SalesforceにおけるSandboxとは?使い方や種類などをわかりやすく解説

目次
- 1. Salesforceで提供されるSandboxとは
- 1.1 Sandboxでできること
- 2. Sandboxを使用するメリット
- 2.1 エラーによるトラブルの防止
- 2.2 業務と平行して開発ができる
- 3. Sandboxには4つの種類がある
- 3.1 Developer Sandbox
- 3.2 Developer Pro Sandbox
- 3.3 Partial Sandbox
- 3.4 Full Sandbox
- 4. Sandboxの使い方
- 4.1 手動で作る手順
- 4.2 Sandbox ログイン方法
- 4.3 本番環境によるログイン
- 4.4 Sandboxにログインできない場合
- 4.5 本番への移行
- 4.6 Sandboxと本番環境のライセンス数は一致が必要
- 4.7 Sandboxを使う目的
- 5. まとめ
「SalesforceのSandboxは、どのように使えばよいのだろうか?」
SalesforceのSandboxは、実際のビジネス現場で動作する環境と同じ状況でトレーニングに活用できます。
本記事は、SalesforceのSandboxの使い方のヒントや種類についての解説です。Sandboxで可能になることや、ログインについて役立つヒントなど紹介しましょう。ぜひ参考にしてみてください。
Salesforceで提供されるSandboxとは

Sandboxとは、Salesforceで設定したプログラムや独自設定を本番と同じ環境で検証できる機能のことです。
たとえば、Trailheadで学習した知識やスキルを活かすためにSandboxで実証することもできます。Sandboxは、Salesforceの研修プラットフォームにも活用可能です。とくにSandboxの有用な部分は、効率よくトレーニングできる点ではないでしょうか。Sandboxの活用は、開発テストも兼ねた経験値の向上になります。
Sandboxでできること
Sandboxでできることは、次のとおりです。
- 本番環境の設定内容をそのままコピーしてトレーニング(テスト)できる
- Sandboxでコピーした設定情報をさらにコピーして2次利用できる
Sandboxは、Salesforceのトレーニングや開発テストに役立つ環境になります。社内でSalesforce担当者を育成するために役立つでしょう。
Sandboxを使用するメリット
SalesforceのSandboxを利用する主なメリットは「トラブル防止」と「生産性向上」といえるでしょう。
どうしてトラブル防止と生産性向上が可能になるのか解説します。
エラーによるトラブルの防止
Sandboxを使うことで、実際の業務に影響を与えずにSalesforceの設定変更や新しい機能の開発をテストできます。
直接本番環境で設定を変更してエラーが起きると、営業担当者がシステムを使えなくなり、クライアントに迷惑をかける可能性があります。
Sandboxは本番環境と切り離された仮想環境なので、ここで十分にテストを行ってエラーを見つけて修正すれば、本番環境に変更を適用する際に安全でスムーズに行えます。
業務と平行して開発ができる
Sandboxを利用することで、通常の業務を中断することなく、Salesforceの設定変更や開発が進められます。
Sandboxがないと、設定変更や開発作業を本番環境で直接行う必要があり、その間は業務を止めなければならない場合があります。
しかし、Sandboxを使えば、仮想環境で安心して変更や開発を行い、その後本番環境に反映させることができるため、日々の業務を継続しながら安全にシステムの改善や新機能の導入が進められます。
Sandboxには4つの種類がある
SalesforceのSandboxには、4つの種類があります。
- Developer Sandbox
- Developer Pro Sandbox
- Partial Sandbox
- Full Sandbox
Developer Sandbox
Developer Sandboxは、利用するファイルやデータのストレージ容量が小さい環境スペースです。本番環境のアプリケーション情報やオブジェクト設定情報などをコピーできます。
Developer Sandboxは、おもに開発目的で利用可能です。本番環境のレコードデータは含まれません。
ストレージ制限:200MBまで
コピーできる内容:メタデータのみ
Sandboxのテンプレート:利用できない
Developer Pro Sandbox
Developer Pro Sandboxは、本番環境のアプリケーション情報やオブジェクト設定情報がコピー可能です。Developer Sandboxよりも容量が1GBと大きくなる点が特徴になります。
ストレージ制限:1GBまで
コピーできる内容:メタデータのみ
Sandboxのテンプレート:利用できない
Partial Sandbox
Partial Sandboxは、本番環境のアプリケーション情報やオブジェクト設定情報のコピーだけではなく、本番環境における部分的なデータもコピー可能です。
Partial Sandbox は、1組織につき1環境のみの作成となる制限があります。とくに、品質保証テストに使われるケースが多くなるでしょう。
ストレージ制限:5GB
コピーできる内容:メタデータとサンプルデータ
Sandboxのテンプレート:必要
Full Sandbox
Full Sandboxは、ほぼ本番環境と変わらない実行ができる環境です。ただし、1組織につき1環境のみの作成となる制限があります。どちらかというと、開発には不向きで負荷テストに活用されることが多いでしょう。
ストレージ制限:本番環境と同じ
コピーできる内容:メタデータおよびすべてのデータ
Sandboxのテンプレート:利用可能
Sandboxの使い方

Sandboxは、どのように使うのでしょうか?Sandboxを使うには、本番環境から手動で作成する必要があります。
手動で作る手順
- Salesforce「設定」
- 「クイック検索」ボックス内「Sandbox」を検索して呼び出す
- 「Sandbox」ページへ移動
- ページには、既存で作成されたSandboxやライセンス情報が表示される
- 「新規Sandbox」を選択
- 新しいSandboxに「名前」と「説明文」を入力
- Sandboxの種別下部にある「次へ」を選択
- 「作成」の選択により完了
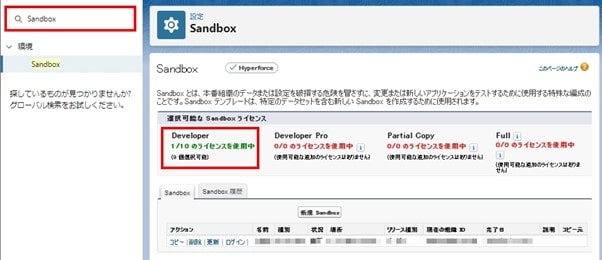
図.Salesforce Sandbox設定画面
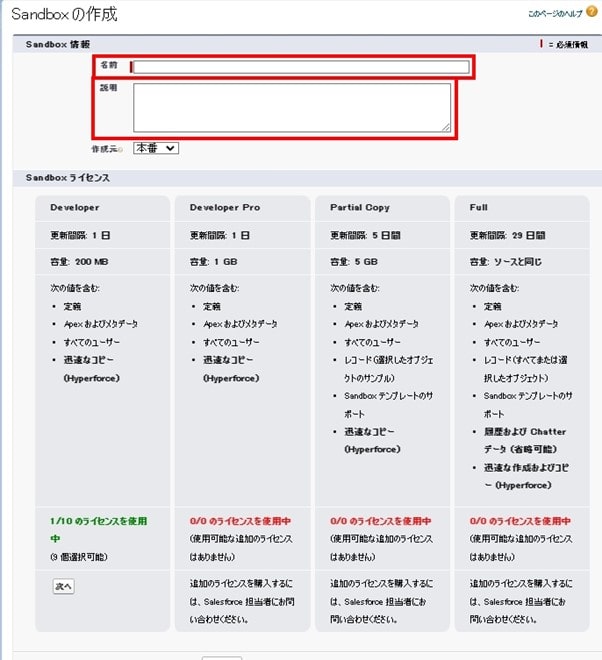
図.Salesforce Sandbox設定画面
Sandbox ログイン方法
作成したSandboxにログインするには、次の手順が必要です。
作成したSandboxへのログイン
テスト画面へのログインが必要
https://test.salesforce.com/
ログイン画面では、「ユーザ名」と「パスワード」を入力します。
本番環境によるログイン
Sandboxのログインでは、本番環境の「ユーザ名」または「Sandbox名」の入力と、本番環境と同じパスワードを入力が必要です。
Sandboxにログインできない場合
Sandboxにログインできない場合は、次の3つの状況が考えられるでしょう。
正しいパスワードを入力してもログインできないときの対処
正しいパスワードを入力してもログインできない場合は、Salesforceのシステム管理者が「私のドメインの設定」において、ログイン防止の設定の影響が考えられます。
対処として、「ログイン防止の設定」をチェックすることが必要です。ログインできないときは、「私のドメイン」を「設定」画面でチェックしてみましょう。
有効化が不完全な場合の対処
ログインできないケースとして、Sandboxが有効化されていなかったり、有効化している最中であったり、有効化が不完全であるとログインできないこともあります。
ログインできないときは、「お客様の組織は無効になりました・・・」と表示され、アクセス制限の対象になっている状況です。Sandboxの本番環境がロックされていることも考えられるため、ロックの解除が必要になります。
ブラウザが原因でログインできない場合の対処
ブラウザが原因でSandboxにログインできない場合もあるでしょう。Sandbox利用中のブラウザに、古いパスワードが記憶されているケースです。
対処法は、ブラウザのキャッシュやcookieなどをクリアになります。その後に、保存されているSandboxの古いパスワードをクリアして、ブラウザの再起動によりパスワードの書き換えは完了です。
本番への移行
コピーしたSandboxは、本番環境へ移行できます。具体的には、本番環境への変更をデプロイメントする方法です。
手順は、次の2つになります。
非管理パッケージによる作成
- Salesforceの開発組織に新規で「非管理パッケージ」を作成
- 「設定」→「作成」→「パッケージ」を選択
- 「名前」「バージョン」「説明」の入力
- 「保存」
- セクション「パッケージコンポーネント」の「追加」を選択
- リストより「コンポーネントタイプ」を選択
- チェックボックスを「オン」へ変更
- 「パッケージに追加」を選択
- 「Component Type」を再変更
- パッケージ内の「コンポーネントの追加」が完了
- 「キャンセル」を選択
- 「アップロード」を選択するとURLが表示
送信変更セット作成
- 「設定」→「クイック検索」により「送信変更セット」と入力実行
- 「送信変更セット」表示
- 「変更セット」の「新規」を選択
- 「送信変更セット」に「名前」を入力→保存
- 「変更セットコンポーネント」の「追加」を選択
- コンポーネントの種類を選択
- 追加するコンポーネントにチェック
- 変更セットに追加
- 「コピー」を選択して送信変更セットのコピーを残す
- 送信変更セットをアップロード(アップロード後は再利用不可)
- 「アップロード」ボタンをクリック
- アップロード完了後メールに通知が届く
Sandboxと本番環境のライセンス数は一致が必要
Sandboxと本番環境のライセンス数は一致が必要です。ライセンス数が一致していないと、Sandboxが更新できない場合があります。更新できないときの対処として、「本番ライセンスに一致」機能を実行しましょう。
Sandboxを使う目的
Sandboxを使う目的は、次の3つがあげられます。
- Salesforceで設定した各種変更した情報を検証する
- Salesforceでカスタマイズしたプログラムなど動作検証する
- Salesforceの導入、導入前の検討段階において、開発者や研修ユーザ向けのトレーニング
Sandboxは、動作検証とトレーニングがおもな利用目的になるでしょう。
まとめ

今回は、SalesforceのSandboxについて、使い方や種類など紹介してきました。Sandboxは、テスト環境でありながら、本番環境をそのまま再現した動作実行ができます。その特徴から、企業のSalesforce担当者のトレーニングや新規担当者の研修に役立つ環境になるでしょう。
Salesforceでは、学習プラットフォーム「Trailhead」で積み重ねによる継続学習ができます。担当者は、学んだ知識をSandboxで実際にテストできるため、本番前に精度の高い設定が可能となるでしょう。
 関連記事もぜひ参考にしてみてください
関連記事もぜひ参考にしてみてください
◆Salesforceを効率よく学べる学習プラットフォーム「Trailhead」とは
<Salesforce>
弊社ではSalesforceをはじめとするさまざまな無料オンラインセミナーを実施しています!
>>セミナー一覧はこちら
また、弊社ではSalesforceの導入支援のサポートも行っています。ぜひお気軽にお問い合わせください。
>>Salesforceについての詳細はこちら
>>Salesforceの導入支援実績はこちらからご覧いただけます!
医療業界に特化した営業支援、顧客管理(SFA/CRM)のコンサルティングも提供しております。こちらもぜひお気軽にお問い合わせください。
>>顧客管理(SFA/CRM)のコンサルティングの詳細はこちら



