システム管理者必見!Salesforceモバイルアプリ特有の設定内容について

目次
「どのようなモバイルアプリであれば、ユーザーは快く受け入れてくれるのだろうか?」
これからモバイルアプリを社内展開したいと考えているあなたにとって、一度は不安に感じたことのある悩みでしょう。
Salesforceは、企業が顧客管理やビジネスプロセスの管理に利用するクラウドベースのCRM(Customer Relationship Management)プラットフォームとして広く知られています。現在デスクトップPCで使用されることが比較的多いSalesforceですが、今後モバイルでも広がっていくことは間違いないでしょう。それでは、なぜモバイルはデスクトップPCに比べSalesforceの使用が遅れてしまったのでしょうか。
遅れを取った理由のひとつに、モバイルアプリはデスクトップの使用イメージをそのまま活用すればよいというわけではないことがあげられます。つまり、デスクトップで使用するユーザーとは別に、モバイルを使用するユーザーの特徴を正しく理解し、アプリに反映させることが必要です。
本記事では、まずそもそもモバイルを使用するユーザーの特徴を理解します。そのうえで、
Salesforceのモバイルアプリではどのような工夫をすべきなのか、そしてモバイルだけでなくタブレットとの挙動差についても画面を用いて詳しく解説していきます。
本記事を通じ、Salesforceモバイルアプリでの具体的な設定内容を把握し、適切な形で自社のモバイルアプリに反映させましょう。
モバイルを使用するユーザーの特徴
普段デスクトップPCを使用する際は、業務を中心に長時間座って作業をするのが一般的ですが、モバイルはデスクトップPCよりも一回当たりの使用は短時間ですが何度も使用するのが一般的です。ちょっとした調べ物やSNS、地図等を確認したりするときに使います。急いでいるときは中断することもよくあります。そのため、Salesforceのモバイルアプリでは同一ユーザーであってもデスクトップPCで確認する場合とは異なる工夫が必要だと考えられます。
Salesforceモバイルアプリにおける工夫
Salesforce モバイルアプリにおける標準機能を用いた代表的な工夫を4つご紹介します。内容を理解し、自社で活用する予定のモバイルアプリを一度見直してみましょう。
クイックアクション
クイックアクションは特定のアクションをカスタマイズで実行することができるボタンです。ユーザーは Salesforce モバイルアプリでレコードの作成や活動の記録、ファイルの共有など、特定のワークフローをボタン1つで実行できるようになります。
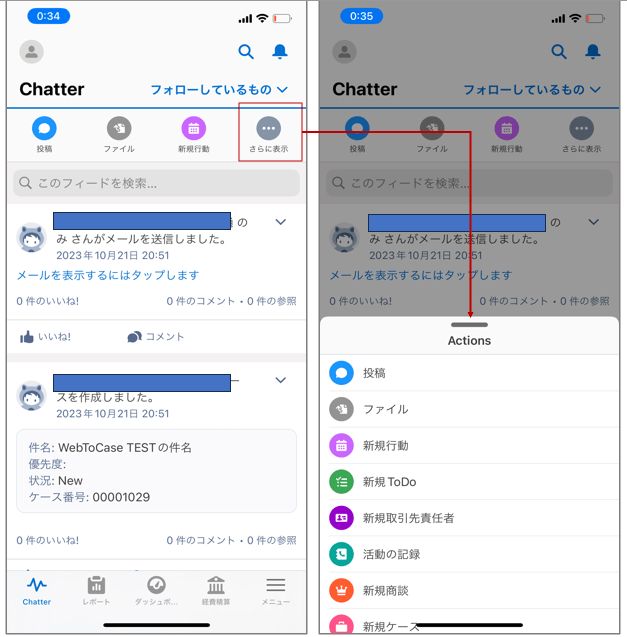
また、クイックアクション固有の強みとして以下の内容があげられます。
- ボタン単位で独自のページレイアウトを設定し、モバイルを使用するユーザーに必要な項目のみに制限できる。
- すでに決定しているページレイアウトの項目を事前入力することで、モバイルユーザーの時間を節約できる。
コンパクトレイアウト
Salesforceでは、特定のレコードを開くと、ページのヘッダーにそのレコードの概要が表示されます。デスクトップにPCに比べモバイルは画面サイズが小さいため、ユーザーが必要な情報をすばやく取得できるように、コンパクトレイアウトを使用して重要な項目をヘッダーに配置することをお勧めします。
以下、具体例です。
左の画像がコンパクトレイアウトに項目を適用し、右が適用していないものになります。取引先責任者の項目で重要となりうる項目(メールや電話番号等)が一目で分かるようになっています。
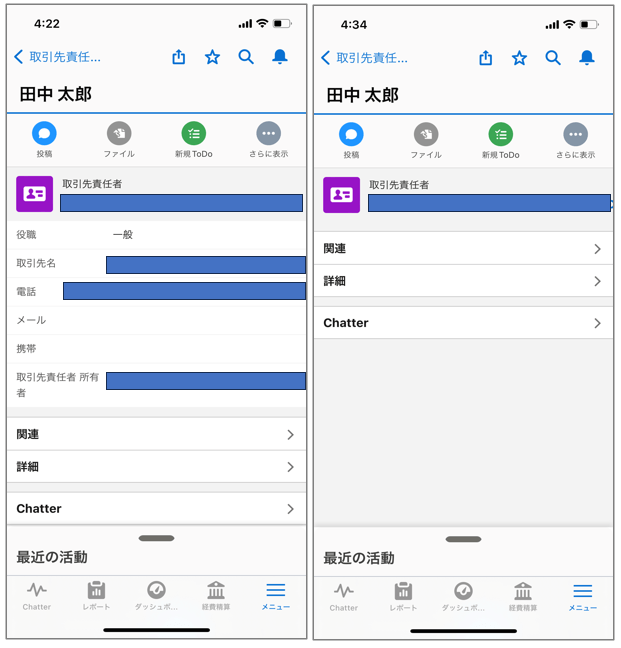
Mobile Only アプリケーションの無効化
Mobile Only アプリケーションは、モバイルユーザーに合わせたアプリケーションですが、すでにSalesforceのLightning アプリケーションをモバイルで使用できるようにしている場合、Mobile Only アプリケーションが組織にとっては不要であるため接続アプリケーションのカスタム属性を追加して、Mobile Only アプリケーションを無効にできます。下記赤枠の表示をなくすことができます。
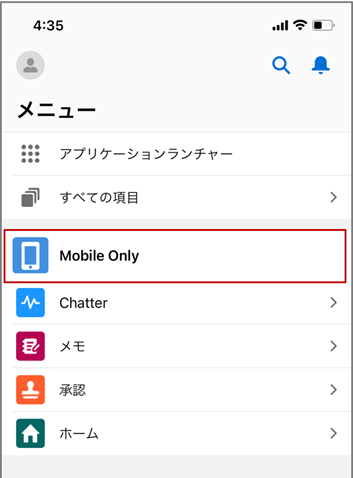
実施手順は以下の通りです。
① [設定] から、[クイック検索] ボックスに接続アプリケーションと入力し、[接続アプリケーションを管理する] を選択
② 変更したいアプリケーション名をクリック
(下記例ではSalesforce for iOSを選択)
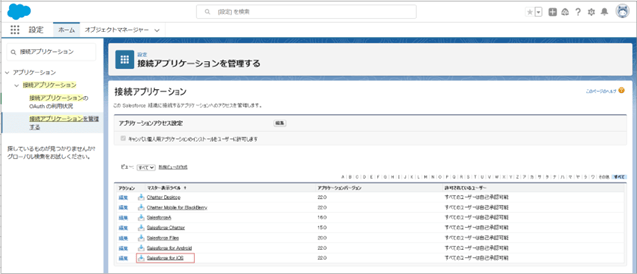
③ カスタム属性にて[新規]をクリック、以下の設定を実施
属性キー:HIDE_MOBILE_ONLY_APP、属性値:”true”

ナビゲーション設定
Lightning ページ、Visualforce ページ、Lightning コンポーネント等の項目を Salesforce モバイルアプリンのナビゲーションメニューに追加できます。うち最初の 4 項目は、画面下部のナビゲーションバーにも表示することができます。
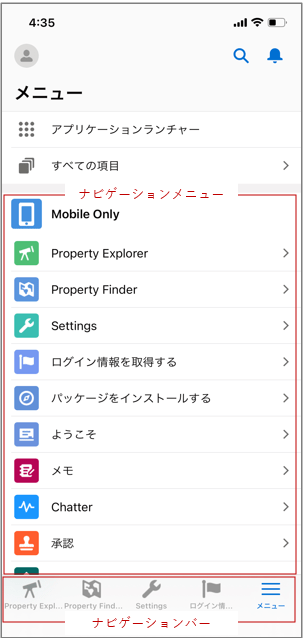
実施手順は以下の通りです。
① [設定] から、[クイック検索] ボックスにモバイルと入力し、[Salesforce ナビゲーション] を選択
② ナビゲーション項目から表示したい項目を[選択可能]から [選択済み]の項目に移動
ご参考:スマホとタブレットの挙動差について
Salesforceのスマートフォンとタブレットの挙動について大きな違いはありません。ただし、スマートフォンはタブレットより画面が小さいため、表示される情報が制限されます。本記事ではSalesforceで代表的な画面のリストビュー画面、レコード詳細画面、検索結果画面を左にタブレット、右にモバイルを並べて比較し、挙動差を明示します。
リストビュー画面
一度に表示できる商談数は3件程度でリストビュー画面に挙動差はありません。
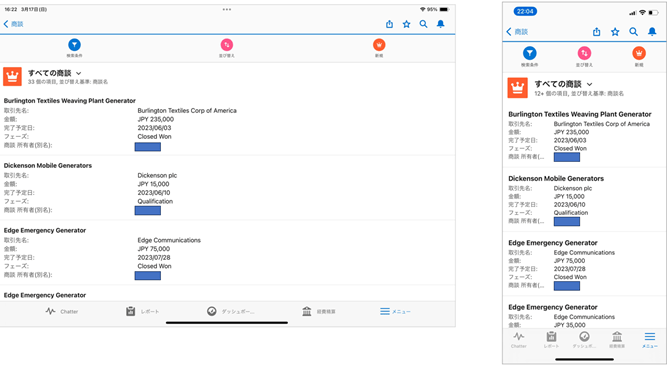
レコード詳細画面
モバイルでは表示画面が限られるため、表示画面に差異があります。モバイル画面では詳細タブを押下するとレコードの詳細を確認することができます。
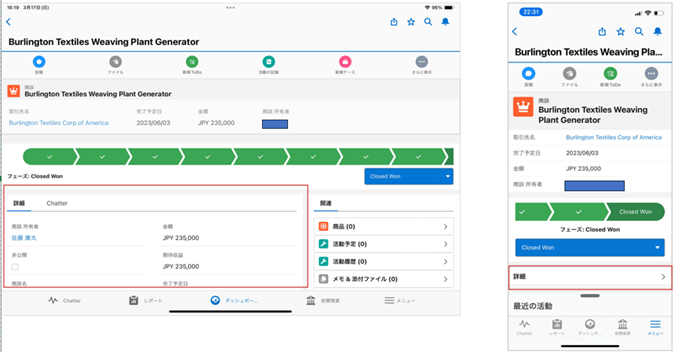
検索結果画面
タブレットとモバイルとで大きな挙動差はありません。
モバイルに比べ、検索したオブジェクトの対象がより多く表示されます。
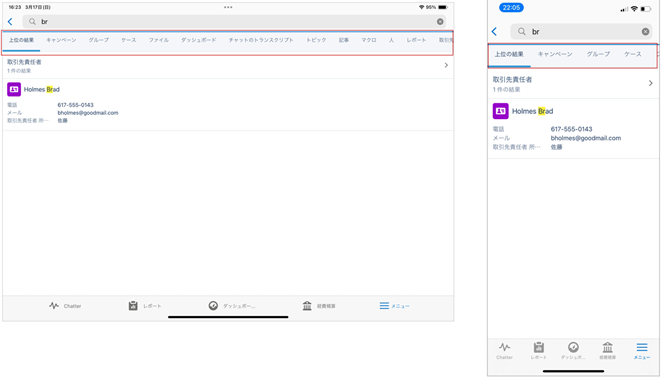
まとめ
モバイルアプリの活用によって、顧客との商談直後に商談内容の入力等、Salesforceでタイムリーな情報収集を実現できるようになります。システム管理者であるあなたにとっては、上記でご紹介したちょっとしたクリック数を改善するカスタマイズを手間に感じるかもしれないですが、改善の一つ一つが、よりタイムリーなデータの収集に直結します。そして、タイムリーなデータ収集は、フィードバックや改善に向けたアクションをこれまでより短い期間で多く実施できるようになります。まさに、あなたの取り組み(モバイルアプリの社内展開)は、自社の競争力向上に直結しうる重要な要素といえるでしょう。
Salesforceモバイルアプリ特有の設定内容に関して、上記の内容を動画で確認したい方は以下の動画をご覧下さい。
<Salesforce>
弊社ではSalesforceをはじめとするさまざまな無料オンラインセミナーを実施しています!
>>セミナー一覧はこちら
また、弊社ではSalesforceの導入支援のサポートも行っています。ぜひお気軽にお問い合わせください。
>>Salesforceについての詳細はこちら
>>Salesforceの導入支援実績はこちらからご覧いただけます!
医療業界に特化した営業支援、顧客管理(SFA/CRM)のコンサルティングも提供しております。こちらもぜひお気軽にお問い合わせください。
>>顧客管理(SFA/CRM)のコンサルティングの詳細はこちら



