Salesforceで見積を作成する方法!設定方法や注意点などを解説

見積を出す時にわざわざ商品の数量や価格を確認して入力するのは面倒ですよね。
Salesforceで見積機能を有効化することで、既存の商品や商談のレコードから簡単に見積書の作成を行うことができます。また、既存のレコードの値をそのまま使うことができるため、入力ミスや計算ミスといった事務ミスの防止にもつながります。
今回の記事では、Salesforceで見積を作成するための設定方法や設定の際の注意点について解説します。
事前設定

Salesforceで見積を設定する前に、見積に追加する商品レコードが追加され、有効化されていることを確認します。
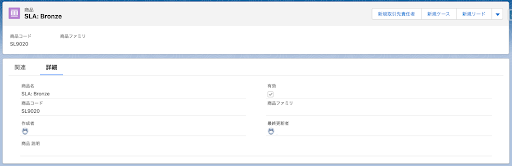
続いて、組織の見積を有効化します。
組織の見積を有効化するには、設定>見積設定の画面より、「有効化」ボタンを押下します。
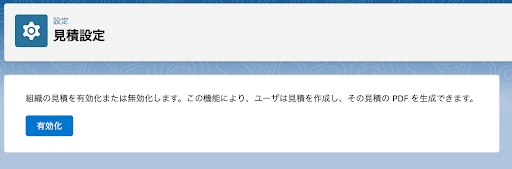
有効化ボタンを押下すると「ページレイアウトの選択」画面に遷移するため、見積関連リストを表示するページレイアウトを選択します。
「各ユーザの「マイディスプレイのカスタマイズ」に変更を反映させる」チェックボックスをオンにすると、ユーザがカスタマイズした全ての商談ページレイアウトに見積関連リストを追加することができます。
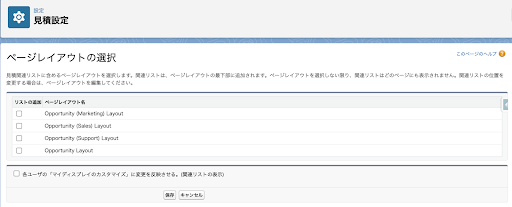
以上で見積の有効化は完了です。
※見積を一度有効化しても無効化することもできますが、見積オブジェクトに参照がある場合や見積と商談が同期されている場合は無効化することができません。
見積テンプレートを作成する
設定>見積テンプレート>「新規」ボタンより、任意のテンプレート名で見積のテンプレートを作成します。
テンプレートエディタより必要な要素をドラッグすることで、詳細を入力することができます。
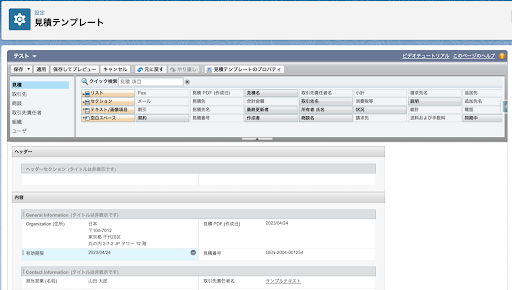
各要素の追加方法は次の通りです。
- 見積関連の項目を追加する場合は、「セクション」から項目をセクションに追加します。
- 契約条件など自由に内容を編集したいテキスト項目や、会社のロゴなどの画像を挿入したい場合は「テキスト/画像項目」を使用します。書体の変更やリンクの挿入も可能です。
- 見積関連項目をテーブル形式で表示する場合は、「リスト」 を使用します。リストのプロパティより、対象のオブジェクトと最大10個までの表示項目を選択することができます。
※リストは、見積テンプレートのヘッダーおよびフッターに追加することはできません。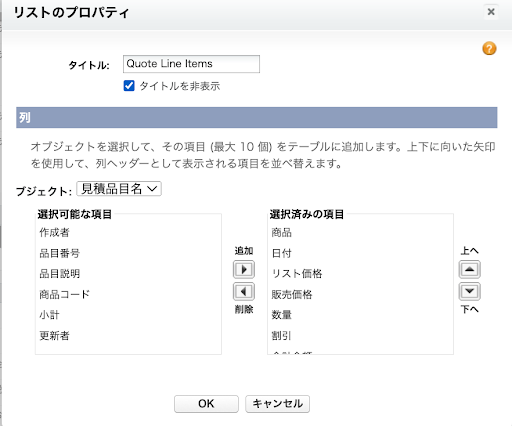
- 顧客が見積を簡単に承認できるようにフッターに署名や日付を入れることのできるブロックを追加する場合は、「テキスト/画像項目」をテンプレートのフッターにドラッグし、作成する行ごとに表示ラベルを入力します。
サンプル

- 「空白スペース」を入れることで余白を追加することができ、レイアウトの調整が可能です。
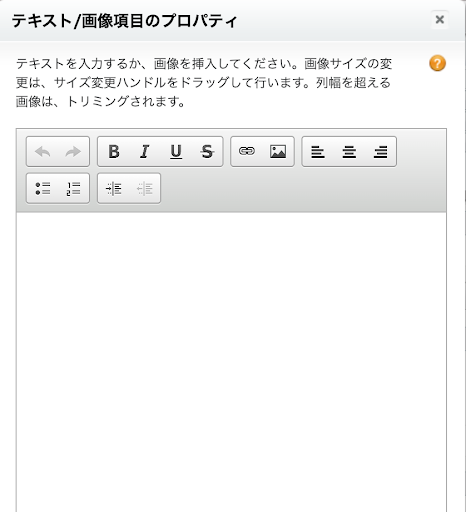
テンプレートの編集が完了したら、「保存」を押下することでテンプレートが保存されます。
実際にどのように出力されるのか確認するために、「保存してプレビュー」より、画像・リッチテキスト以外のテンプレートの内容をプレビューすることができます。
※テンプレートの表示項目はシステム管理者プロファイルに紐づいているため、項目レベルセキュリティの設定によっては他のプロファイルで一部項目が表示されない可能性があります。
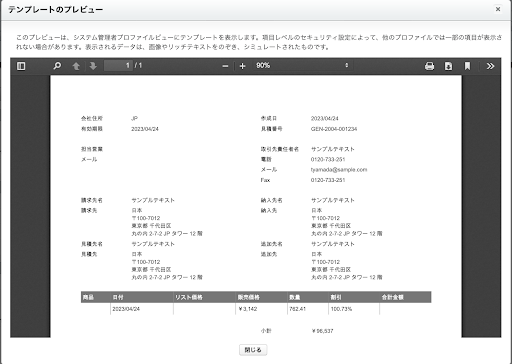
見積テンプレートを確認し、保存まで完了したあとは、見積テンプレートの一覧画面に戻ってテンプレートを有効化する必要があります。
以上で見積テンプレートの設定は完了です。
見積の作成・出力

テンプレートが作成できたら、実際に見積を作成し、PDFで出力してみましょう。
- 商談の詳細ページ>関連リストより、新規見積を作成します。
- 作成した見積の詳細ページに遷移します。
「見積品目名」関連リストより見積をする商品や価格・数量を編集することができます。 - 「PDFの作成」ボタンを押下するとテンプレートの選択画面が表示されるため、PDF出力を行いたいテンプレートを選択し、「PDFの作成」ボタンを押下します。
- 「PDFのプレビュー」画面が開くので、問題がないか確認します。
- 「見積に保存」ボタンを押下すると「見積PDF」関連リストと「メモ&添付ファイル」関連リストにPDFファイルが格納されます。
PDFのファイル名は見積名にバージョン番号を加えた形式となります。
「見積を保存してメールで送信」ボタンを押下すると見積ファイルの保存と同時にメールの編集画面が開き、そのままメールを編集することができます。
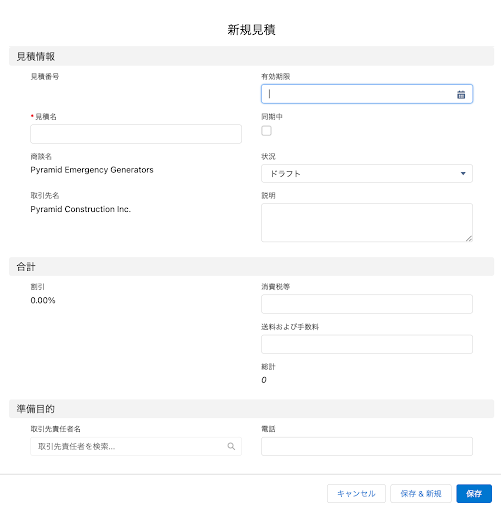
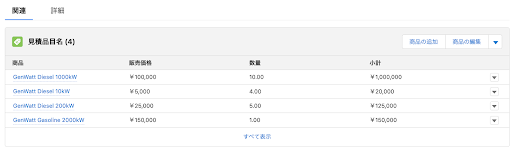

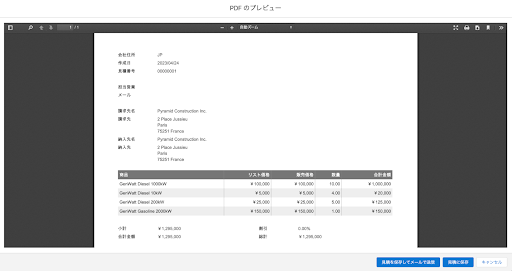
以上で見積の作成・出力は完了です。
見積の同期
見積詳細レコードの「同期開始」ボタンを押下することで、見積とその作成元の商談レコードを同期し、 2 つのレコード間ですべての更新を同期することができます。商談には複数の見積レコードを追加することができますが、同期できる見積は1 つだけです。

見積の品目名を追加/削除すると、同期されている商談の 「商品」関連リストが更新され、商談の商品を追加/削除すると、同期されている見積の「見積品目名」関連リストが更新されます。
同期を中止する場合は「同期中止」ボタンを押下することで商談と見積レコードのリンクが解除され、一方のレコードを更新しても、もう片方のレコードに更新が反映されなくなります。
見積の削除
システム管理者および見積の所有者、または見積の所有者の上位ロールであり、見積に関連するオブジェクトの削除権限を付与されているユーザは見積を削除することができます。
見積を削除すると、関連する全てのPDF、メモ、添付ファイルが削除されます。
商談と同期されている見積の場合、見積レコードは商談の「見積」関連リストからも削除されます。
見積・見積テンプレート作成時の注意事項

見積テンプレートには下記の制限があるため、項目が見積テンプレートのパレットや作成したPDFに表示されない!という場合は、当てはまっていないか確認してください。
- テキスト項目のデフォルト値が 255 文字より大きい場合、その項目は見積テンプレートで使用できません。
- 項目レベルセキュリティの設定により非表示となっている項目は、テンプレートに追加しても、作成した PDF には表示されません。
- 見積レコードでデータが入っていない項目は、見積ページレイアウト上・見積テンプレートのパレットに表示されていても、作成した PDF には表示されません。
- データが入っていない見積品目名の項目は、テンプレートに追加してもPDF 作成時にはリストに列として表示されません。
- 見積ページレイアウト上に関連するリストが含まれていない場合、テンプレートパレットまたはそのページレイアウトを使用する見積の PDF に表示されません。
まとめ
今回の記事では、Salesforceで見積を作成する方法について解説しました。
Salesforceの見積機能を有効化することで、テンプレートを設定しておくだけで商談レコードから簡単に見積書を作成することができるため、とても便利ですよね。
商品・商談の管理から見積の作成までをSalesforceで行うことで、業務効率化を図っていきましょう。
<Salesforce>
弊社ではSalesforceをはじめとするさまざまな無料オンラインセミナーを実施しています!
>>セミナー一覧はこちら
また、弊社ではSalesforceの導入支援のサポートも行っています。ぜひお気軽にお問い合わせください。
>>Salesforceについての詳細はこちら
>>Salesforceの導入支援実績はこちらからご覧いただけます!
医療業界に特化した営業支援、顧客管理(SFA/CRM)のコンサルティングも提供しております。こちらもぜひお気軽にお問い合わせください。
>>顧客管理(SFA/CRM)のコンサルティングの詳細はこちら



