Salesforce 多要素認証(MFA)の設定方法と必要性・注意点を解説
#Salesforce #注意点 #設定方法 #多要素認証 #MFA

目次
- 1. Salesforce MFAを有効にする設定
- 1.1 Salesforce Platform で構築された製品
- 1.2 B2C Commerce Cloud
- 1.3 Marketing Cloud やEmail Studio、Mobile Studio、Journey Builder
- 1.4 Salesforce Anywhere および Quip 製品
- 2. Salesforceのモバイルデバイスを使ったMFAの設定方法
- 2.1 モバイルアプリを端末のストアから入手してインストール
- 2.2 Salesforce AuthenticatorユーザのPC登録とログイン設定
- 3. MFAの必要性
- 4. MFAの課題
- 5. MFAの注意点
- 6. まとめ
Salesforceにログインする際、セキュリティを強化するために多要素認証が導入されました。最近では、企業がDXを進め、営業支援ツールやマーケティングオートメーションを導入することが増えています。この流れに合わせて、どこでも仕事ができる環境が整備され、Salesforceへのログインも様々な環境から行われるようになりました。しかし、これによりセキュリティ上のリスクも増えています。そこで、2022年2月1日から多要素認証が導入されました。
この記事では、Salesforceの多要素認証(以下MFA)の設定方法について解説します。MFAを有効にすることの重要性や注意点についても紹介します。初めての方でもわかりやすく、セキュリティを高めるためのMFAの設定方法をぜひ参考にしてください。
今回の記事では、Salesforceの多要素認証(以下MFA)での設定方法について解説します。MFAを有効にするための設定がなぜ必要なのか?必要性や注意点についても紹介しましょう。ぜひ、参考にしてみてください。
Salesforce MFAを有効にする設定

SalesforceのMFAを有効にする設定を紹介します。MFAの設定対象は、既存のコアユーザです。2022年2月1日以降から利用する新規ユーザの場合は、最初からMFA対応となるため設定がいりません。それでは、製品別にMFAを有効にする設定を紹介しましょう。
Salesforce Platform で構築された製品
Salesforce Platform で構築された製品のMFAを有効にする設定を紹介します。Salesforce Platformで構築された製品とは、Sales Cloud や Service Cloudなどです。設定方法は、「ユーザインターフェースログインの多要素認証」のユーザ権限の割り当てになります。
【特定のユーザグループ(標準プロファイルユーザ)にパイロットとしてMFAをロールアウトする】
- MFAユーザ権限のある権限セットを作成:「システム権限」から権限をONにする
- 権限セットを該当するユーザに適用:「割り当て管理」から権限セットを割り当てる
【特定のカスタムプロファイルに割り当てられたすべてのユーザにMFAをロールアウトする】
- MFAユーザ権限をプロファイルに追加
- ユーザのMFAを一括有効化
B2C Commerce Cloud
B2C Commerce Cloudの場合は、次の手順でMFAを有効化します。
- アカウントマネージャにログイン
- 「組織」を選択
- 編集対象の組織を選択
- ユーザがMFAログインで利用する検証方法を選択
- 「MFA設定」セクションを選択
- 「組織内のすべてのユーザでMFAを有効化」、または特定のロールアウトを選択
Marketing Cloud やEmail Studio、Mobile Studio、Journey Builder
Marketing Cloud やEmail Studio、Mobile Studio、Journey Builderの4製品の場合は、次の手順でMFAを有効化します。
- Marketing Cloudアカウントにログイン
- 「設定」を選択
- 「セキュリティ」を選択
- 「多要素認証」を選択
- 「編集」を選択
- 「多要素認証の有効化」を選択
- 「保存」
Salesforce Anywhere および Quip 製品
Salesforce Anywhere および Quip 製品の場合は、次の手順でMFAを有効にします。
- 「設定」を開く
- 「アカウント&アクセス」を選択
- 多要素認証を有効にするボタンへ切り替える
MFAの有効化が完了すると、Salesforceサイトにログインするすべてのユーザを対象として、MFA認証が必要になります。ユーザがMFA認証を解除したい場合は、管理者の実行が必要です。管理者の操作手順は、次のようになります。
- 「サイトメンバー」を選択
- 「有効化されたメンバー」を選択
- 「Reset Verification」を選択
設定が完了して次回利用する場合は、再登録が必要です。
製品ごとのMFA有効化参考ページ:https://help.salesforce.com/s/articleView?id=sf.mfa_enable.htm&type=5
Salesforceのモバイルデバイスを使ったMFAの設定方法

Salesforceのモバイルデバイスを使ったMFAの設定方法について解説します。MFAの設定には、モバイルアプリ「Salesforce Authenticator」の入手から始めます。
モバイルアプリを端末のストアから入手してインストール
モバイルアプリのSalesforce Authenticatorをデバイス端末のストア(iPhoneはApp Store、AndroidはGoogle Play)から入手してインストールしてください。インストールが済んだら、次のように設定します。
- Salesforce Authenticatorを開く
- 「ツアーをスキップ」を選択
- 「携帯番号を入力」にモバイルデバイスの電話回線番号を入力・送信
- ショートメッセージに届いたメッセージ内のリンクをタップ
- 4桁のパスコードを設定
Salesforce AuthenticatorユーザのPC登録とログイン設定
モバイルアプリを設定できたら、Salesforce AuthenticatorユーザのPC登録とログイン設定を実行します。いわゆるモバイルデバイスとPCの連動認証の設定です。手順は、次のようになります。
- PCのブラウザ経由でSalesforceにログイン
- モバイルデバイスのSalesforce Authenticatorを開く
- 「アカウントの追加」をタップ
- Salesforce Authenticator画面に「2語の語句」の表示を確認
- PC画面の「2語の語句」にSalesforce Authenticator表示の「2語の語句」を入力
- Salesforce Authenticatorの画面が「アカウントの接続」に切り替わり「接続」をタップ
- Salesforce Authenticatorに「アカウントが追加されました」が表示されたら「了解」をタップ
- PC画面で「モバイルデバイスを確認」から完了アイコンが表示される
上記の設定によりPCとモバイルデバイスの連動認証が有効化されました。次回からは、PCでSalesforceにログインした場合、モバイルデバイスのSalesforce Authenticatorが起動して「Salesforceにログイン」となります。下部の「承認」をタップすれば、「モバイルデバイスを確認」から完了アイコンが表示される仕組みです。この流れがSalesforceのモバイルデバイスを経由した2段階認証になります。
MFAの必要性
MFAの設定は、Salesforce製品により有効化する方法が異なります。製品ごとにちがうため、ユーザによっては作業負担を感じることも考えられるでしょう。そのような状況においても、MFAを導入したのは、必要性が合ったからです。MFAの必要性とは、次のとおりです。
- ログインセキュリティの強化
- セキュリティの脅威からシステムの保護
- セキュリティの脅威からデータの保護
MFAの必要性が高くなったのは、テレワークが普及している昨今、リモートによりSalesforceユーザの接続環境は多様化していることが要因になります。社内や自宅以外での仕事が増えてくれば、セキュリティの脅威も考えられルでしょう。たとえば、次のような環境があげられます。
- コワーキングスペース
- カフェ
- フリーWi-Fiスポット
- ワーケーションによる地方のワークスペース
いわゆる、どこでも仕事ができる状態です。どこでも仕事ができる反面、第三者にログイン画面を見られる可能性やデバイスを盗難される可能性も高くなります。Salesforceはツールの性質上、複数のユーザのログインがひんぱんに行われるため、社外での接続環境のセキュリティを高めることが必須です。そのような背景から、多要素認証の必要性が高くなり導入となりました。
MFAの課題
セキュリティの脅威から保護できるMFAには、課題があります。
- ユーザ名とパスワード以外にも認証が必要となるため手間が掛かる
- 第2の認証方法の追加が必要となる
ただし、安全性を担保するためには多要素認証が必要不可欠です。現時点では、最善の対応策となります。
MFAの注意点
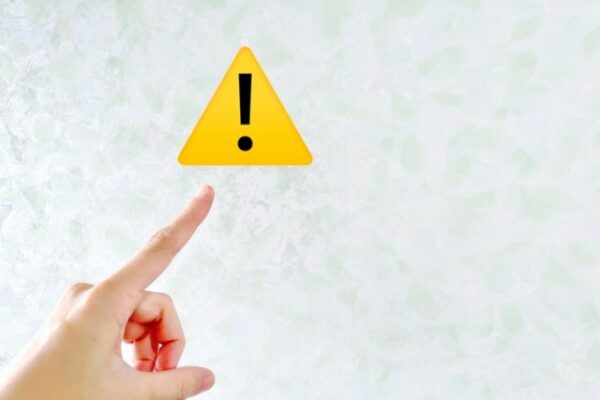
MFAの注意点は、MFAの有効化の事前準備でログインできなくなる状況のことです。Salesforce組織内のユーザ全員がMFAを準備しないまま、ユーザ全員にMFAを有効にしてしまうと、全員がログインできなくなります。このログインできなくなる状況を起こさないためには、次の順序でMFAを有効化することが必要です。
- 一般ユーザを有効化
- テスト用ユーザを有効化
- 操作方法の開示
- 本稼働
まとめ
本記事では、Salesforceの多要素認証(MFA)について、設定方法を紹介してきました。MFAは、既存ユーザがSalesforce製品ごとに有効化する必要があります。多要素認証では、モバイルデバイスを連動させた認証の設定方法を紹介しました。
Salesforceは、2022年2月からログイン時に多要素認証(MFA)を契約上必須となりました。MFAはセキュリティを高めるための認証手法であり、Salesforceではスマートフォンやセキュリティキーを推奨しています。
ただし、SMSやメール、PCにインストールするMFAは非推奨であり、MFAの要件はSalesforceのユーザインタフェースに直接ログインする全てのユーザに適用されます。
SSO経由でログインする場合もMFAを設定する必要があります。
設定方法は権限セットやプロファイルを使用して行い、Google Authenticatorを利用した設定方法も提供されているが、一部の方法は非推奨とされています
これらの手順を参考に、SalesforceへのMFAの設定を行うことが重要です。
<Salesforce>
弊社ではSalesforceをはじめとするさまざまな無料オンラインセミナーを実施しています!
>>セミナー一覧はこちら
また、弊社ではSalesforceの導入支援のサポートも行っています。ぜひお気軽にお問い合わせください。
>>Salesforceについての詳細はこちら
>>Salesforceの導入支援実績はこちらからご覧いただけます!
医療業界に特化した営業支援、顧客管理(SFA/CRM)のコンサルティングも提供しております。こちらもぜひお気軽にお問い合わせください。
>>顧客管理(SFA/CRM)のコンサルティングの詳細はこちら



