Salesforceにおけるリストビューとは?使い方や特徴を解説

目次
この記事では、Salesforceのリストビューについて、特徴や使い方などを解説します。
取引先ごとに変化をもたせた営業活動を考えている企業の担当者のヒントとしてお役立てください。
リストビューとは

リストビューとは、Salesforce内に蓄積されているデータを、ユーザーが設定した条件に基づいて一覧表示する機能です。営業担当者は、リストビューを活用することで、顧客データから必要な情報だけを抽出し、効率的に営業活動を行うことができます。
リストビューの主な特徴
- ユーザーがアクセス権を持つデータのみ表示可能
- 標準オブジェクトやカスタムオブジェクトなど、様々なデータに対して利用可能
- 条件に合致するレコードを最大2,000件まで表示可能
- 表示項目やデータの並び替えをカスタマイズ可能
リストビューの設定方法
リストビューの設定は、以下の手順で行います。
- リストビューを作成したいオブジェクト(取引先,商談 etc…)のタブを選択
- 「リストビューコントロール」をクリックし、「新規」ボタンを選択
- リストビュー名と表示するユーザーを設定
- フィルタ条件を設定し、表示項目を選択
- 「保存」をクリックして完了
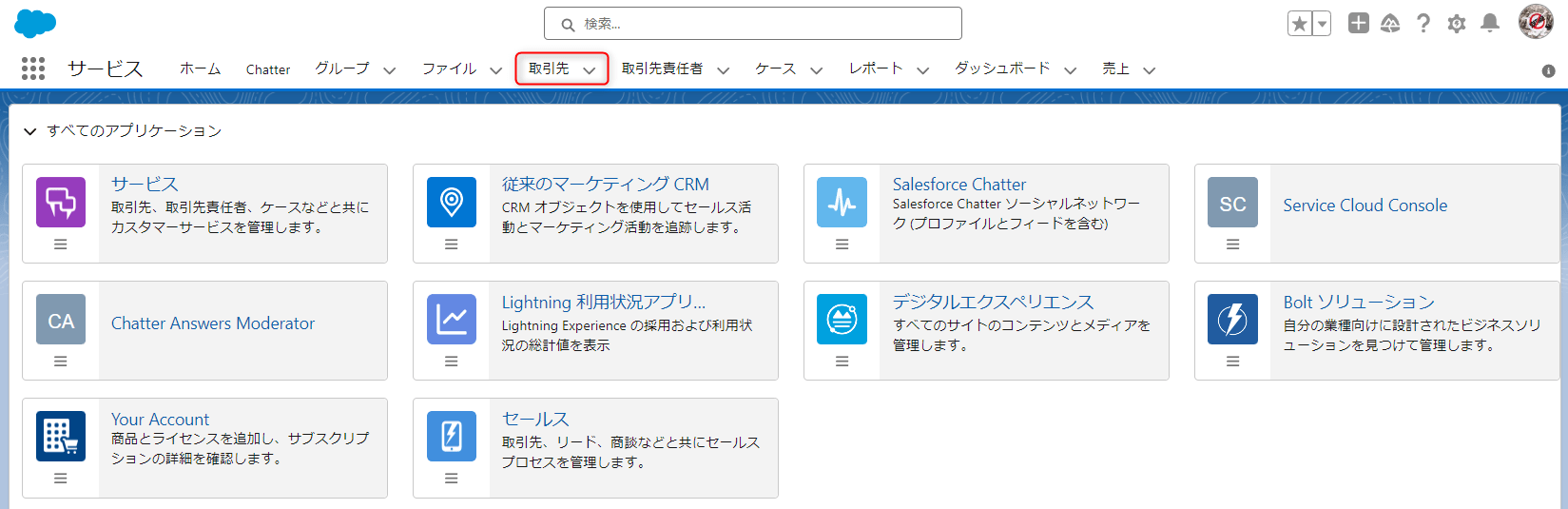
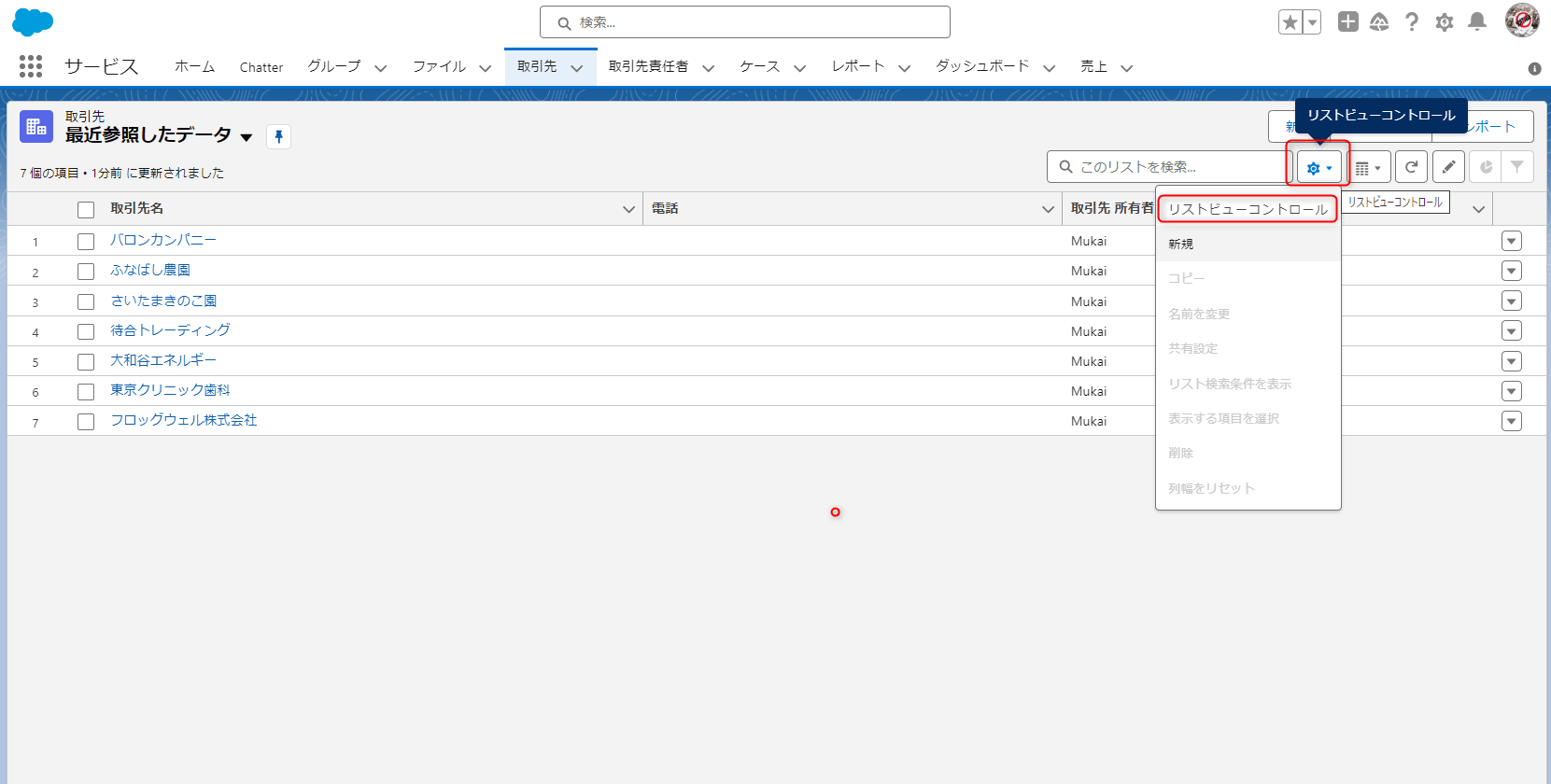
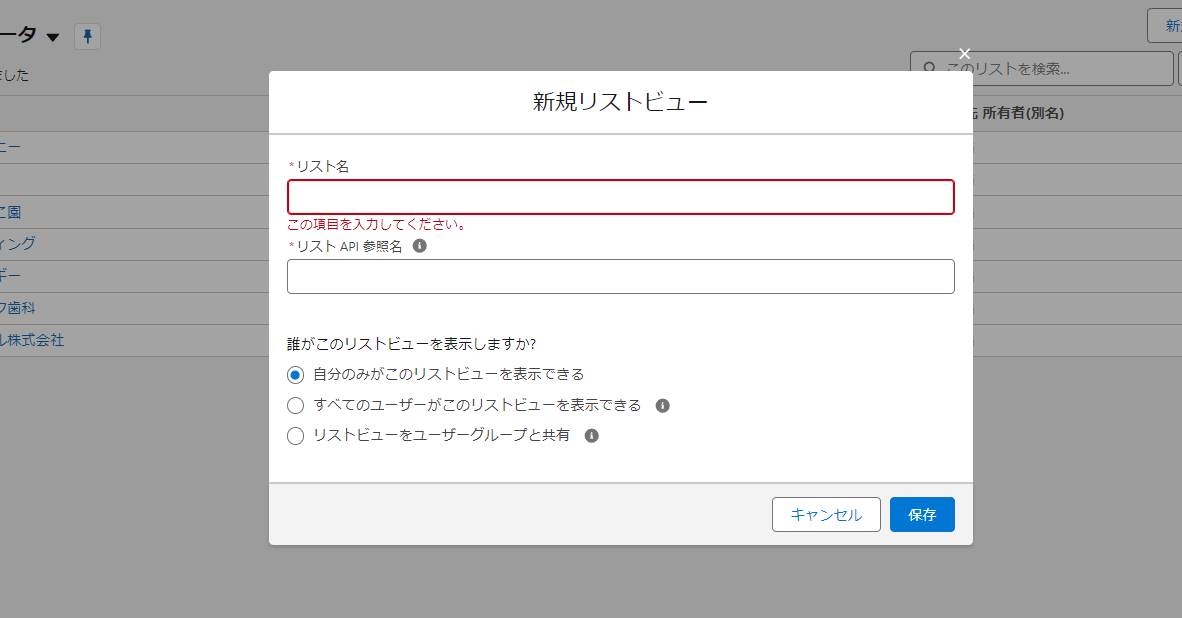
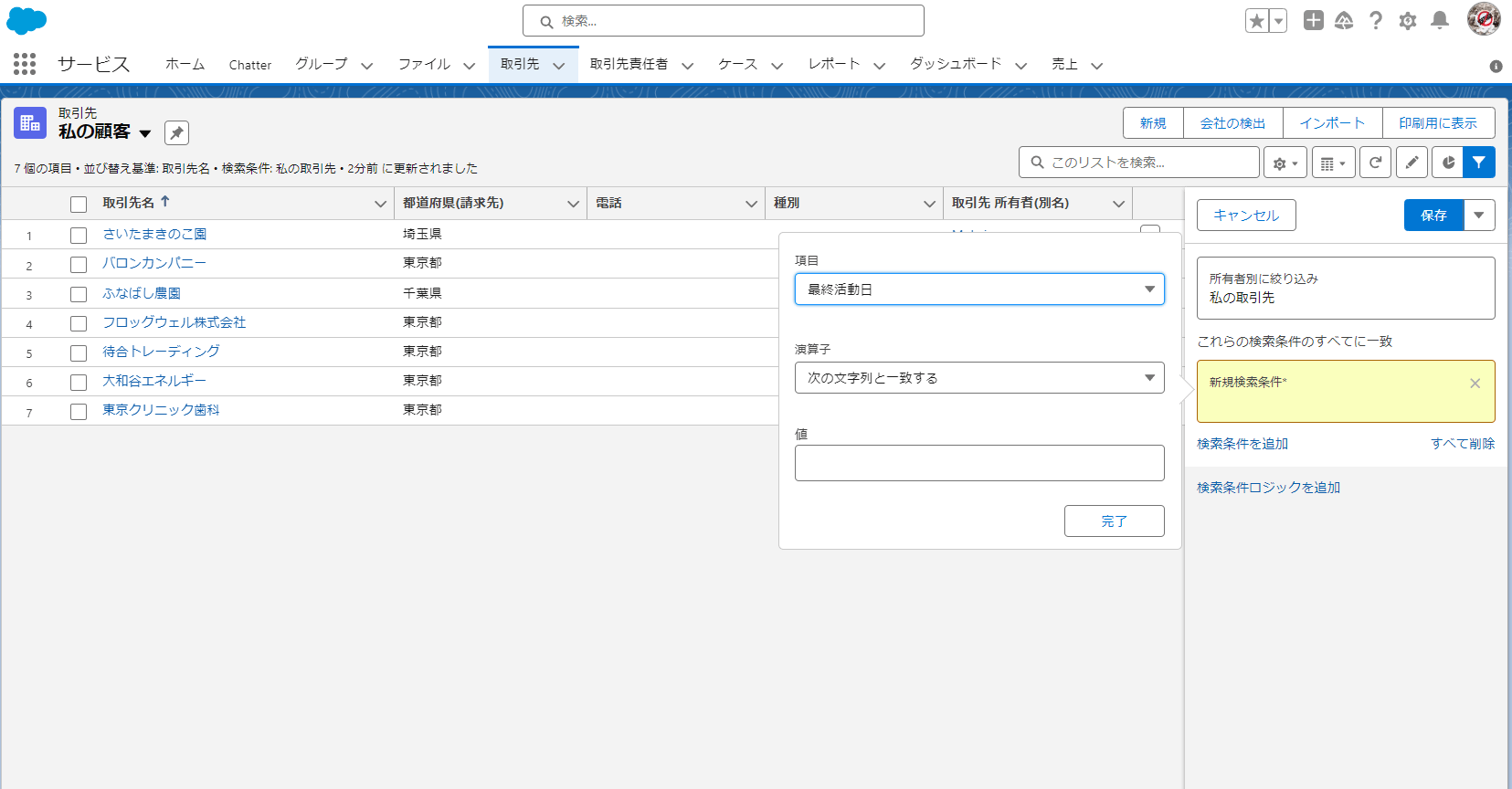
リストビューにおける表示項目の制限
リストビューでは、表示できる項目に一部制限があります。以下のような項目は、リストビューに表示できません。
- 数式項目
- テキスト area 項目
- 選択リスト(複数選択)項目
- カスタムオブジェクトの参照関係にある項目
- 特定の標準項目(例:説明、コメントなど)
これらの項目を表示するには、レポートやカスタムビューを使用する必要があります。
リストビューの活用メリット
1.データの絞り込みによる業務効率化
リストビューを使えば、顧客データから必要な情報だけを抽出できるため、営業活動の効率化につながります。例えば、「商談成立率が高い業種の顧客」や「直近3ヶ月に商談が進んでいない顧客」など、条件を設定することで、優先的にアプローチすべき顧客を簡単に見つけられます。

2.データの可視化による状況把握
リストビューでは、データをグラフ化して表示することも可能です。商談の進捗状況や売上の推移などをグラフで可視化することで、現状をより直感的に把握できます。これにより、適切なタイミングで営業活動を行ったり、課題の早期発見につなげたりできます。
リストビューでグラフを作成するには、以下の手順を実行します。
- リストビューを開き、「グラフ」アイコンをクリック
- 「新規グラフ」を選択し、グラフの名前を入力
- グラフの種類(横棒、縦棒、ドーナツなど)を選択
- グループ化する項目と集計する項目を指定
- 「保存」をクリックして完了
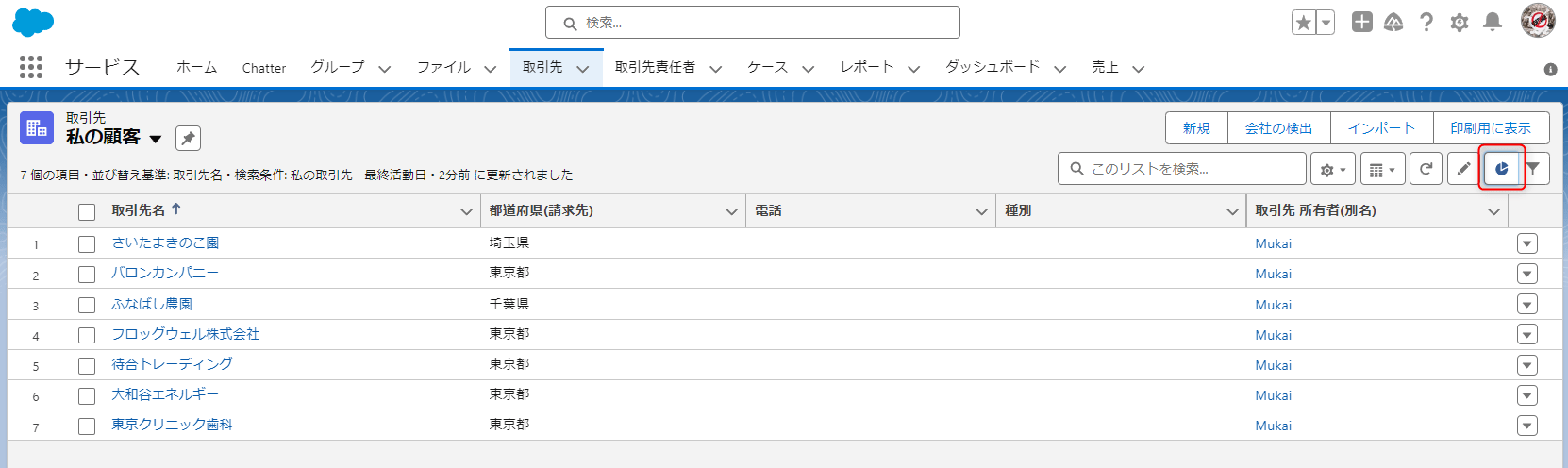
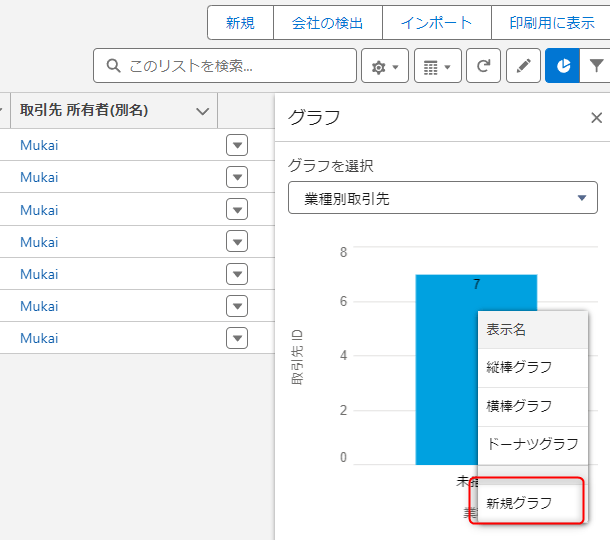
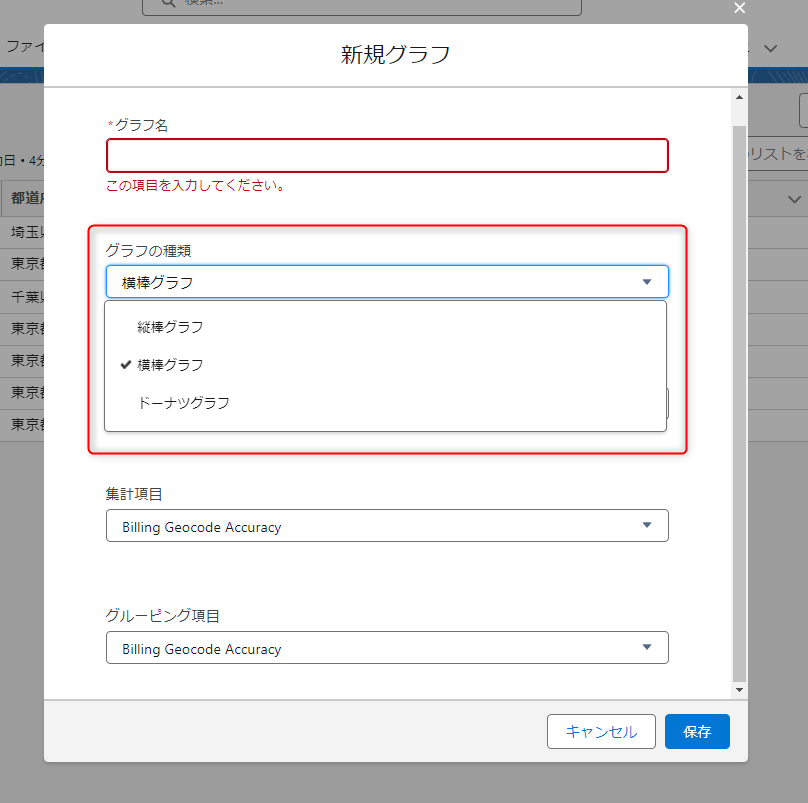
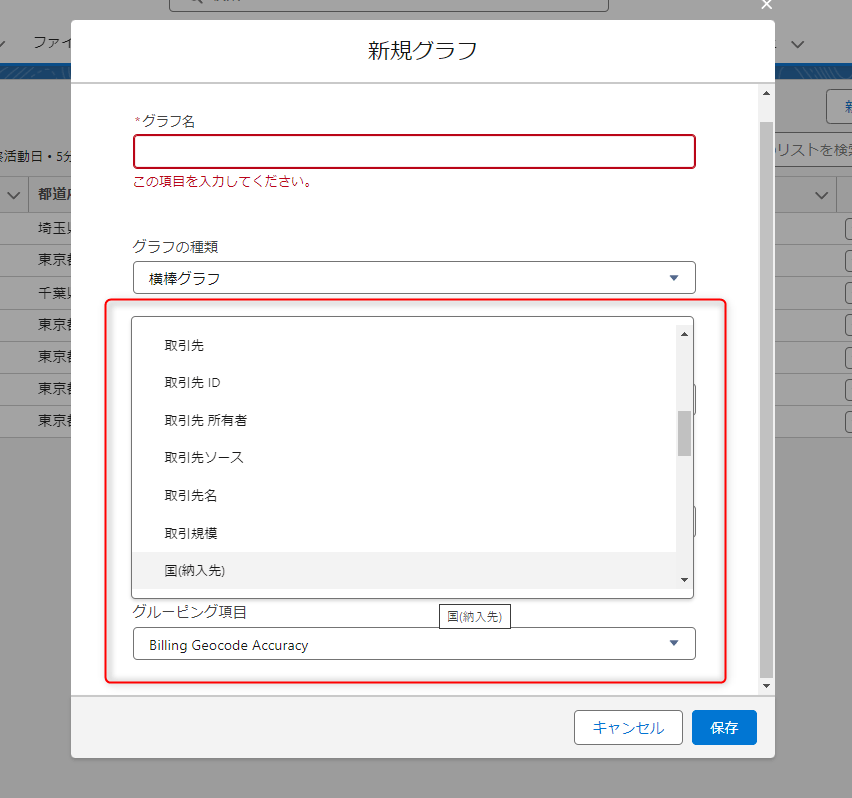
グラフは、リストビューのデータを視覚的に表現するのに役立ちます。例えば、商談フェーズごとの金額を縦棒グラフで表示することで、どのフェーズに注力すべきかが一目でわかります
3.スケジュール管理の最適化
リストビューには、データをカレンダー形式で表示する機能もあります。営業担当者は、顧客データを日付に関連付けて管理できるため、スケジュールの最適化が可能です。例えば、商談の予定日をリストビューで管理することで、効率的なアポイント設定やフォローアップが行えます。
リストビューの具体的な使い方

シナリオ1:商談の進捗管理
営業担当者の中には、多くの商談を同時に進めている方も多いでしょう。リストビューを活用すれば、商談の進捗状況を一目で把握できます。
- 商談オブジェクトのリストビューを作成
- 「フェーズ」項目を条件に設定し、各フェーズごとの商談を抽出
- 「商談金額」や「確度」などの項目も表示し、優先順位を判断
- カレンダービューで商談の予定日を管理
シナリオ2:リードの優先順位付け
リードの中には、優先的にアプローチすべき見込み客もいれば、優先度の低い見込み客もいます。リストビューを使えば、リードの優先順位を効率的に判断できます。
- リードオブジェクトのリストビューを作成
- 「業種」や「従業員数」など、自社の商材に合致する条件を設定
- 「Webフォーム回答日」や「問い合わせ内容」など、リードの関心度を示す項目も表示
- スコアリング機能を用いて、リードの優先度を自動算出
シナリオ3:カスタマーサクセスの実現
リストビューは、顧客の成功を支援する「カスタマーサクセス」の実践にも役立ちます。
- 契約オブジェクトのリストビューを作成
- 「契約開始日」や「契約期間」など、契約の状況を示す項目を表示
- 「製品の利用状況」や「サポート問い合わせ数」など、顧客の満足度を推測できる項目も追加
- 契約更新日が近い顧客や、利用状況が芳しくない顧客にプロアクティブにアプローチ
リストビュー活用時の注意点

リストビューを活用する上では、以下の点に注意が必要です。
レコードタイプの変更不可
リストビューでは、レコードタイプ自体を変更することはできません。ただし、プロファイルに共有ルールが設定されている場合は、レコードタイプを編集できます。
条件の設定数に応じた制限
リストビューの検索条件が6つ以上になると、インライン編集(エディタを使わない編集)ができなくなります。インライン編集を行うには、ページレイアウトに少なくとも1つの項目が必要で、そのページレイアウトがユーザープロファイルに割り当てられている必要があります。
まとめ
本記事では、Salesforceのリストビューについて、その特徴や具体的な活用方法を解説しました。リストビューを適切に使いこなすことで、営業活動の効率化や顧客満足度の向上につなげることができます。
- リストビューは、Salesforce内のデータを条件に応じて抽出・表示できる便利な機能
- データの絞り込みや可視化、スケジュール管理の最適化などのメリットがある
- 商談の進捗管理やリードの優先順位付け、カスタマーサクセスの実現などに活用できる
- レコードタイプの変更不可や、条件設定数の制限など、いくつかの注意点にも留意が必要
Salesforceのリストビューを有効に活用することで、営業活動をより戦略的かつ効率的に進められるでしょう。まだリストビューを使いこなせていないという方は、ぜひこの記事を参考に、活用の幅を広げてみてください。
なお、弊社フロッグウェル株式会社では、Salesforceの導入支援やコンサルティングサービスを提供しております。リストビューの設定や活用方法についてもサポートいたしますので、お気軽にお問い合わせください。
<Salesforce>
弊社ではSalesforceをはじめとするさまざまな無料オンラインセミナーを実施しています!
>>セミナー一覧はこちら
また、弊社ではSalesforceの導入支援のサポートも行っています。ぜひお気軽にお問い合わせください。
>>Salesforceについての詳細はこちら
>>Salesforceの導入支援実績はこちらからご覧いただけます!
医療業界に特化した営業支援、顧客管理(SFA/CRM)のコンサルティングも提供しております。こちらもぜひお気軽にお問い合わせください。
>>顧客管理(SFA/CRM)のコンサルティングの詳細はこちら



