Salesforceダッシュボードでリスト表示する方法を解説|メリットも合わせて説明
#メリット #ダッシュボード #Salesforce #リスト表示

目次
Saleforceにおいて各レポートを一覧で確認できるダッシュボードは、非常に便利なものといえるでしょう。
現在見たい営業の数値、状態を一瞬で確認できるからです。
例えば、今月の目標数値に届くのかどうか、案件数はいくつあるのか、見込みの値はどれくらいなのか、ダッシュボードがあれば、複数のレポート見なくても、一目でわかるようになります。
営業マネージャーだけでなく、課長や部長も閲覧することで、何度も報告せずとも、ダッシュボードを見れば、今の状況がわかり、レポートをまとめる時間を削減できます。
さらにダッシュボードでは、テーブル機能を使うことで、現在の案件の具体的な取引先や商談名をだすことができます。
より具体的な内容や優先度の高い商談名をピックアップすることができます。
ダッシュボードにおけるテーブル表示することには、すこしコツがあります。
今回はダッシュボードにおけるテーブル表示する方法について説明します。
Salesforceのダッシュボードとは

Salesforceのダッシュボードは、レポートを一覧で表示出来る機能です。
現在の状況をリアルタイムに把握して、決断に必要な情報を一目で確認することを目的としています。
現在の売上の状況や目標の達成率、また訪問の件数など、各レポートでまとめられたものをダッシュボードとして、一覧で確認できます。
構成されるコンポーネントからクリックすれば、レポートにジャンプすることができ、便利です。
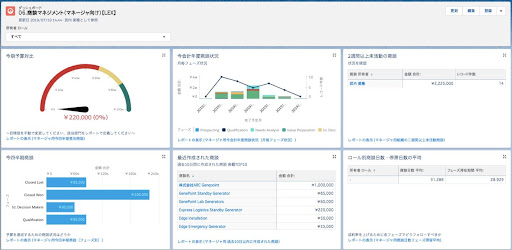
参照:今日から使えるサクセスダッシュボード Lightning Experience版
Salesforceのダッシュボードでできること

Salesforecのダッシュボードのメリットは、以下の3つです。
それぞれ解説しましょう。
- 営業活動の見える化
- 売上予測の管理
- 施策達成状況の管理
営業活動の見える化
営業活動ができているのか、どうか具体的な数値のリアルタイムをダッシュボードで確認することができます。
リアルタイムに営業活動を見ることで、営業活動が正しく進んでいるのか、どうか把握できます。
例えば、セールスが製品の紹介を、何件したのか、セールス毎の紹介件数は、どれくらいか。セールスの当月目標を達成したかどうか、受注残はどれくらいあるか把握できます。
マネジャーは、セールスのサポートなど、データを見て効率的にサポートできるようになるでしょう。
売上予測の管理
売上予測をすることは、安定的な収益をえる上で必ず必要で、マネジャーや課長、部長など経営に近い立場の人は、常に売上予測に目を配っています。
売上予測の結果から、予測が低いのであれば、追加施策を実施検討することがきるからです。
Saleforceでは商談の合計金額や見込み金額を見ることで、通期での売上予測や今後の売上予測に活用することができるでしょう。
施策達成状況の管理
キャンペーンなどの施策を実施したときに、進捗状況の確認や効果の確認が必要でしょう。
ダッシュボードで施策の進捗状況の確認ができます。
例えば、施策に対するアプローチ数の数や達成度、目標金額などを一覧で確認できるようになります。
施策達成状況の管理にダッシュボードは有効です。
Salesforceのダッシュボードボートでリスト表示するメリット

ダッシュボードにリストを表示するメリットは例をあげると2つあります。
- 顧客名がリスト表示されるのでどこにアプローチすべきかわかる
- 重要商談や通期商談をリアルタイムにリストに表示できる
顧客名がリスト表示されるので、どこにアプローチすべきかわかる
セールスがダッシュボードを確認して、自分が何をすべきかわかるのが、いいダッシュボードといえるでしょう。
どこをフォローしなければいけないか、どの活動が不足しているのか、わかれば、次の対応が取りやすくなります。
ダッシュボードではなく、レポートを見ないとわからないと手間が増えてしまいます。
例えば、今月の見込み客に対して、まだ受注が取れていない時に、ダッシュボードでリスト表示があると、一目で確認できて、すぐにフォローする活動ができます。
リスト表示をすることで、一目で自分の活動に反映することができます。
重要商談や通期商談をリアルタイムにリストに表示できる
重要な顧客や通期商談を一覧でそしてリアルタイムに確認できることは、年度の売上予算を達成する上で、セールスやマネジャーにとって重要です。
一覧から予算が未達成であれば、追加の施策やセールスへのサポートなど、落とし込みが必要だからです。
ダッシュボードを使用して、他の売上情報から重要商談のリスト表示や通期の商談をリスト表示することで、数値だけではない、より詳細な内容がわかってきます。
ダッシュボードにリスト表示を加えることで、他の売上数値やグラフ、そしてリスト表示の関連から次の施策のアイデアが浮かんでくるでしょう。
Salesforceのダッシュボードでリスト表示する方法

Saleforceのダッシュボードでリスト表示するには表示グラフの”テーブル”を使用してリストを表示させます。
その手順を以下に記載したので、解説します。
- レポートを作成する
- 新規ダッシュボードを作成する
- コンポーネントからダッシュボードを使うレポートを選択する
- 表示グラフからLightningテーブルグラフを選択、設定する
- 表示項目やグル-プを設定し、並び替えで昇順・降順を設定する
- 表示単位を設定し、合計表示・条件付き強調表示を設定する
- カスタムリンクと表示する最大グループ数を設定する
- コンポーネントのタイトルを任意で設定する
- サブタイトルとフッターに任意の内容を入力する
- コンポーネントの色合いを設定して、追加を押す
1.レポートを作成する
まずは、Saleforceでレポートを作成します。
SaleforceのLightning Experienceレポートビルダーの使い方は、以下のブログ記事に記載していますので、参照してください。
 関連記事もぜひ参考にしてみてください
関連記事もぜひ参考にしてみてください
◆Salesforce Summer’18 使いやすくなったLightning Experienceレポートビルダー
2.新規ダッシュボードを作成する
新規ダッシュボードの名前とフォルダを指定します。
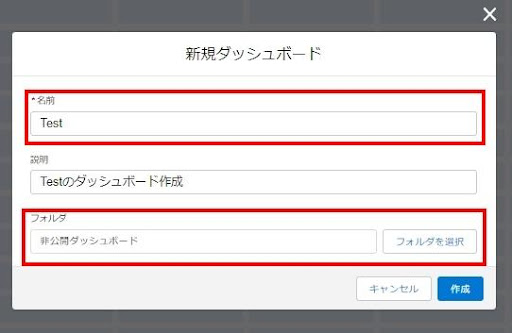
参照:Salesforceダッシュボード作成画面
3.コンポーネントからダッシュボードを使うレポートを選択する
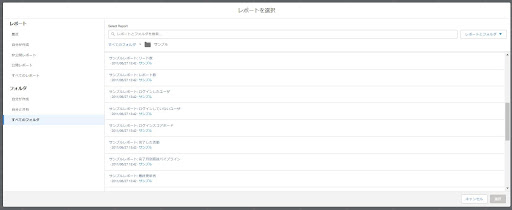
参照:Salesforceダッシュボード コンポーネント追加から レポート選択画面
4.表示グラフからLightningテーブルグラフを選択、設定する
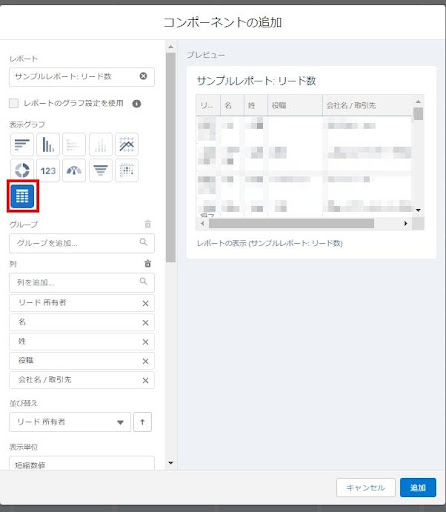
参照:Salesforce Lightning Experienceレポートビルダー画面
5.表示項目やグル-プを設定し、並び替えで昇順・降順を設定する
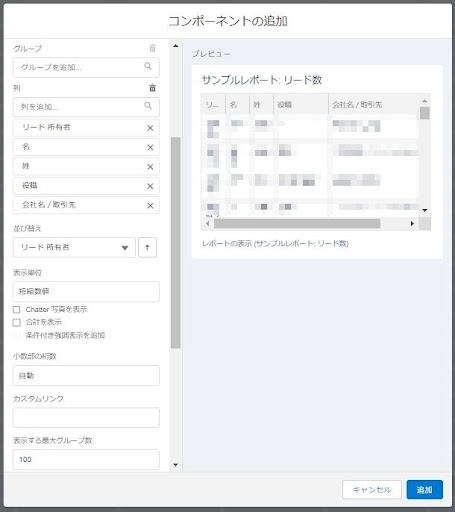
参照:Salesforce Lightning Experienceレポートビルダー画面
6.表示単位を設定し、合計表示・条件付き強調表示を設定する
7.カスタムリンクと表示する最大グループ数を設定する
8.コンポーネントのタイトルを任意で設定する
9.サブタイトルとフッターに任意の内容を入力する
10.コンポーネントの色合いを設定して、追加を押す
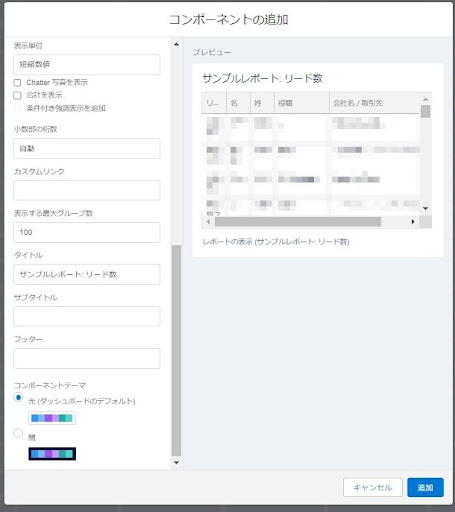
参照:Salesforce Lightning Experienceレポートビルダー画面
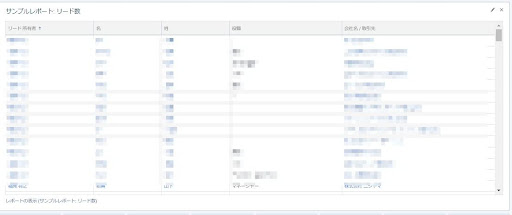
参照:Salesforce Lightning Experience リスト画面
Salesforceのダッシュボードでリストの表示を活用しよう!
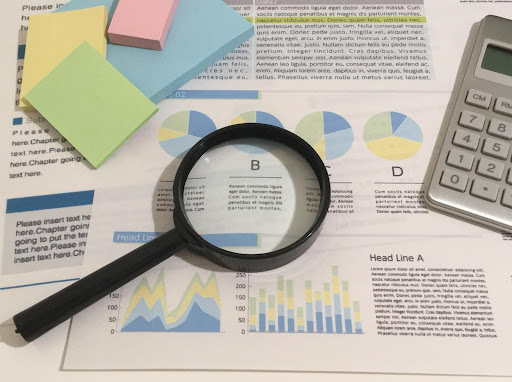
Salesforceのダッシュボードで、テーブル機能を使ってリスト表示をすれば、数値だけでなく、重要な商談の一覧やセールスの順位表、セールスが対応すべき顧客の一覧など、表示できることがわかりました。
ダッシュボードで一覧にすることで、詳細なレポートをみることなく、現場のセールスの状況がわかるようになりますので、マネジャーにとっては、必要不可欠な機能といえるでしょう。
セールス、マネージャーにとって適切なダッシュボードを用意して現場の状況をリアルタイムに見えるかしていきましょう。
<Salesforce>
弊社ではSalesforceをはじめとするさまざまな無料オンラインセミナーを実施しています!
>>セミナー一覧はこちら
また、弊社ではSalesforceの導入支援のサポートも行っています。ぜひお気軽にお問い合わせください。
>>Salesforceについての詳細はこちら
>>Salesforceの導入支援実績はこちらからご覧いただけます!
医療業界に特化した営業支援、顧客管理(SFA/CRM)のコンサルティングも提供しております。こちらもぜひお気軽にお問い合わせください。
>>顧客管理(SFA/CRM)のコンサルティングの詳細はこちら



