初心者のためのPower BIレポート作成ガイド:ステップバイステップの視覚的チュートリアル

目次
Power BIはMicrosoftが提供する強力で直感的なビジネスインテリジェンスツールです。その柔軟性と多機能性は、ビジネスの様々な側面でデータ分析を行う際の強力な支援となります。しかし、そのすべての機能を把握し、うまく使いこなすことは最初は難しく感じるかもしれません。そこで、この記事では、Power BIを使って最初のレポートを作成する方法について、一歩一歩、視覚的に解説していきます。この記事を参照しながら、Power BIでのレポート作成を始めてみてください。
Power BIの基本
Power BIの基本的な操作を理解するためには、まずそのインターフェースについて知ることが重要です。Power BIの主な画面は以下の4つのエリアから成り立っています。
リボン
Power BIのトップに表示されるリボンには、レポートの作成や編集に関する主要な機能が含まれています。Excelなどの他のMicrosoft製品と同じようなレイアウトなので、見慣れている方も多いでしょう。
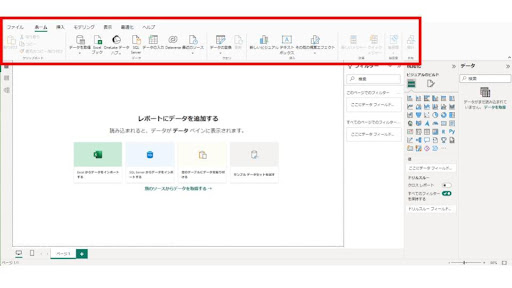
フィールドパネル
ここには、あなたが使用することができるすべてのテーブルと列(フィールド)が表示されます。特定のフィールドを視覚化にドラッグアンドドロップすることで、それに基づいたグラフやチャートを作成できます。
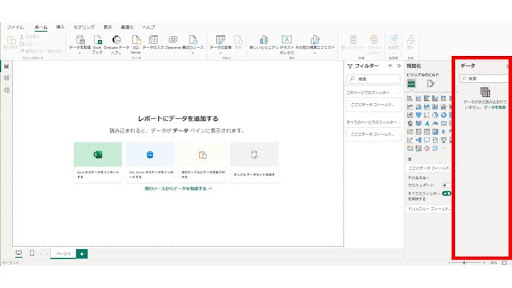
ビジュアル化パネル
Power BIで利用可能なさまざまな視覚化タイプ(棒グラフ、円グラフ、散布図など)を選択できます。また、既存の視覚化をカスタマイズするための設定もここで行います。
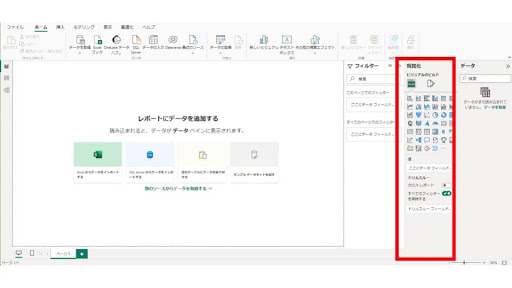
フィルターパネル
レポートの視覚化に適用されるフィルターを管理する場所です。全体のフィルターやページフィルタ、視覚化フィルタなど、様々なレベルのフィルタリングが可能です。
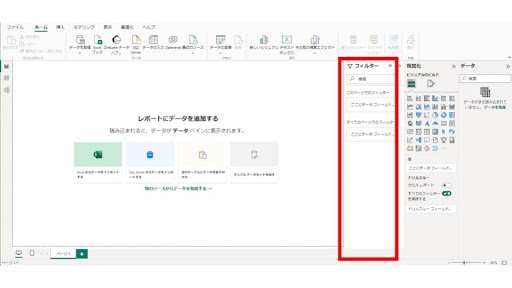
これらの各エリアを理解し、上手に活用することで、Power BIで効果的なレポートを作成するための基盤が整います。次のセクションでは、これらのツールを使って具体的にどのようにデータを取り込み、レポートを作成していくのかを見ていきましょう。
データのインポートと整理
レポート作成の前に、まずは必要なデータの準備が必要となります。このセクションでは、データのインポート方法とその整理について解説します。Power BIでは様々なデータソースから情報を取り込むことが可能で、また、取り込んだデータを適切に整理し、最適な形に変換するための豊富な機能が提供されています。それでは一つずつ見ていきましょう。
データのインポート
Power BIにおけるレポート作成の最初のステップは、必要なデータをインポートすることです。まず、「ホーム」タブから「データの取得」を選択します。Power BIは多様なデータソースに対応しており、Excel、SQL Server、SharePoint、Azure、さらにはWeb上のデータなど、さまざまな場所からデータを取り込むことができます。出現するダイアログから、あなたが使用したいデータのソースを選択します。
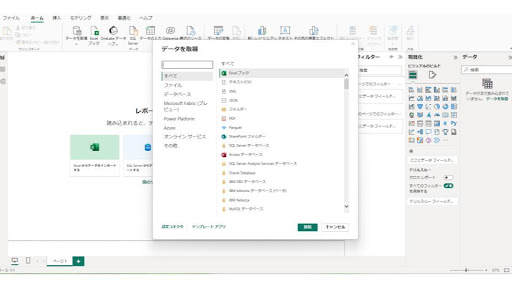
データソースを選択したら、次に取り込むデータを詳細に指定します。Excelの場合、例えば特定のワークシートや範囲を選択できます。SQL Serverの場合は、特定のテーブルやクエリを指定できます。必要な情報を入力したら、「ロード」をクリックします。
データの整理
データがロードされると、それはフィールドパネルに表示されます。しかし、この時点ではまだデータが理想的な形になっているとは限りません。そこで、「クエリエディタ」を利用してデータをクリーニングし、整形します。
「クエリエディタ」では、列の削除や名前変更、データ型の変換、欠損値の処理など、様々な操作が可能です。また、特定の条件に基づく行のフィルタリングや、新しい列の作成など、より高度なデータ変換も行えます。これらの操作を通じて、データを分析に適した形に整えます。
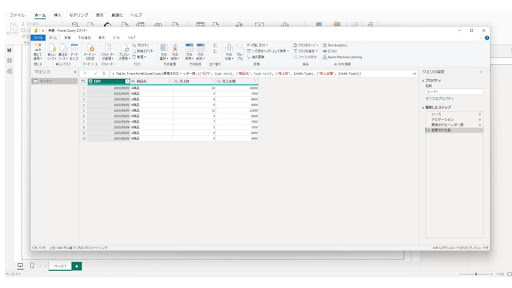
これで、Power BIにデータを取り込み、それを適切に整理する準備が整いました。次のセクションでは、このデータを基にレポートの作成を始めていきましょう。
レポートの基本構成
レポート作成のステップに移る前に、まずはPower BIにおけるレポートの基本的な構成について理解しましょう。レポートは一つ以上の「ページ」から成り立ち、それぞれのページにはさまざまな「視覚化」(グラフやチャートなど)を配置します。
ページの作成
新しいページを作成するには、下部のタブエリアで「+」ボタンをクリックします。新しいページが作成され、任意の名称をつけることができます。一つのレポート内には、異なるビューや分析結果を表示するための複数のページを作成することが可能です。
視覚化の追加
新しい視覚化を追加するには、「視覚化」パネルで必要な視覚化タイプ(棒グラフ、円グラフなど)を選択し、その後、フィールドパネルから必要なデータフィールドをドラッグアンドドロップします。これにより、選択したデータに基づく視覚化がページ上に作成されます。また、視覚化の位置やサイズはドラッグアンドドロップにより自由に調整することができます。
フィルターの設定
視覚化に対してフィルターを設定することも可能です。「フィルター」パネルを開き、適用したい視覚化を選択した後、必要なフィルタリング条件を設定します。フィルターは全体、ページ、または個々の視覚化に対して設定することができ、これにより表示するデータの詳細な制御が可能となります。
以上がPower BIにおけるレポートの基本的な構成となります。これらの要素を理解し、活用することで自分だけの分析レポートを作成することが可能となります。次のセクションでは、これらの概念を基に具体的なレポート作成に挑戦してみましょう。
視覚的なレポート作成
Power BIはその強力な視覚化機能を活用することで、データを直感的で理解しやすい形で表現することが可能です。このセクションでは、具体的な視覚化の作成手順について詳しく説明します。
視覚化の作成
まずはじめに、「視覚化」パネルから視覚化タイプを選択します。棒グラフ、円グラフ、散布図、地図など、多岐にわたる視覚化タイプから、あなたのデータを最も適切に表現するものを選びます。
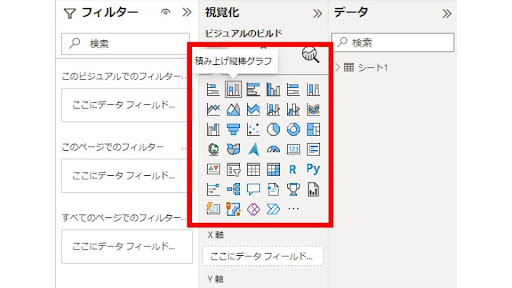
次に、データフィールドを視覚化に関連付けます。「フィールド」パネルから必要なデータフィールドをドラッグアンドドロップし、視覚化の「値」や「軸」などに配置します。このとき、選択した視覚化タイプによって必要となるフィールドの種類や数が変わりますので注意してください。
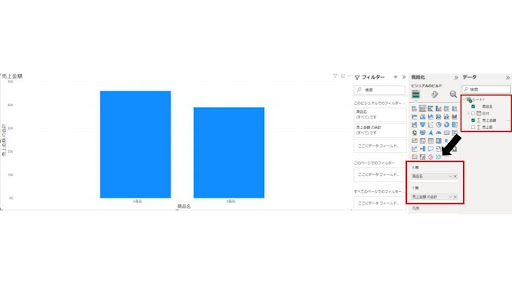
視覚化の調整
作成した視覚化は、さらに詳細な設定によりカスタマイズすることができます。視覚化フィールドの「ビジュアルの書式設定」タブを開くと、色彩、フォント、軸の設定など、さまざまなオプションが提供されています。これらのオプションを使い、視覚化を自分の理想通りに調整しましょう。
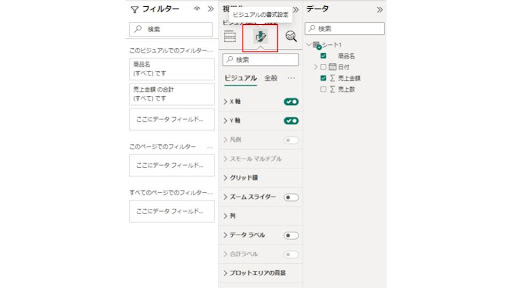
スライサーの利用
また、レポートに「スライサー」を追加することで、視覚化の表示範囲を動的に変更することができます。スライサーは特定のデータ範囲を選択するためのツールで、レポートのユーザーが自分でデータを絞り込むことができるようになります。
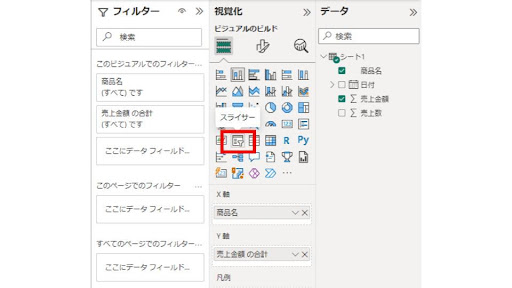
これで、あなた自身の視覚的なレポートが作成できました。次のステップでは、このレポートを共有し、他の人と協力してデータの洞察を深める方法を学んでいきましょう。
レポートのカスタマイズと共有
あなたのレポートが形になったら、次はそのレポートを更にカスタマイズし、チームや組織の他のメンバーと共有する方法を学びましょう。このセクションでは、レポートの最終調整と共有手順について詳しく説明します。
レポートのカスタマイズ
レポート作成の最終ステップでは、視覚化の配置やデザインをカスタマイズします。これには、視覚化の位置やサイズの変更、色やフォントの統一、余白の調整などが含まれます。Power BIでは、これらの要素をすべて自由にカスタマイズできますので、自分や組織にあった見た目のレポートを作り上げることができます。
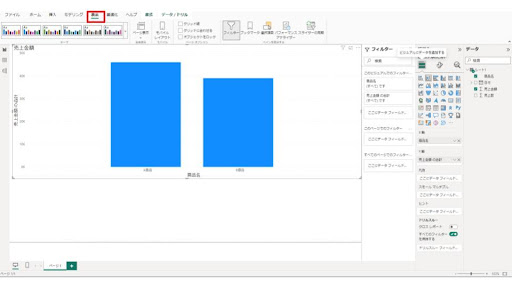
レポートの共有
完成したレポートは、Power BIの共有機能を使って簡単に他のユーザーと共有することができます。まず、「ファイル」メニューから「発行」を選択し、「Power BIへ発行」を選びます。

公開が完了すると、そのレポートはPower BIサービスにアップロードされ、特定のユーザーやユーザーグループに共有することができます。また、共有設定を通じて、共有相手がレポートを閲覧するだけでなく、編集や複製もできるように設定することも可能です。
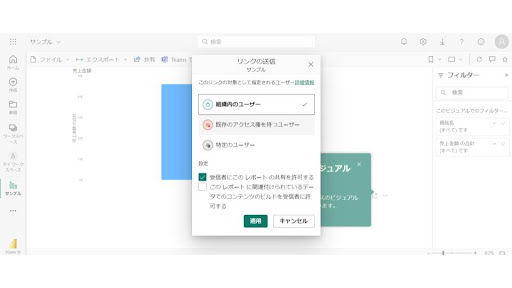
以上で、Power BIを用いたレポート作成の基本的な流れは終了です。このガイドを参考に、自分自身でデータ分析の世界に飛び込んでみてください。また、Power BIはその機能が非常に豊富なので、更に詳細な機能を学びたい方は、便利な機能や1つの機能の深掘りなどの記事もありますので、他の記事なども見てみてください。
 関連記事もぜひ参考にしてみてください
関連記事もぜひ参考にしてみてください
◆Power BIでヒートマップを作成する方法をわかりやすく解説
◆Power BIでウォーターフォール図を作成する方法をわかりやすく解説
まとめ
この記事では、Power BIを使用したレポート作成の基本的な手順を解説しました。
データのインポートから視覚化の作成、最終的なレポートのカスタマイズと共有まで、一連の流れを理解できたことでしょう。Power BIはその強力な機能と直感的な操作性により、データ分析を行う際の強力なパートナーとなります。これからも自身の分析やレポーティングのために、積極的にPower BIを活用してみてください。
<Power BIハンズオンセミナー>
弊社ではPower BIをはじめとするさまざまな無料オンラインセミナーを実施しています!
>>セミナー一覧はこちら
<Power BIの導入支援>
弊社ではPower BIの導入支援を行っています。ぜひお気軽にお問い合わせください。
>>Power BIの導入支援の詳細はこちら
<PowerBIの入門書を発売中!>
弊社ではPower BIの導入から基本的な使い方・活用方法の基礎などをわかりやすく解説した書籍も販売しています。
>>目次も公開中!書籍の詳細はこちら




