Power BIでウォーターフォール図を作成する方法をわかりやすく解説

ウォーターフォール図は、企業や商品の収支や売上の変化を時系列で可視化でき、企業の経営戦略や業績分析において非常に有用なグラフです。
Power BIではウォーターフォール図のビジュアルが標準で用意されているため、売上等のデータから簡単にウォーターフォール図を作成することができます。
本記事では、Power BIでウォーターフォール図を作成する方法を解説します。
ウォーターフォール図を活用したビジネス分析の例も併せて紹介しますので、是非最後まで読んでください!
ウォーターフォール図とは?

ウォーターフォール図の特徴とは?
ウォーターフォール図は、時間または順序に沿って数値の変化を表現するチャートの一種で、売上やコストなどの変化を可視化するのに適しています。
各縦棒はプラスとマイナスで色分けされるため、一目で増減が識別できます。
ウォーターフォール図の主な用途とは?
ウォーターフォール図は、ビジネス分析や財務分析において、売上やコストの変化を可視化するのに適しています。
また、マーケティング戦略の分析やプロジェクトマネジメントなど、時間的な変化を表現する必要がある場面で利用されます。
例えば、以下のような場合に、ウォーターフォール図を使った分析が有効です。
収益に影響を与える大きな要因を見つけたい場合
1年間を通した社員数や、売上数等の変化を示したい場合
Power BIではウォーターフォール図のビジュアルが標準で用意されているため、データを使った簡単に可視化し、上記のような分析に役立てることができます。
Power BIでウォーターフォール図を作成する方法
データの準備
Power BIでウォーターフォール図を作成するには以下のようなデータを、Excel等の表形式で用意する必要があります。
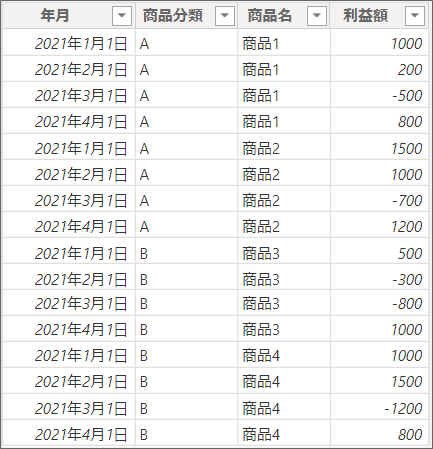
例として上記のような、年月、商品分類、商品名、利益額の列を用意しました。
※年月列はPowerQueryエディタで日付型を指定した際に、自動的に”1日”という日のデータが入りますが、グラフで使わなければ問題はありません
まずはPower BIデスクトップを開き、「ホーム」タブ>「データを取得」から、上記のようなテーブルデータを読み込みましょう。
ウォーターフォール図の作成方法
Power BIでウォーターフォール図を作成する手順は以下の通りです。
-
- 「データの準備」の手順で必要なデータをPower BIデスクトップに読み込んだら、「視覚化」から「ウォーターフォール図」を選択します。
- データから、ビジュアルの「カテゴリ」に「年月」、「Y軸」に「利益額」等を入れ、「階層内で1レベル下をすべて展開します」をクリックすると、下図のようなウォーターフォール図が作成されます。
利益額の合計がプラスの月は緑色、マイナスの月は赤色で表示され、一番右に利益額の累計が青色で表示されています。
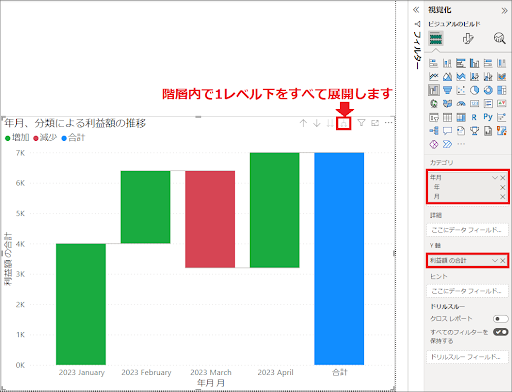
Power BIで便利なドリルダウン機能については、以下の記事を参考にしてください。
PowerBIドリルダウンの方法を知っていますか?具体例を元にご紹介
-
- また、「詳細」に「商品分類」のデータを入れると、下図のように年月ごとのカテゴリの利益額の増減が表示できます。
このとき、利益額のプラス、マイナスそのものではなく、カテゴリごとの利益額が、前月から増加したか(緑色)、減少したか(赤色)が色分けされて表示されます。
そして年月ごとの合計の利益額は、青色で表示されています。
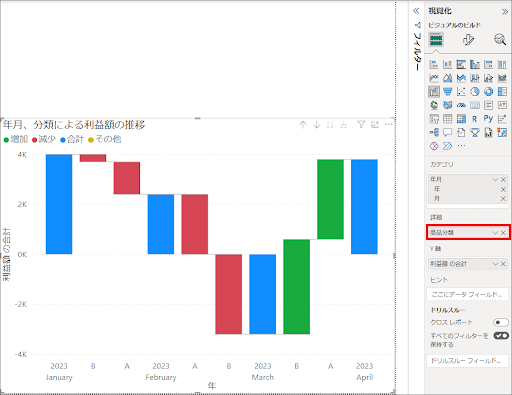
このように、Power BIを使って簡単にウォーターフォール図を作成することができます。
ウォーターフォール図を活用したビジネス分析の例
ウォーターフォール図は、売上やコストなどの変化を分かりやすく可視化できるため、ビジネス分析においても有用なツールです。
ここでは、ウォーターフォール図を活用したビジネス分析の例を2つ紹介します。
売上やコストを可視化する
ウォーターフォール図は、収支やコストのデータを可視化するのに非常に有効です。
たとえば、新製品の開発に伴うコストや、マーケティングキャンペーンにかかるコストなど、特定のイベントがどのように収支やコストに影響を与えたかを明確に表示することができます。
例えば、ある企業が最近新しい商品ラインの開発を行い、市場投入することになったとします。
以下のようなデータを、ウォーターフォール図を使用することで、その新しい商品ラインに関連する売上とコストを可視化することができます。
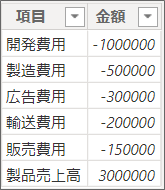
この例では、最初に製品売上高が表示されます。
その後、製品の開発や販売にかかった費用が減算され、最終的には製品の売上から費用を引いた利益が表示されます。
このようにして、どの工程でどれくらいのコストがかかり、最終的な利益に影響しているかが可視化できました。
更にこれらの売上高、コストのデータに、年月データを加えることで、特定の出来事が収支に与える影響も簡単に分析することができます。

マーケティング戦略の分析
もう一つのビジネス分析の例として、マーケティング戦略の分析にウォーターフォール図を活用することができます。
例えば、以下のようなデータを用いて、商品やサービスの販売促進のために費やしたコストと、その費用によって得た収益の変化を視覚的に分析することができます。
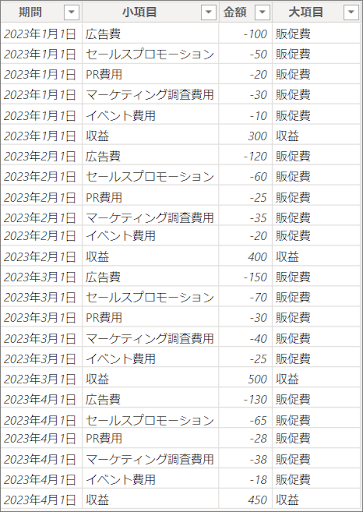
まずは、商品の収益から、販売促進にかかったコストを引いた利益額をウォーターフォール図で可視化してみましょう。
販売促進にかかるコストは、例えば広告費、セールスプロモーション、PR費用、マーケティング調査費用、イベント費用などがあります。
これらのコストと収益を合算した最終的な利益額を、ウォーターフォール図で表現することができます。
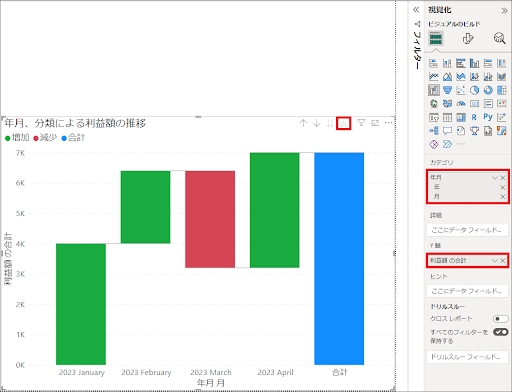
次に、「詳細」に「大項目」を入れ、販売促進のコスト額と、収益額を、同じくウォーターフォール図で可視化し、販売促進の効果を分析してみます。
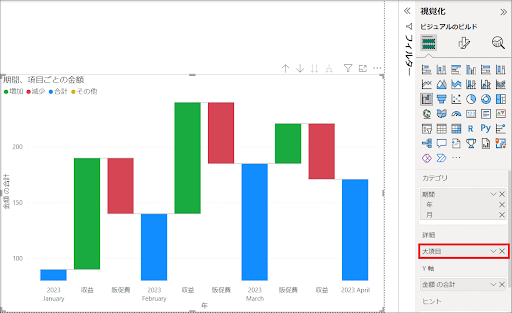
上記の図をみると、販売促進費が赤色の(コストが増加した)月は、収益が緑色(収益が増加した)で、販売促進費が緑色の(コストが減少した)月は、収益が赤色(収益が減少した)になっています。
そのため、販売促進費が収益額の増加に一定の効果を与えていると考察できます。
更に分析を深堀するため、「詳細」に「小項目」を入れ、販売促進の具体的な内訳、その結果得られた収益を、ウォーターフォール図上で対比してみましょう。
ここで重要なのは、収益が費用を上回るように、販売促進戦略がうまくいっているかどうかを判断することです。
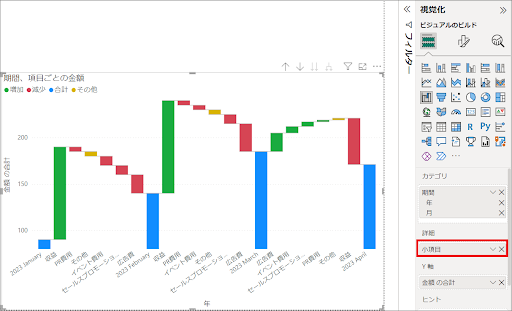
上記の図をみると、収益が上がっている1月、2月には、広告費、セールスプロモーションのコストが特に増えています。
一方収益が下がった3月は、広告費やセールスプロモーションのコストが前月よりも下がっています。
このように、広告費用やセールスプロモーションがかかった時期に、収益が大きく上がっていると考察できれば、この販売促進戦略が成功していると言えます。
逆に、広告費用がかかった時期に獲得した顧客が少なく、収益が上がらなかった場合は、その広告戦略が失敗していると言えます。
以上のように、ウォーターフォール図を活用することで、マーケティング戦略の分析を視覚的に行うことができます。
Power BIを使えば、簡単にウォーターフォール図を作成することができるため、是非活用してみてください。
まとめ

本記事では、ビジネス分析において重要なウォーターフォール図について、Power BIでの作成方法や活用事例について解説してきました。
ウォーターフォール図は、収支や売上の変化を時系列に沿って可視化できるため、企業の経営戦略や業績分析において非常に有用なグラフです。
Power BIでは、様々なビジュアルが用意されており、直感的にデータを可視化できるため、ウォーターフォール図を含めた色々なビジュアルを作成するのに最適なツールの一つです。
また本記事では、売上やコストの変化を可視化することで、ビジネス戦略の立案や改善に役立つ例を紹介しました。
以上のことから、Power BIでウォーターフォール図を作成し、ビジネス分析に活用することは、企業の業績向上につながる重要な取り組みであることがわかります。
Power BIを活用し、重要な経営判断に役立つデータ分析に役立てていきましょう。
Power BIの操作にお困りの方や、Power BI導入をご検討の方は是非、弊社にご相談ください!
<Power BIハンズオンセミナー>
弊社ではPower BIをはじめとするさまざまな無料オンラインセミナーを実施しています!
>>セミナー一覧はこちら
<Power BIの導入支援>
弊社ではPower BIの導入支援を行っています。ぜひお気軽にお問い合わせください。
>>Power BIの導入支援の詳細はこちら
<PowerBIの入門書を発売中!>
弊社ではPower BIの導入から基本的な使い方・活用方法の基礎などをわかりやすく解説した書籍も販売しています。
>>目次も公開中!書籍の詳細はこちら


