SalesforceとTableauを連携するメリット&データ接続方法や注意点・認証情報も紹介
#Salesforce #注意点 #Tableau #連携 #データ接続 #認証

目次
- 1. Tableauを利用するメリットとは
- 1.1 TableauとSalesforceを連携させるメリット ①他データとの連携
- 1.2 TableauとSalesforceを連携させるメリット ②SalesforceへのTableauダッシュボードの埋め込み
- 2. SalesforceからTableauへのデータ接続には、Sandboxデータの初期設定にポイントあり
- 2.1 SalesforceとTableauのデータ接続時の注意点
- 3. SalesforceとTableauの接続の際に必要な認証情報とは
- 4. SalesforceとTableau実際の連携と設定の手順
- 4.1 SalesforceとTableauの連携手順① Tableau上からSalesforceへログイン
- 4.2 SalesforceとTableauの連携手順② Tableau上で、Salesforceのデータと接続
- 4.3 SalesforceとTableauの連携手順③ 2つのデータ項目を接続する
「自社で管理しているデータをもっと簡単にわかりやすく分析、活用できないだろうか?」
専門知識がなければ使えないツールには、限界があります。素早く正確な意思決定が求められる昨今において、データ分析や活用に課題があるような場合、ビジネスの進捗に大きな影響をあたえるでしょう。
ヴィジュアル分析のTableauは、そのような問題点をふり払うような、ユーザーファーストな設計がされたプラットフォームです。データドリブンなBIツールのTableauと顧客管理のSalesforceを連携することによって、データ活用の可能性を拡大できます。その理由は、TableauをSalesforce社が買収して、直感的なヴィジュアル分析をCRMと連携させたからです。
この記事では、SalesforceとTableauについて、それぞれのデータ分析の機能や連携のメリット、注意点などを解説します。内容を理解したうえで、今後のデータ分析の活用や判断の参考にしてみてください。
Tableauを利用するメリットとは

Tableauのメリットは、直感的なヴィジュアル分析です。ビッグデータをあつかう企業が増える中、IT専任者やデータアナリストだけがデータを認識しているだけでは、戦略決定の速さに影響します。
そのようなデータ分析の認識において、社内格差の歯止めをかけるのがTableauの役割です。
Tableauのコンセプトは、「顧客がデータを見るだけですべてを理解できること」です。
Salesforceのグループ企業となった今、Tableauによるヴィジュアル化したデータは、企業の業務効率化に大きく貢献するでしょう。
Salesforceとの連携により、次のような業務においてデータをヴィジュアル化します。
- 見込み客の開拓
- リードの管理
- パイプライン範囲設定
- 顧客アカウント管理
- パイプライン内フェーズごとの指示
Tableauは、これらの業務におけるグラフチャートなどの作成を簡単にしました。そのためオンライン会議中でも、参加者が必要なデータを直感的に追加することもできます。
たとえば、「後で、資料を作りなおしてから打ち合わせしよう」など、資料が不十分なため、1回の打ち合わせで完了しないケースは少なくありません。
Tableauは、会議中に直感的な操作で必要なデータをヴィジュアル化できます。そのためオンライン会議の質の向上にもつながるのです。
Tableauは、直感的な操作によるデータのヴィジュアル化が特徴となります。
Tableauの操作性の中でも、2つのメリットが、Salesforceとの連携に効果的です。
- 様々なデータと接続できること
- Salesforceから直接データを取りこめること
一方、Salesforceは、CRM,SFAがメインのツールであるため、データ分析の機能については、Tableauについて劣る点がいくつかあります。
それぞれの特徴を表にまとめると以下のようになります。
| Salesforce | Tableau | |
| 取り扱えるデータ | Salesforce内のデータのみ | あらゆるデータが対象 データを加工することもできる |
| ビジュアライゼーション | 機能が少なく制約あり | 多様 |
TableauとSalesforceを連携させるメリット ①他データとの連携
Salesforceに存在するデータは、商談やリード、取引先などの営業活動のデータが中心であるため、他の売上や物流などのデータも組み合わせて、データ分析を行いたいというニーズが出てきます。
Tableauはデータの種類を選ばないため、様々なオブジェクトのデータや他のデータと組み合わせてデータベースを構築して、分析をすることが可能です。
TableauとSalesforceを連携させるメリット ②SalesforceへのTableauダッシュボードの埋め込み
SalesforceにTableauのダッシュボードを埋め込むことが可能です。見た目はSalesforce内のダッシュボードに見えるため、利用ユーザーが追加の設定などする必要なく利用することができるため、スムーズに活用することができます。
前述した通り、Tableauでは扱えるデータの制約が少ないため、SalesforceにTableauのダッシュボードを埋め込むことで、企業内のあらゆるデータを対象としたダッシュボードをSalesforce上に集約することができるのです。
SalesforceからTableauへのデータ接続には、Sandboxデータの初期設定にポイントあり
それでは、SalesforceからTableauへのデータ接続する際に、必要なポイントを紹介します。
Salesforceの開発環境にあたる機能「Sandbox」は、公開前のテスト環境として、頻繁に使われていることでしょう。
Salesforceとの連携では、SandboxデータもTableauと接続できるのでしょうか?
さらにTableauと接続することによって、直感的なデータのヴィジュアル化ができるのでしょうか?
Salesforceのテスト環境となるSandboxとTableauは、接続できます。直感的なデータの視覚化も可能です。
連携のポイントでは、Sandboxを作成するときに、カスタムドメインでの設定が必要になります。
SalesforceとTableauの連携は、テスト環境においても接続できるのです。
SalesforceとTableauのデータ接続時の注意点
データ接続時の注意点は、Tableau Desktopバージョン2020.4 以降であれば、全サインインには認可情報の委譲となるOauthを使用します。
Oauthを使用するため、ユーザー名とパスワードの入力がいりません。この設定は、Salesforce.comデータへの接続対応がTableau Prep Builderバージョン2020.2.1より可能になっています。
SalesforceとTableauの接続の際に必要な認証情報とは
SalesforceとTableauの接続に必要な認証情報について、解説しましょう。
接続の際に必要な認証情報は、“Salesforceのユーザー名とパスワード”です。認証情報により、接続できた場合、データソースを設定します。
SalesforceとTableau実際の連携と設定の手順

SalesforceとTableauを連携する手順について、紹介しましょう。
SalesforceとTableauの連携手順① Tableau上からSalesforceへログイン
まず、TableauDesktopの起動です。起動すると、Tableauメイン画面左側の「接続」項目の中から、「その他」を選択します。
すると、50以上のデータ項目が出てくるので、その中から、「Salesforce」を選択しましょう。
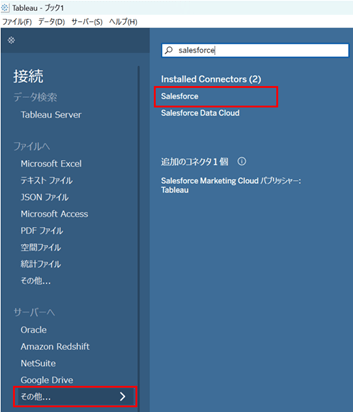
「Salesforce」をクリックすると、Salesforceのログイン画面へのサインインを求められます。
この段階で、「ユーザー名」と「パスワード」によりログインしてください。その際、「アクセスを許可しますか?」と出てきたら、「許可」を選びます。
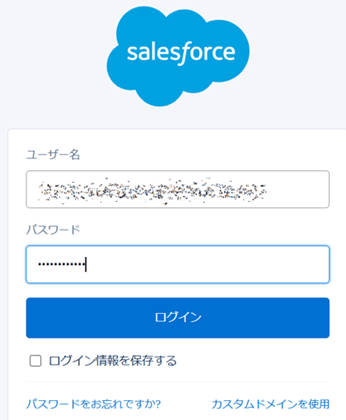
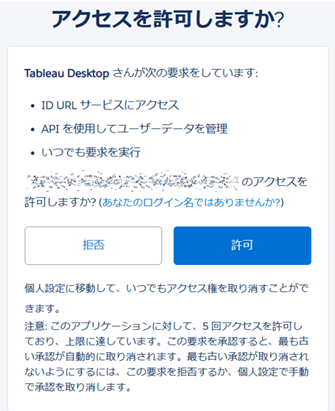
SalesforceとTableauの連携手順② Tableau上で、Salesforceのデータと接続
Tableauのブック画面より、Salesforceのさまざまなデータと接続が可能です。
左側の下半分にSalesforce内のデータ項目が表示されています。その中から、任意の項目(ここではユーザーと商談を利用します)を選んで、ドラッグアンドドロップして、中央のフィールド画面に貼りつけましょう。
たとえばSalesforceの項目より、「ユーザー」を選択します。その際は、左中央の検索窓に「ユーザー」と入力すると、「ユーザー」項目を選ぶことが可能です。
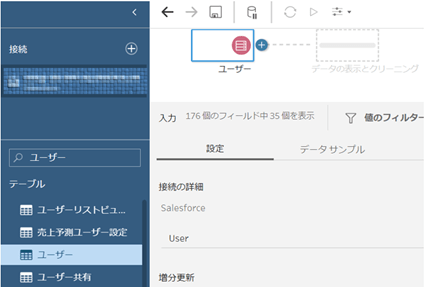
次に「ユーザー」をフィールド画面にドラッグアンドドロップすると、画面下に「ユーザー」に関連している項目が表示されます。
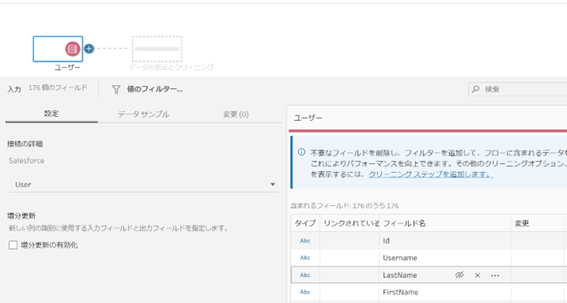
つづいて、左側の検索窓に「商談」と入力することにより、「商談」が表示され、こちらもドラッグアンドドロップすることが可能です。
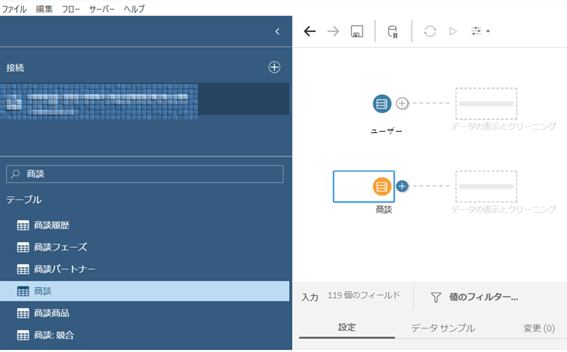
SalesforceとTableauの連携手順③ 2つのデータ項目を接続する
フィールド画面上には、「ユーザー」と「商談」が、警告のマークが表示されたままリレーションされている状態になります。この「警告マーク」の状態を「接続状態」にするため、関連付けの“一致”が必要です。
ここでは、「ユーザー」と「商談」の関係性を設定します。2つの項目を「何によって関係性をもっているのか?」の設置が必要になるのです。
関係性は、警告マークをクリックして表示される「リレーションシップの編集」ダイアログボックス上で設定可能です。「リレーションシップの編集」ダイアログボックスに表示される2つの「フィールドを選択」に関係性の条件を入力します。
以下は、商談のOwnerIdフィールドとユーザーのIdフィールドを結合することにより、商談の所有者名を取得する例となります。
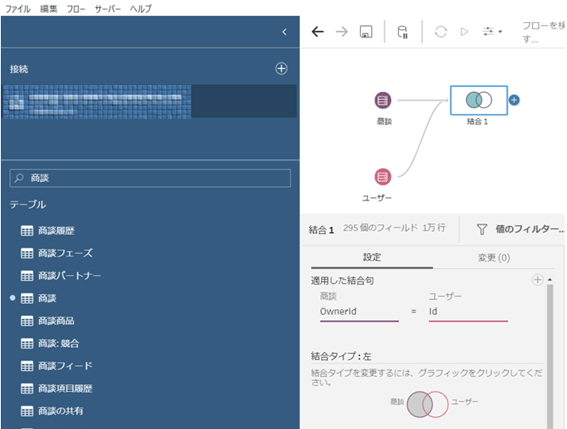
このような接続方法により、SalesforceとTableauの連携ができるのです。
弊社ではSalesforceの導入支援のサポートも行っています。ぜひお気軽にお問い合わせください。
>>Salesforceについての詳細はこちら
>>Salesforceの導入支援実績はこちらからご覧いただけます!
医療業界に特化した営業支援、顧客管理(SFA/CRM)のコンサルティングも提供しております。こちらもぜひお気軽にお問い合わせください。
>>顧客管理(SFA/CRM)のコンサルティングの詳細はこちら
<Tableau>
弊社ではSalesforceをはじめとするさまざまな無料オンラインセミナーを実施しています!
>>セミナー一覧はこちら
また、弊社ではTableauの導入支援のサポートも行っています。こちらもぜひお気軽にお問い合わせください。
>>Tableauについての詳細はこちら



