Salesforceの代理ログインとは?設定手順や使い方・注意点を解説
#使い方 #注意点 #Salesforcce #代理ログイン #ログイン #設定

目次
- 1. Salesforceの代理ログインが必要な時
- 2. 代理ログインの設定手順
- 2.1 ユーザー側の代理ログインの設定手順
- 2.2 システム管理者が代理ログイン機能を使用し代理ログインできるような権限を設定する手順
- 2.3 「ユーザー」からアクセス権を許可する設定
- 2.4 代理認証時のログインエラーの履歴を確認する手順
- 3. Salesforceの代理ログインにおける注意点
- 3.1 エディションによりアップグレード後に反映されない場合もある
- 3.2 ユーザーがアクティブであることが条件
- 3.3 代理ログインの影響でセッションが終了となる
- 4. MFA設定が済んでいるユーザーによる代理ログインの使い方
- 5. まとめ
Salesforce組織では、システム管理者によるユーザーの編集内容をチェックが重要です。チェックするには、代理ログインを使います。Salesforceのシステム管理者は、リモートで状況を確認するために必要です。
代理ログインは、任意のユーザーとしてログインできる機能。現在では、標準で有効化されるため、サポートへの依頼が必要なくなった機能です。
今回は、Salesforceの代理ログイン機能について、必要な設定手順や使い方の注意点など解説します。Salesforceのログインについて方法を調べている方は、ぜひお役立てください。
Salesforceの代理ログインが必要な時
Salesforceには、なぜ代理ログイン機能があるのでしょうか?その理由はSalesforceツールがシステム管理者を中心に、複数のユーザーとともにデータ共有する特徴があるためです。状況によっては、システム管理者があるユーザーの操作上のトラブルをチェックしなければならないことも考えられます。その際は、システム管理者がトラブルの当事者ユーザーとして代理ログインが必要です。
代理ログインは、Salesforce組織の設定にも左右されます。システム管理者側からログインアクセス許可を依頼される場合もあるでしょう。
代理ログインの設定手順

Salesforceでは、システム管理者が別のユーザーとして「代理ログイン」するために以下の手順で設定します。とくに代理ログインが利用されるケースは、Salesforce連携に失敗したときです。遠隔でトラブルを解消するためには、欠かせない機能ではないでしょうか。
代理ログインは、システム管理者より権限を付与されたユーザー側でも設定が必要です。ユーザー側でアクセス権限を設定することにより代理でログインしてユーザーと同じ操作ができます。ただし、製品により標準で代理ログインが可能な場合もあります。注意事項として後述しているので参考にしてください。
ユーザー側の代理ログインの設定手順
システム管理者権限を付与されたユーザーは、次の設定手順で代理ログインのアクセス権限をシステム管理者に許可します。
- Salesforceにログイン
- 右上部の「設定」アイコンを開く
- 「設定」を選択
- 左メニューの「アカウントログインアクセスの許可」を選択
- 「アカウントログインアクセスの許可」に表示されたリストから権限付与対象を選択
- 「アクセス期間」の設定リストを「アクセス権限なし」から期間を選択
- 「保存」を選択
システム管理者の設定によっては、「アクセス期間」の設定が異なります。上記の設定により「アクセス権限」の付与完了です。システム管理者は、権限を与えたユーザーに代わってログインして状況を確認できます。
システム管理者が代理ログイン機能を使用し代理ログインできるような権限を設定する手順
システム管理者が代理ログイン機能を利用するためには「ログインアクセスポリシー」から代理ログインできる権限を有効化する必要があります。手順は、次のとおりです。
Salesforce Classicの場合は、「設定」項目、Lightning Experienceからは「設定アイコン」から「設定」を開きましょう。
- クイック検索ボックス内に「ログインアクセスポリシー」を入力して検索
- 「管理者は任意のユーザーでログインできます」のチェックボックスにチェック
- 「保存」を選択
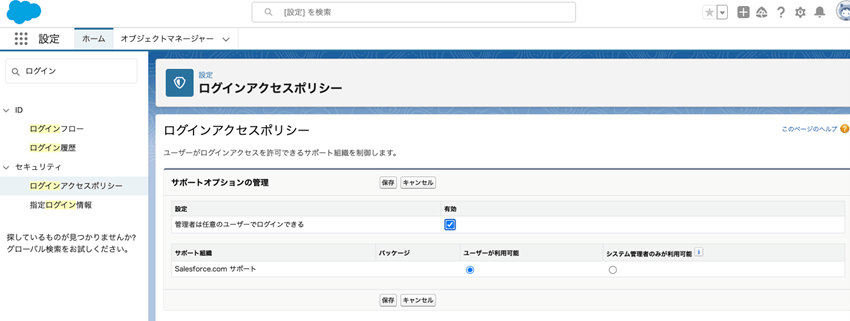
Salesforceでは、上記で紹介した設定方法でログインできないことも考えられます。そのような状況を確認する方法として、「ログインアクセスポリシー」が有効です。「管理者は任意のユーザーでログインできます」の項目が表示されれば代理ログインができます。表示されない場合は、後述でも紹介しますがSalesforceサポートへの依頼が必要です。
「ユーザー」からアクセス権を許可する設定
「ユーザー」からアクセス権を許可する場合は、次の手順で進めます。
- 「設定」を開く
- 「クイック検索」ボックスに「ユーザー」を入力して検索
- リストから「ユーザー」を選択
- ユーザー名に表示される「ログイン」リンクを選択
- 使用後に管理者アカウントに戻る際は「ユーザー名」から「ログアウト」を選択
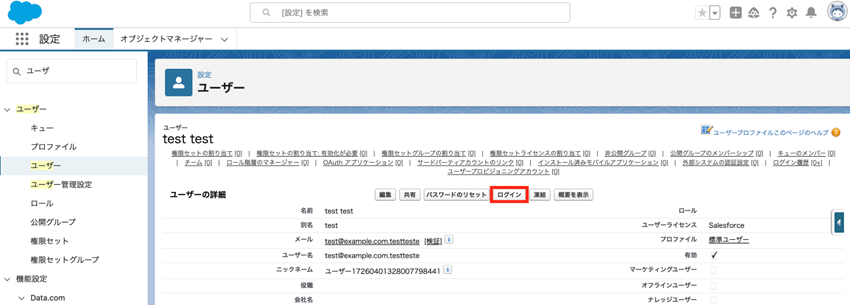
ユーザー名と並んで表示されるアクセス可能なリンクは、次の条件以外では利用できません。
- 「システム管理者にログインアクセスを許可したユーザーのリンク
- 「システム管理者がユーザーとしてログインできる設定の組織
代理認証時のログインエラーの履歴を確認する手順
Salesforceでは、代理認証でログインした際のエラートラブルの履歴を確認できます。手順は、次のとおりです。
- 「設定」を開く
- 「クイック検索」ボックスに「代理認証のエラー履歴」を入力して検索
- 「代理認証のエラー履歴」の選択
上記の手順で代理認証エラーのトラブル履歴を過去にさかのぼって直近から21件までチェックできます。チェックできる項目は、次のとおりです。
- ユーザー名
- ログイン時間
- エラーの原因
Salesforceの代理ログインにおける注意点
Salesforceの代理ログインには、注意すべき点があります。標準で有効になっていない場合があるため、状況の確認が必要です。
エディションによりアップグレード後に反映されない場合もある
エディションによっては、アップグレード後にデフォルトで代理ログインが有効になっていない場合もあります。
たとえば、次のようなアップグレードをした場合は、手動で設定しないと代理ログイン機能が有効になっていないことが考えられるでしょう。
- Professional EditionからEnterprise Editionへのアップグレード
- Professional EditionからUnlimited Editionへのアップグレード
上記のアップグレードを実行したときに「クイック検索」を使っても見つけられないときは、Salesforceサポートへ連絡する必要があります。
ユーザーがアクティブであることが条件
システム管理者が代理ログインを使うには、そのユーザーがアクティブであることが条件となります。非アクティブの状態であれば、利用できない仕組みです。また、代理ログインにより特定のユーザーとしてログインしている場合は、他のユーザーとして重複ログインができない仕様になっています。
代理ログインの影響でセッションが終了となる
システム管理者の代理ログインは、代理ログイン対象のユーザーが実行しているセッションにも影響を及ぼします。代理ログインしたシステム管理者がログアウトすることにより、ログインするまでの時点でセッションが終了することが考えられます。対象のユーザーは、再度ログインが必要です。
MFA設定が済んでいるユーザーによる代理ログインの使い方

Salesforceでは、2022年2月から標準で導入された機能となるMFA(多要素認証)と代理ログインの関係について解説します。MFA設定が済んでいるユーザーで代理ログインする場合は、どのように設定すればよいのでしょうか?
MFAとは、Salesforce製品共通で導入された2段階以上の多要素認証システムです。おもにログインパスワード以外で連動しているモバイル端末を使った2段階認証が求められます。
MFA設定がされているユーザーに対してもデフォルトの設定ですと、システム管理者はMFAなしで代理ログインをすることが可能となっております。
MFAなしで代理ログインできることで、ユーザーサポートを合理的に行うことができますね。
代理ログインの際にもMFAを適用するための設定は、「[Multi-Factor Authentication for UI Logins During Log In As (別名でログイン中の UI ログインの多要素認証)]」で可能です。
先ほども申し上げた通り、この設定はデフォルトで無効になっておりますが、有効にするためにはSalesforceカスタマーサポートへ問い合わせる必要があります。
まとめ
本記事では、Salesforceで起きうるユーザーのトラブルの対応に対して、代理ログインをどのように設定しればよいのか?それぞれの状況に応じた設定手順を解説してきました。Salesforceでは、組織のユーザーに関わるトラブルシューティングにおいて、必要不可欠な機能です。
MFAを有効化している場合も含め基本的にはシステム管理者は容易に代理ログインできる状態にデフォルトでなっております。ただ、Salesforceサポートに問い合わせることで代理ログインの際にもMFAを有効化することは可能なので、セキュリティ要件に応じて柔軟に設定しましょう。
<Salesforce>
弊社ではSalesforceをはじめとするさまざまな無料オンラインセミナーを実施しています!
>>セミナー一覧はこちら
また、弊社ではSalesforceの導入支援のサポートも行っています。ぜひお気軽にお問い合わせください。
>>Salesforceについての詳細はこちら
医療業界に特化した営業支援、顧客管理(SFA/CRM)のコンサルティングも提供しております。こちらもぜひお気軽にお問い合わせください。
>>顧客管理(SFA/CRM)のコンサルティングの詳細はこちら



