Tableauでウォーターフォールチャートを作成する方法を分かりやすく解説

目次
データを視覚的にわかりやすく表示し、ビジネスのインサイト(洞察)を引き出すためには、適切なツールが不可欠です。その中でもTableauは、非常に直感的で強力なデータ可視化ツールとして広く利用されているBIツールです。
Tableauで利用可能なグラフタイプの中でも、特に「ウォーターフォールチャート」は売上やコストなどの数値の増減を視覚的に表示し、全体の流れを把握するのに非常に役立ちます。
そこでこの記事では、Tableauを使ってウォーターフォールチャートを作成する方法を、初心者にも分かりやすく解説します。
ウォーターフォールチャートを活用することでデータの累積的な変動を一目で理解し、ビジネスデータの詳細な分析を行えるようになるでしょう。
このガイドを参考にすることで、Tableauでのデータ可視化スキルが向上し、より深いインサイトを得るための基礎が築けるようになります。
ビジネス分析を深化させたい方や、Tableauの操作に慣れていない方々にとって、この記事が有用なスタートラインとなることを願っています。
ウォーターフォールチャートを活用してデータドリブンな意思決定を実現し、ビジネスの成功に繋げていきましょう。
ウォーターフォールチャートとは?
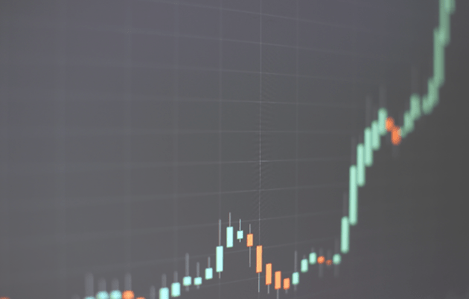
ウォーターフォールチャートとは、別名「滝グラフ」とも呼ばれ、特定の期間内で数値の増減を視覚的に表示するためのグラフです。
このグラフは各ステップの数値の変動を一目で把握できるため、売上や利益、コストなどの推移を示す際に非常に便利です。
ウォーターフォールチャートの最大の特徴は、開始値から終了値までの数値の累積的な変化を段階的に示すことです。
各棒グラフは、前の段階からの増減を示しており、全体の流れを視覚的に理解しやすくします。
このため、経営分析やプロジェクトの進捗状況を評価する際によく使われています。
ウォーターフォールチャートの利用メリット
ウォーターフォールチャートを利用することで、以下のようなメリットがあります。
1.視覚的な理解
数値の変動が視覚的に明示されるため、データを容易に理解しやすくなります。
2.詳細な分析
各ステップの増減を詳細に分析できるため、問題点や改善点を迅速に特定できます。
3.コミュニケーションツール
複雑なデータを簡潔に表現できるため、ビジネスにおけるプレゼンテーションでの説明が容易になります。
ウォーターフォールチャートの完成イメージ
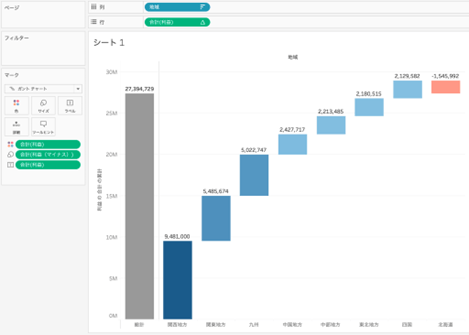
ウォーターフォールチャートの完成イメージは下図の通りです。このチャートは、各ステップの数値の増減を視覚的に把握できるため、ビジネスデータの分析に非常に有用です。
この図では、利益の増減を各バーで示しています。バーはプラスとマイナスとで色分けし、変化が分かりやすくなるために設定されています。
Tableauでウォーターフォールチャートを作成する手順
それでは実際に、Tableauでウォーターフォールチャートを作成する手順をご紹介していきます。
以下のステップに従い、「地域別の利益」をウォーターフォールチャートで表現します。
なお、今回使用するデータソースは、Tableauに付属している「サンプルスーパーストア」です。
あらかじめTableauにサンプルスーパーストアの「注文」シートを接続しておきましょう。
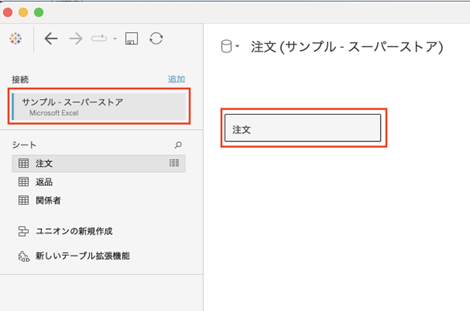
【Step1】棒グラフを作成する
基本となる棒グラフを作成します。[地域]を列シェルフに、[利益]を行シェルフに、それぞれドラッグ&ドロップします。
また、視覚的に見やすく整理するために、画面上部にあるアイコンをクリックしてデータを「降順」に並べ替えておきましょう。
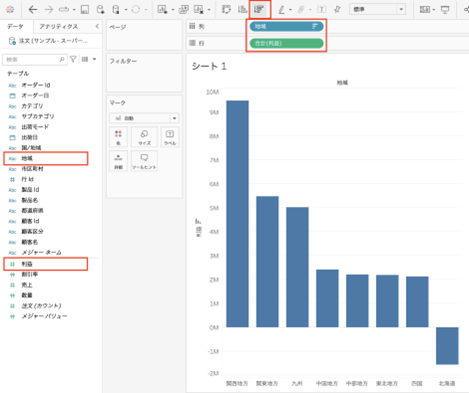
【Step2】メジャーフィールドを累計に変更する
メジャーフィールド(今回の場合、[利益])の計算方法を「累計」に変更します。
行シェルフにある[利益]を右クリック>簡易表計算>累計 をクリックします。

この操作により、地域ごとの合計利益が累計で表示されるようになります。
累計に変更することで、データの累積的な変動を視覚的に捉えやすくなり、全体の流れが分かりやすくなります。

なお、今回使用した「簡易表計算」の詳しい機能について知りたい方は、以下の記事も参考にしてみてください。
 関連記事もぜひ参考にしてみてください
関連記事もぜひ参考にしてみてください
◆Tableauの簡易表計算の機能を理解して、実際に使ってみよう!
【Step3】グラフタイプをガントチャートに変更する
グラフタイプをガントチャートに変更します。
マークカードにある「自動」をクリックし、「ガントチャート」に変更するだけです。
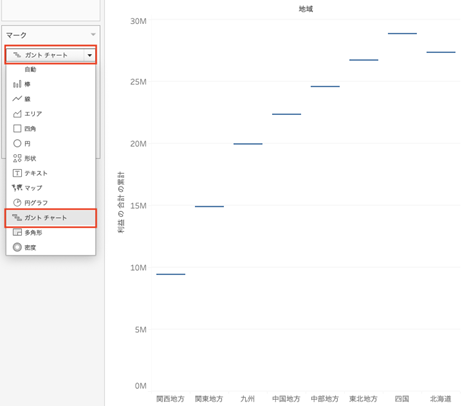
この変更により、各データポイントが累計の変動として視覚化され、ウォーターフォールチャートに適した形式となります。
【Step4】マイナスの計算フィールドを作成する
マイナスの計算フィールドを作成します。新しい計算フィールドを開き、以下のような計算式を作成します。
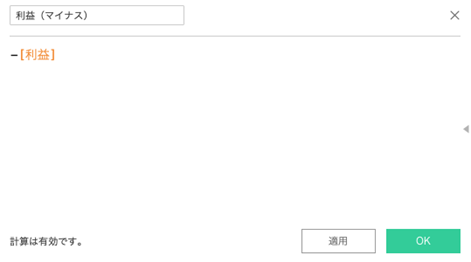
マイナスの値となる計算式を作成することで、各ステップの減少を明確に示すことができます 。
【Step5】マークカードに追加する
先ほど作成した[利益(マイナス)]を、マークカードの「サイズ」にドラッグ&ドロップします。
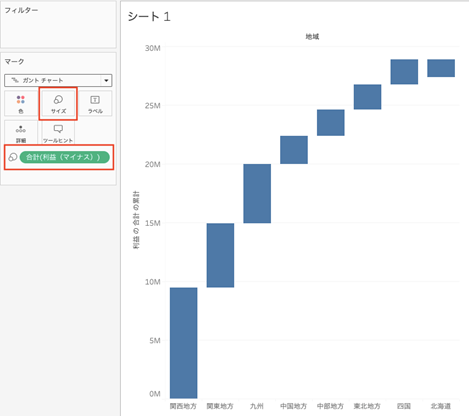
これにより、利益がプラスの地域は下に向かって棒グラフが伸び、利益がマイナスの地域(北海道)は上に向かって棒グラフが伸びました。
また、あわせて利益のプラスとマイナスで色分けしておくと良いでしょう。
[利益](※[利益(マイナス)]ではない)をマークカードの「色」にドラッグ&ドロップし、「色の編集」から以下の設定を行います。
・「パレット」のプルダウンメニューをクリックし、「赤ー青の分化」を選択
・「詳細」をクリックし、「中央」に✓を入れたうえで「0」と入力
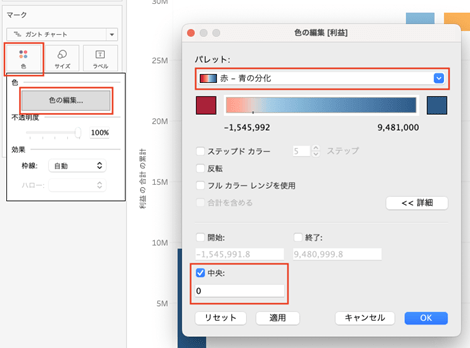
これにより、利益がプラスの地域ほど濃い青色になり、利益がプラスの地域ほど濃い赤色になりました。
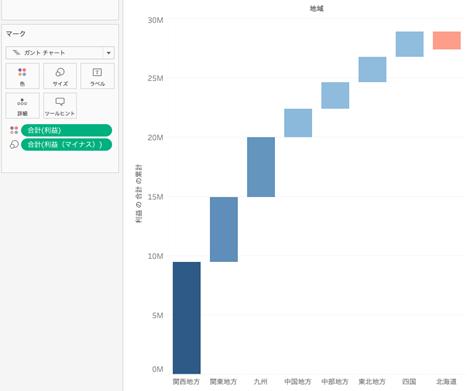
また、必要に応じてマークカードの「ラベル」に[利益]をドラッグ&ドロップし、利益のラベルを表示させておきましょう。
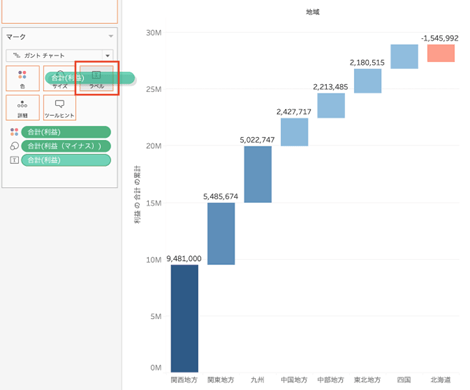
【Step6】合計を表示する
利益の合計(総計)の棒グラフを表示します。
アナリティクスペインの「合計」をドラッグしながらViz上に持っていき、「行 総計」のところでドロップします。
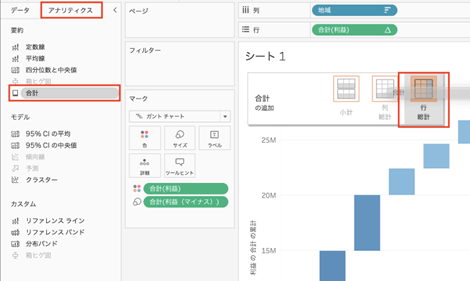
次に、VIz上の「総計」を右クリックし、「行合計(左に表示)」をクリックします。
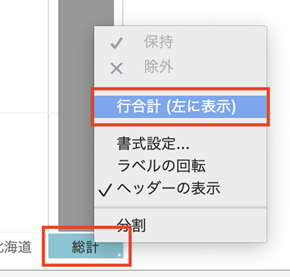
この設定により、グラフの最初に合計が表示され、全体の累計が一目でわかるようになりました。
以上で、ウォーターフォールチャートの完成です。(下図)
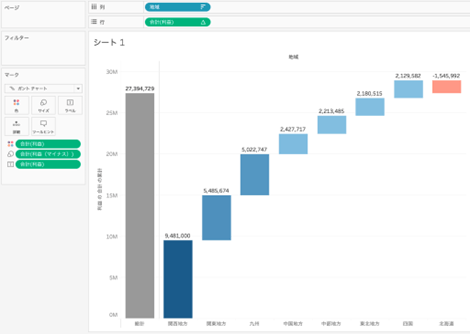
なお、上記を応用して、
・列シェルフに[都道府県]を追加
・アナリティクスペインから「小計」を追加
を行うことで、下図のような「地域・都道府県ごとのウォーターフォールチャート」を作成することもできます。
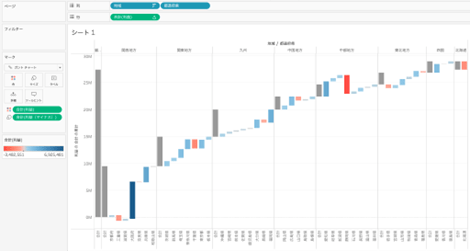
まとめ
この記事を通じて、Tableauでウォーターフォールチャートを作成する基本的な手順を詳しくご紹介しました。
ウォーターフォールチャートは、数値の増減を視覚的に表示する強力なツールです。
これにより、メジャー項目(売上や利益、コストなど)の推移を一目で把握でき、経営判断やプロジェクトの進捗管理に非常に役立ちます。
ウォーターフォールチャートを活用することで、月次売上の推移を一目で把握し、問題点や改善点を迅速に特定することも可能になります。
ビジネスデータの詳細な分析が行え、より効果的な戦略を立てることにも繋がるでしょう。
Tableauの導入を検討している方々にとって、この記事がデータ分析に取り組むための一助となることを願っています。
<Tableau>
弊社ではSalesforceをはじめとするさまざまな無料オンラインセミナーを実施しています!
>>セミナー一覧はこちら
また、弊社ではTableauの導入支援のサポートも行っています。こちらもぜひお気軽にお問い合わせください。
>>Tableauについての詳細はこちら


