Tableauの簡易表計算の機能を理解して、実際に使ってみよう!

表計算は、Tableau内のローカルデータに基づいて計算を行う特殊なタイプの計算フィールドであり、ビジュアライゼーション内に表示されている内容に基づいて計算されます。
Tableauの表計算機能を利用することにより、ビジュアライゼーションが格段に向上します。
一方で表計算については、
- どのような結果になるのかを事前に想像するのが難しい
- どのような場面で利用するのが良いのか分からない
といった、苦手意識を持たれている方もいらっしゃるのではないかと思います。
この記事では、表計算の基本機能の解説に加え、具体的にどのような場面でどのように利用するものなのかについて、紹介します。
区分の指定と方向の指定を理解しよう
Tableauにおいて通常の関数がデータソースに対して計算するものに対し、表計算関数とは表やグラフで表示した値をさらに計算する関数のことです。
表計算を利用する前に必ず理解しておきたいのが、
- 区分の指定(範囲)
- 方向の指定(順番)
になります。
こちらを解説していきますので、一緒に学んでいきましょう。
区分の指定について
表計算の区分の指定とは、「どの範囲を対象として計算するのか」を指定します。
具体的には、「表」、「ペイン」、「セル」、「ディメンション 」に分かれます。
方向の指定
表計算の方向の指定とは、「どの方向に向かって計算するのか」を指定します。
「横方向」、「下方向」をよく使います。
では、具体的な例を使って、区分の指定と方向の指定を解説していきます。
例えば以下のようなカテゴリとサブカテゴリの売上をオーダー日の年ごとに確認できる表があります。
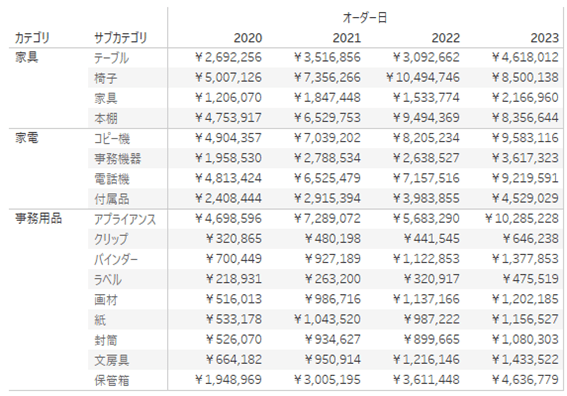
マークにある売上のメニューを開き、
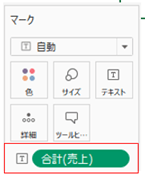
“表計算を追加”を選択します。
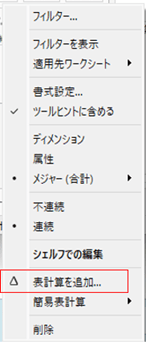
すると、以下のような表計算のダイアログが表示されます。
以下の”次を使用して計算”の部分で前述した区分と方向の指定について、
記載されているのが分かります。
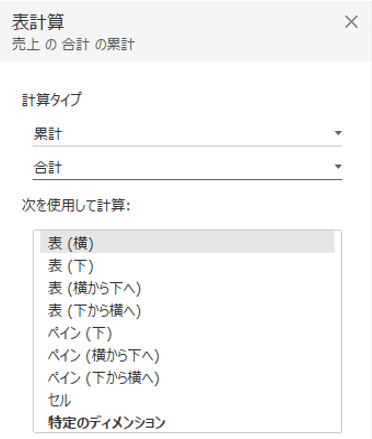
ここでは3つを例にして詳細を解説していきます。
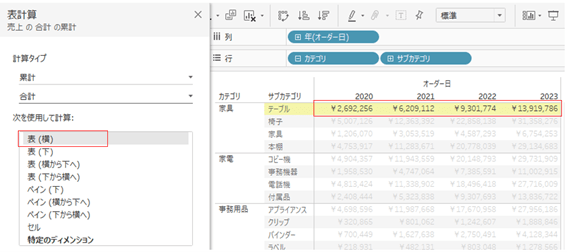
まず、”表(横)”を選択した場合です。売上金額が2020年から2023年にかけて、累計になるように
計算されていることが分かると思います。
次に”表(下)“を選択した場合です。今回は売上金額が年ごとに下方向に累計になるように
計算されていることが分かると思います。
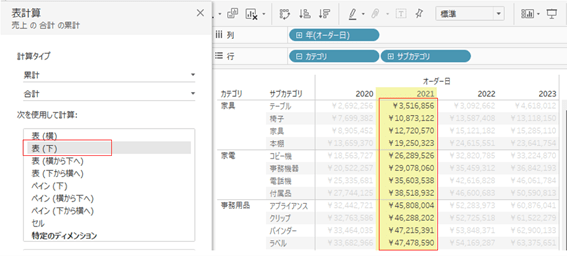
2つの例は、”横”,”下”という方向の指定についてでした。次は、区分の指定として、”ペイン”を選んでみる例を説明します。
次を使用して計算で”ペイン(下)”を選ぶと、ペイン(ディメンジョンのかたまり)ごとに累計されることが分かると思います。
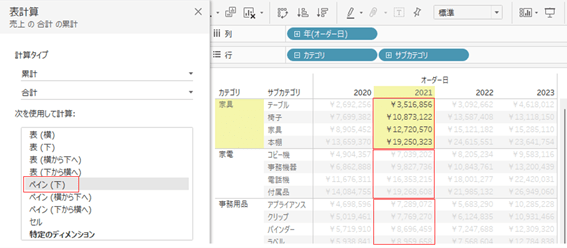
このように指定する区分や方向によって、計算結果が変わることが理解していただけると思います。作成したいレポートのために、どのような設定をすべきか理解することは非常に重要になります。
簡易表計算の具体的な実用例
ここでは、簡易表計算の具体的な実用例について3点説明します。
表計算の機能を利用することで、計算フィールドでも実現できることが、表計算機能を利用することでより簡単に実現できることをイメージいただけると思います。計算フィールドを作成すると、内容の理解やメンテナンスなど保守性に課題が出ることがあります。それに対し、表計算機能はTableauに備わっている設定で実現できるため、利用するメリットがあります。
累計
まずは、累計の表示を簡易計算式を使って実現します。以下のような年度ごとの売上数字があるとします。
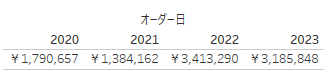
表示形式から折れ線グラフを選択します。
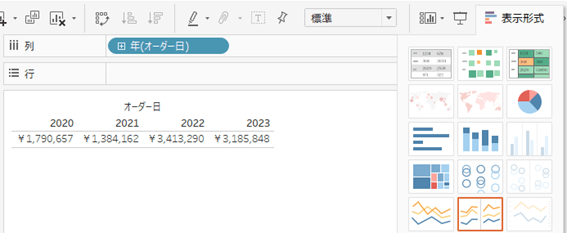
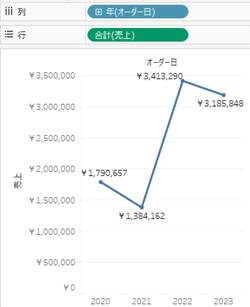
売上にあるメニューから、[簡易表計算]⇒[累計]を選択します。
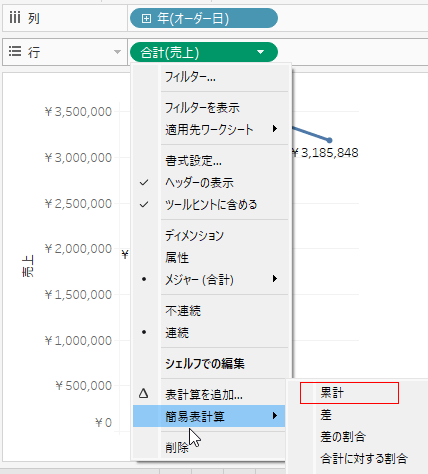
以下のように折れ線グラフが累計になります。
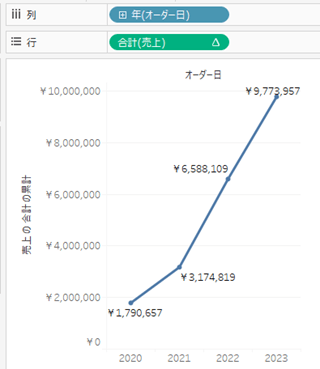
差の割合
次に年度ごとの売上金額の差の割合を表計算で表してみます。こちらも計算フィールドでも求めることは可能なのですが、非常に複雑になります。それに対して、表計算の機能を使うと簡単に実現できます。
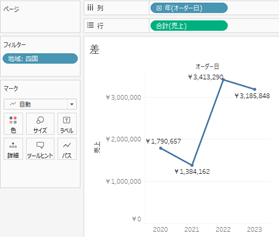
年度ごとの売上を表示している状態で、売上メニューにある”差の割合”を選択します。
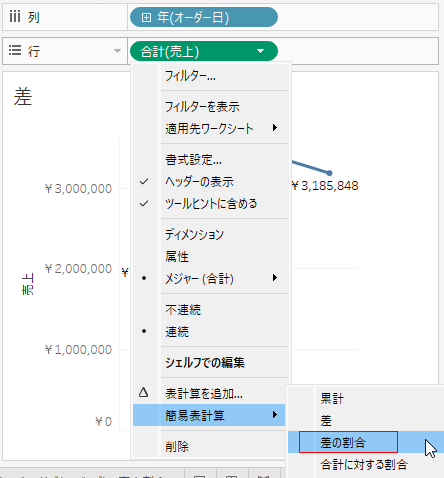
すると、以下のように前年との売上金額の差の割合の表示へと切り替わります。
この時、2020年に売上数字はありますが、前年の2019年の売上データが無いため、
2020年は非表示になります。
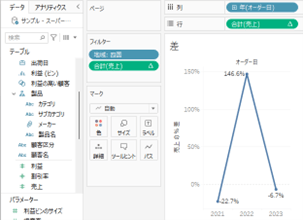
応用として、カテゴリを色に追加することで、差の割合を年とカテゴリごとに確認することも可能となります。
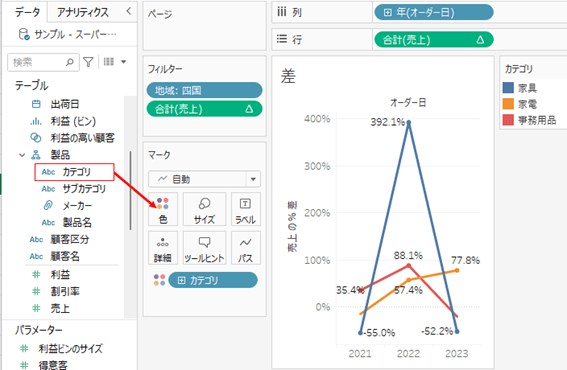
割合
最後に全体に対する割合を簡易表計算で実現する方法について説明します。
以下のようなカテゴリ、サブカテゴリごとの売上金額を確認しておきます。
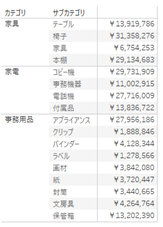
サブカテゴリは色で表現しようと思いますので、一旦行から削除しておきます。
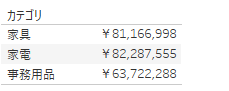
次に表示形式から棒グラフを選択します。
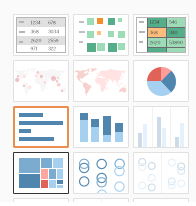
サブカテゴリを色に追加します。
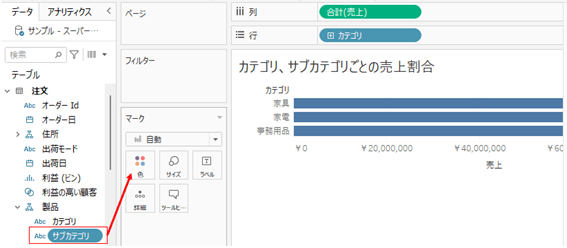
売上のメニューから”合計に対する割合”を選択します。
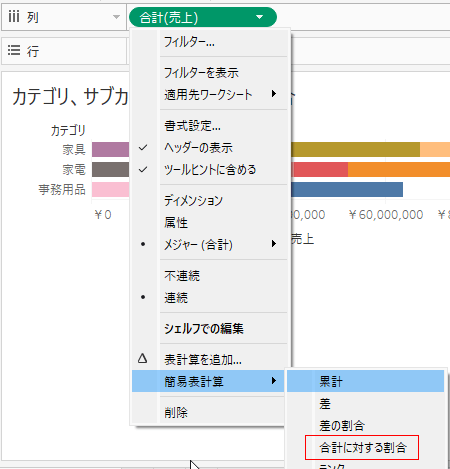
この時、以下のように100%に対するサブカテゴリの割合が出てこず、違和感があります。
この理由を説明します。
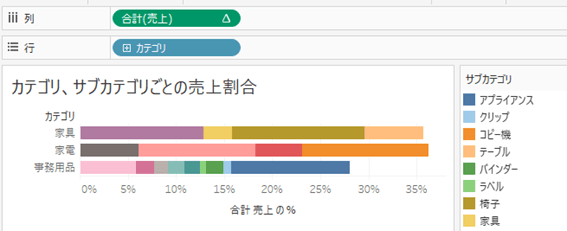
ここで思い出していただきたいのが、基本機能の説明の時に登場した“方向の指定”になります。
売上のメニューから”次を使用して計算”の設定を確認すると、”表(下)”が選択されていることが確認できます。
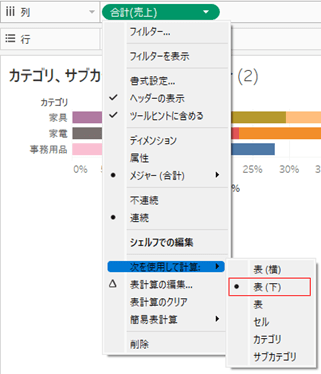
どのような計算をTableauが実施しているか説明しますと、下方向で合計が100%となるように計算しています。家具(35.73%)+家電(36.22%)+事務用品(28.05%)=全体(100%)となります。

ですので、意図するカテゴリ全体で合計が100%となるようにしたい場合は、方向の指定を変更してあげる必要があります。売上のメニューを開き、”次を使用して計算”の設定で”表(下)”が選ばれている箇所を”表(横)”に変更することで、方向の指定を変更することができます。
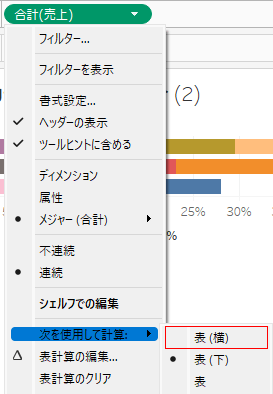
これで意図したようなカテゴリ、サブカテゴリごとの売上割合を表示させることができるようになりました。
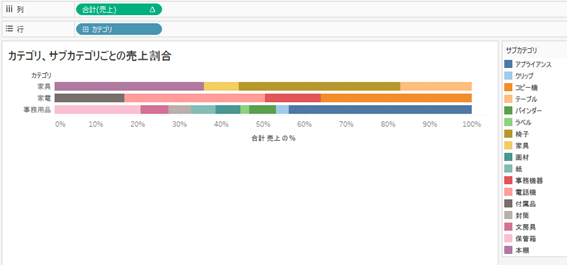
まとめ
今回のポイントになります。
- 表計算とは表やグラフで表示した値をさらに計算する関数のこと。
- 表計算を利用する前に必ず理解しておきたいのが、”区分の指定(範囲)”と”方向の指定(順番)”。
- 表計算を利用すれば、複雑な計算フィールドを作成しないといけないような計算も、画面上の設定で可能となる。
表計算機能は、画面上の設定で実現できてしまうので、設定の意味を細かく確認するような機会は少ないのではないかと思います。今回の解説で設定の内容まで確認することで、Tableauが裏側でどのように計算しているのか理解いただけたのではないかと思います。
今回は、Tableauの簡易表計算について解説しました。実は表計算については奥が深く、利用できる関数自体も今回紹介したもの以外にもたくさんのものがあります。
利用できるチャートも
- パレート図(累計と比率)
- 移動平均
- ダンベルチャート
- バンプチャート
- スパークライン
など、様々なより高度な分析を行うことができます。
まずは、今回ご紹介した簡易表計算を理解したうえで、必要な表計算の機能を理解し、適切な設定を行うことができれば、必ずやビジネスにおいて大きな力になります。是非、活用してみてください!
<Tableau>
弊社ではSalesforceをはじめとするさまざまな無料オンラインセミナーを実施しています!
>>セミナー一覧はこちら
また、弊社ではTableauの導入支援のサポートも行っています。こちらもぜひお気軽にお問い合わせください。
>>Tableauについての詳細はこちら


