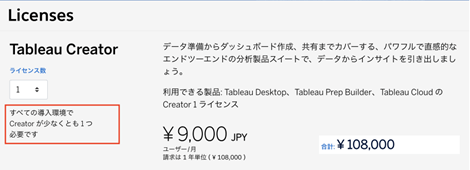Tableau Desktopとは 特徴・出来ることなどをご紹介!

近年、「データドリブン経営」や「データ利活用」、「ビッグデータ」などといった言葉を目にする機会が増え、これらを推進する部署も増加傾向にあります。
その業務の一環で、組織内でBIツールの導入を検討する方は多いのではないでしょうか?
数多くあるBIツール(ビジネスインテリジェンスツール)の中でも評判が高いTableau製品のうち、今回はTableau Desktopについて解説していきます。
この記事を読むことで、Tableau Desktopを使ったデータ分析の基礎が理解でき、データのインサイト(洞察)を深めるための第一歩を踏み出せるでしょう。
Tableau Desktopの導入を検討している方や、既に使用を始めている初心者にとって、データ分析のスキル向上に役立てば幸いです。
Tableau Desktopとは

まず初めに、Tableau Desktopの概要と、Tableau Desktopの利用が向いている人の特徴についてご説明します。
Tableau Desktopの概要
Tableau Desktopは、データの可視化や分析を効率的に行えるBIツールの一つです。
データを簡単にビジュアライズ化(グラフ化)することができ、初心者でも直感的に操作できるため、ビジネスの現場で広く支持されています。
また、Excelやデータベース、クラウドサービスなど、100種類近くの多種多様なデータソースに接続可能なため、異なるデータソースを一つの画面で統合して分析できるのも強みの一つです。
Tableauの操作は基本的にドラッグ&ドロップで行うため、高度なプログラミングの知識がなくても直感的に使いこなせます。
このようにTableau Desktopは、使いやすさと高機能性を兼ね揃えていることから、国内外の多くの企業・業界で採用されています。
Tableau Desktopはどんな人に向いている?
Tableau Desktopは、「データ分析を効率的に行いたい人(組織)」に特に向いています。
例えば、マーケティング担当者は顧客データを分析し、効果的なキャンペーンを策定するために利用します。
また、経営者や管理職は、リアルタイムの業績データを把握し、適切な経営判断を下すために活用することが可能です。
さらに、データサイエンティストやデータアナリストなどの専門職にもおすすめです。
彼らは複雑なデータセットを扱うことが多く、Tableau Desktopの高度な分析機能を駆使して、データから価値あるインサイトを引き出します。
一方で、他のBIツールと比べてプログラミングの知識がない初心者でも直感的に操作できるため、データ分析に初めて挑戦する人にもおすすめのBIツールです。
なお、これからTableau Desktopを使ってデータ分析を始めていきたい方は、以下の記事でTableauの学習方法を学んでおくことをおすすめします。
 詳しくはこちらの記事をご覧ください
詳しくはこちらの記事をご覧ください
◆【初心者向け】Tableauのおすすめ学習方法をロードマップで丁寧に解説
Tableau Desktopで使える便利な機能5選
Tableau Desktopは、多機能で非常に使いやすいデータ分析ツールです。
初心者でも簡単に操作でき、多様な機能を駆使することでデータ分析の効率が格段に向上します。
ここでは、Tableau Desktopの特に便利な機能を5つご紹介します。
多種多様なデータソースの接続
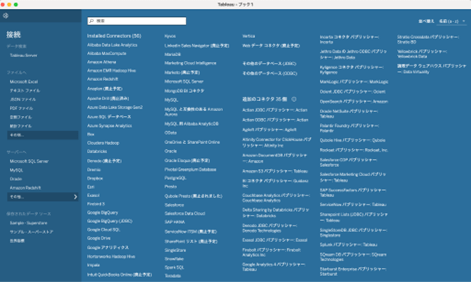
Tableau Desktopの大きな特徴の一つは、コードを書かずとも100種類近くの多種多様なデータソースに接続できる点です。
ExcelやCSVファイルはもちろん、SQLデータベース、クラウドサービスなど、多様なデータソースからデータを取り込むことが可能です。
これにより、異なるデータソースを一つの画面で統合し、簡単に分析を進めることができます。
ビジュアライゼーション(グラフ)の作成
Tableau Desktopでは、データのビジュアライゼーションが簡単に行えます。
ドラッグ&ドロップで直感的にグラフやチャートを作成できるため、プログラミングの知識がなくても美しいビジュアルを作成できます。
例えば、左側のデータペインから、「ここにフィールドをドロップ」と表示されている部分に[金額]フィールドをドラッグ&ドロップします。(下図)
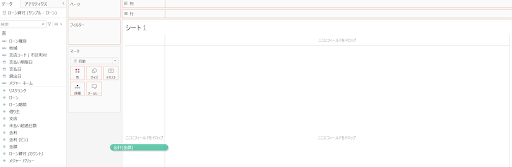
同様に、[地域]フィールドを列シェルフにドラッグ&ドロップします。(下図)
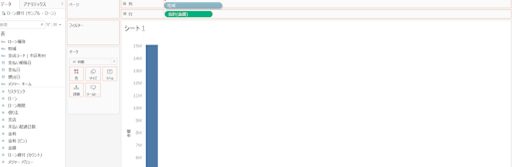
この簡単な操作だけで、「地域別の合計金額」を表す棒グラフが自動で作成されました。(下図)
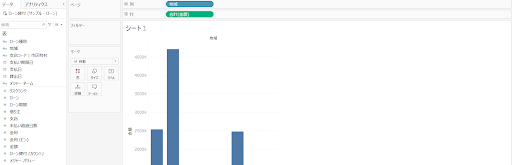
また、Tableauでは棒グラフ以外にも下図のように24もの表示形式を選択可能なため、データ分析・可視化の目的に合わせて最適なグラフを作成することができます。
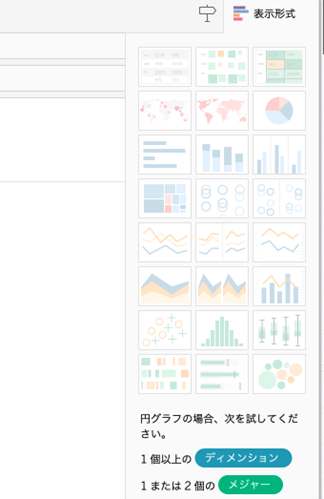
なお、Tableau Desktopの画面に関する具体的な説明や基本的な操作方法については、以下の記事で詳しく解説しています。
 こちらの記事もぜひ参考にしてみてください
こちらの記事もぜひ参考にしてみてください
◆Tableauの基本的な操作方法を公開~自由にカスタマイズが可能~
データ分析サポート
ドラック&ドロップで簡単にデータ分析を行えると謳ったところで、データソース間で型が違うとか定義が違うといった理由で、対象データが分析し難い状態であることも多々あるかと思います。TableauではSQLやETLツールで別途データ加工を行わなくても良いように、数値項目には以下のような計算を実行することができます。
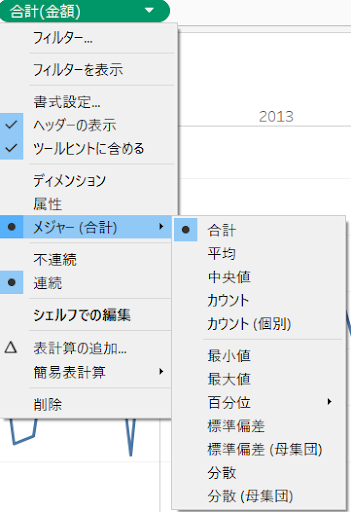
ここで選択した処理は実際のデータを上書きすることはないので安心してください。
また、計算フィールドで任意の計算式を与えることも可能です。項目欄が表示されている左ペインで右クリックすると「計算フィールドの作成」と表示されます。
![]()
それをクリックすると以下の入力欄が表示されますので、任意の計算項目を作成することが出来ます。
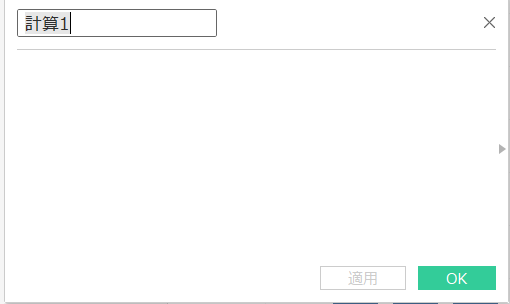
これによってデータソース内の計算で表現できる項目はこちらの機能で可視化することが出来るようになります。
例えば、「1人あたりの営業利益」を可視化したいが、データの中にその項目は存在せず、「売上利益」と「営業マンの数」は存在しているとしましょう。
計算フィールドに「売上利益」÷「営業マンの数」と入力することで、「1人あたりの営業利益」の項目を得ることが出来ます。
ここまでは項目レベルの計算機能でしたが、こちらはアナリティクス機能です。以下の分析情報をグラフ上に1クリックで追加することが出来るようになります。
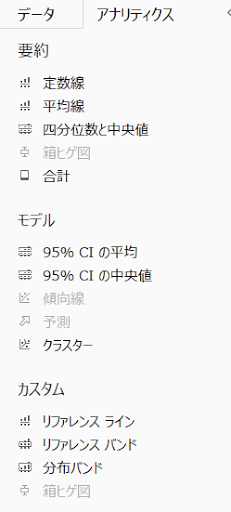
例えば、散布図を作成したら傾向線を引いて相関係数を確認したくなると思いますが、そんな時にこのアナリティクスから傾向線を選択すると、1クリックで表現可能です。
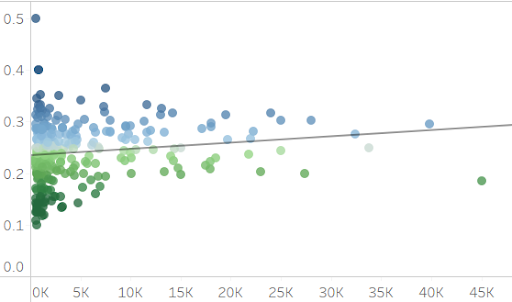
傾向線にマウスオーバーすると相関係数が表示されます。
データ自動更新
Tableau Desktopでは、データの自動更新をする「ライブ接続機能」があります。
データソースが更新されるたびに、自動的に最新のデータが取り込まれるため、常に最新の情報をもとに分析を行うことができます。
例えば、日次の売上データを自動的に更新し、毎朝最新の売上状況を確認することも可能です。これにより、迅速な意思決定ができるようになるでしょう。
また、月次レポートの作成も自動化できるため、データの信頼性が向上して報告業務の効率化が図れます。
ダッシュボード(分析結果)の共有
Tableau Desktopでは、作成したダッシュボードを簡単に共有することができます。
Webブラウザを介して、Tableau CloudまたはTableau Server上にパブリッシュ(アップロード)することで、関係者全員がリアルタイムで最新のデータを確認できます。
例えば、営業チームとマーケティングチームが同じダッシュボードをブラウザ上で共有することで、データに基づいた連携強化が図れるようになるでしょう。
また、Webブラウザ経由での共有だけでなく、Tableau専用のファイル形式(.twbx)や、一般的なファイル形式(PDF、PNG、PowerPointなど)で共有することも可能です。
このように、Tableau Desktopのダッシュボード共有機能は、組織全体のデータリテラシー向上に大いに貢献します。
Tableau Desktopを使い始めるには?
Tableau Desktopを使い始めるには、まずTableauライセンスの購入が必要です。
Tableauライセンスは、用途や役割に応じて主に3種類が用意されていますが、どの組織でも最低1つは「Tableau Creator」ライセンスを購入する必要があります。
このライセンスは、データの準備や分析、そしてダッシュボードの作成といった基本的な作業を行うために不可欠です。
Tableauライセンスの種類と料金体系
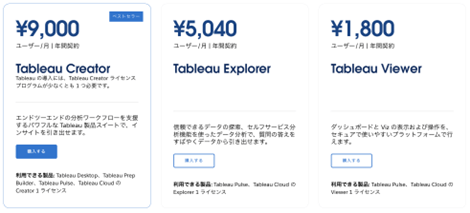
出典:チームに合わせて構成を選べるライセンスプログラム(Tableau公式)
Tableauライセンスには、
・Tableau Creator
・Tableau Explorer
・Tableau Viewer
の3種類があり、Tableau DesktopはCreatorライセンスのみで使用可能です。
ここでは、それぞれのライセンスの特徴と料金体系について簡単にご紹介します。
なお、Tableau公式サイトでは上図のように「月額料金」が表示されていますが、契約自体は「年単位(12ヶ月)」でしかできないため注意してください。
Tableau Creator
Creatorは、データの作成と分析に必要な全ての機能を提供するライセンスです。
価格は1ユーザーにつき年額102,000円(月額9,000円)で、データ接続やビジュアライゼーション、ダッシュボードの作成が含まれます。
CreatorユーザーがTableau Desktopで作成したダッシュボードをTableau Cloud(またはTableau Server)にパブリッシュすることで、ExplorerユーザーやViewerユーザーがダッシュボードを分析・閲覧することができるようになります。
Tableau Explorer
Explorerは、CreatorユーザーがTableau Cloud(またはTableau Server)にパブリッシュしたダッシュボードをもとに、データの分析や閲覧ができるライセンスです。
価格は1ユーザーにつき年額60,480円(月額5,040円)で、組織内でのデータ共有やコラボレーションに適しています。ただし、データ接続や複雑なビジュアライゼーション機能は限定的です。
Tableau Viewer
Viewerは、CreatorユーザーがTableau Cloud(またはTableau Server)にパブリッシュしたダッシュボードをもとに、データの閲覧ができるライセンスです。
価格は1ユーザーにつき年額21,600円(月額1,800円)で、データの編集や新しいダッシュボードの作成はできませんが、視覚化されたデータを確認するために十分な機能が備わっています。
まとめ
この記事では、Tableau Desktopの特徴と便利な機能について詳しく解説しました。
Tableau Desktopは、初心者でも使いやすいインターフェースと豊富な機能を兼ね備えており、データ分析を効率的かつ効果的に行うための強力なツールです。
これらの便利な機能を活用することで、データのトレンドやパターンを迅速に把握し、ビジネスの意思決定をサポートすることができます。
Tableau Desktopを導入することで、データを活用した意思決定がよりスムーズになり、ビジネスの成長に大いに貢献します。
この記事が、Tableau Desktopの魅力とその活用方法を理解するための一助となれば幸いです。
ぜひTableau Desktopを使って、データ分析の新しい可能性を探求してみてください。
<Tableau>
弊社ではSalesforceをはじめとするさまざまな無料オンラインセミナーを実施しています!
>>セミナー一覧はこちら
また、弊社ではTableauの導入支援のサポートも行っています。こちらもぜひお気軽にお問い合わせください。
>>Tableauについての詳細はこちら