【初級編】営業活動のスムーズな進捗共有を実現!!SalesforceとSlackの連携

目次
- 1. Slackとは
- 2. Slack単体でできること
- 2.1 ①チャット機能
- 2.2 ②ファイルの添付
- 2.3 ③検索機能
- 2.4 ④通話機能
- 3. SalesforceとSlackの連携アプリ
- 4. SalesforceとSlackの連携(Salesforce for Slack)で可能なこと
- 5. SlackとSalesforce(Salesforce for Slack)の連携方法-初級編-
- 5.1 1.Salesforce側の設定
- 5.2 2.Slack側の設定
- 5.3 3.AppExchangeのインストール
- 6. SlackとSalesforce(Salesforce for Slack)の実際の動作
- 7. 最後に
昨今、業務コミュニケーションツールとして様々なアプリがリリースされています。
今回はその中でも世界150ヵ国以上の企業で導入されているビジネスチャットツールSlack(スラック)とSalesforceの連携でできる事を紹介します。
Slackは聞いたことあるがあまりわからない、そもそも連携すると何ができるのかといった疑問を以下の構成により本記事で解決します。
Slackとは
Slackは2013年にアメリカでリリースされた業務コミュニケーションツールです。
ざっくりとまとめると以下のようなものになります。
- ビジネス用のチャットツールである
- 場所を選ばずネット環境さえあればPC、モバイル問わずツールが利用できる
Slack単体でできること
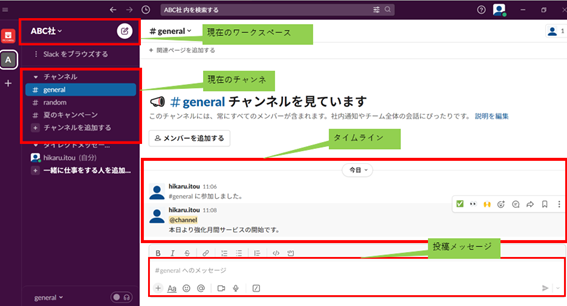
Slack自体の基本的な機能は
①チャット機能
②ファイル管理
③検索機能
④ビデオ通話機能
の4つなります。
①チャット機能
なんと言ってもSlackのメイン機能はテキストでメッセージをやりとりするチャット機能です。
時系列順で管理され最新の内容から順番に表示する仕様となっているため、会話の内容が把握し易いという特徴を持っています。
また、途中からチャンネルに参加した人でもチャンネル作成時からのログを追うことができるので全体の流れを把握できるようになっています。
チャット機能は[1]個人へのダイレクトメッセージ、[2]チャンネルというグループに対してのメッセージの2つがあり状況に合わせて使用できます。
あと、Slackでは個人間のメッセージも管理者は監視できるのであくまでも業務ツールという事をくれぐれもお忘れなく!!
②ファイルの添付
テキストに加えてExcelやWordや画像ファイル等も共有可能となっております。
③検索機能
確認したいメッセージのキーワードや日付から検索可能となっており、チャットの内容を振り返り確認したい時も簡単に確認することができます。
④通話機能
音声通話、ビデオ通話をする事ができます。
最大15人まで通話に参加でき画面共有をする事も可能です。
SalesforceとSlackの連携アプリ
SalesforceとSlackの連携アプリで代表的なものでは以下のようなものがございます。
-
- Service Cloud for Slack
Slack上でケースの最新情報を更新する事や重要なケースや難易度の高いインシデント対応に必要なメンバーを状況に応じて会話に招待する事などが可能なアプリです。
-
- Sales Cloud for Slack
Slack上で直接Salesforceのデータを編集、作成、共有する事やSlack上で画面フローを起動させることができるアプリです。
-
- Salesforce for Slack
レコード新規作成やレコードのフェーズや金額、完了予定日のなどの更新等をSlackに通知しチャンネル内のメンバーと迅速な情報共有が可能な1番基本的なアプリとなります。
また、後述する設定方法では「Salesforce for Slack 」について説明いたします。
SalesforceとSlackの連携(Salesforce for Slack)で可能なこと
Salesforce とSlackの連携によってできることには以下のようなものがあります。
- SlackにSalesforceのレコード更新を通知する
- SlackでSalesforceのレコードの共有、検索をする
- SlackのメッセージをSalesforceのレコードに反映する
SlackとSalesforce(Salesforce for Slack)の連携方法-初級編-
それではSlackとSalesforceの連携の仕方を説明いたします。
今回は初級編なので「Salesforce for Slack」に内容を絞りフロー等の自動化を織り交ぜないでご説明させていただきます。
商談レコードを新規作成及びフェーズ項目の値の変更を行った時にSlackにメッセージを通知することを実装のゴールとします。
余談ですがフローを使用すると代表的なものだとフローからSlackへ通知することやSlack上で画面フローを動かすといった動作が可能です。
(Summer’22の新機能により)
また、注意事項としては必ずSalesforce側の設定から行うことを推奨します。
そうしないと「権限ございません」と表示され上手く連携ができません。
1.Salesforce側の設定
①[設定] からクリック検索で「Slackの初期設定」と入力し「Slackの初期設定」をクリック
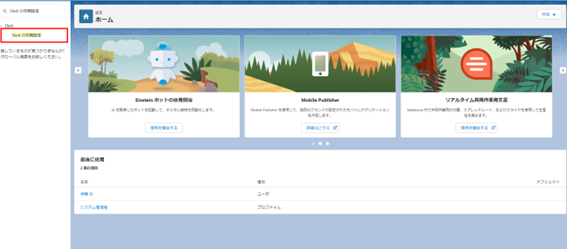
②「ドキュメントとリリースを確認」と「契約条件に同意」にチェック
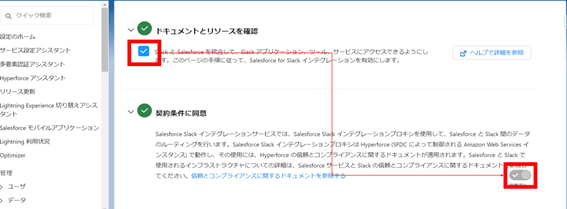
有効化されるとクイック検索に「Slackアプリケーション設定」と入力すると「Slackアプリケーション設定」が追加されている事が確認できます。
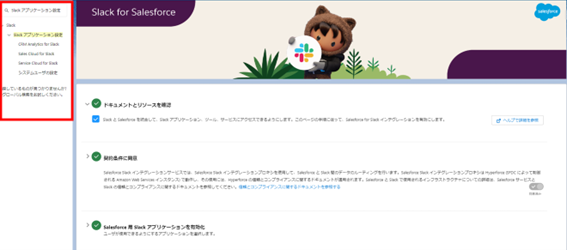
③「Sales Cloud Slack」を「有効」にし、「Slackアプリケーションの選択を完了しました。」にチェック
※今回は「Salesforce for Slack」の内容ですが権限セットを自動的に作成するために「Sales Cloud for Slack」を選択します
チェックを入れなくても先へ進めますが自身で権限セットを作成する必要があります
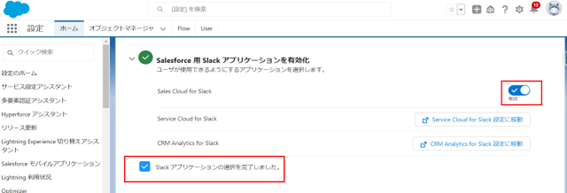
④-1「Sales Cloud for Slackの権限」の横の「権限に移動」をクリック
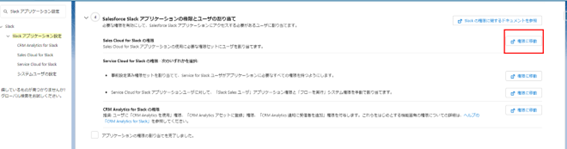
④-2画面が遷移したら「Sales Cloud for Slack」をクリック
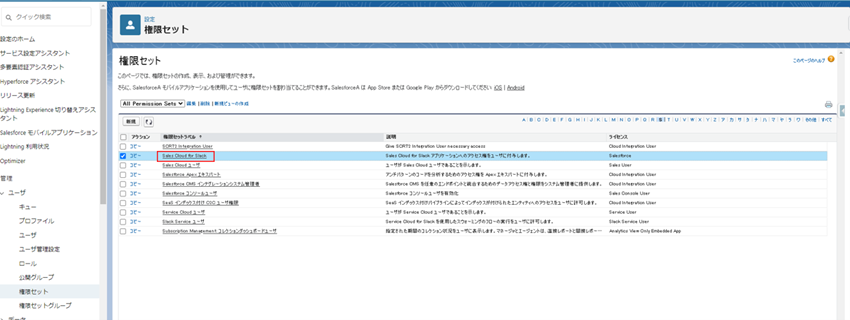
④-3権限の割当をクリック
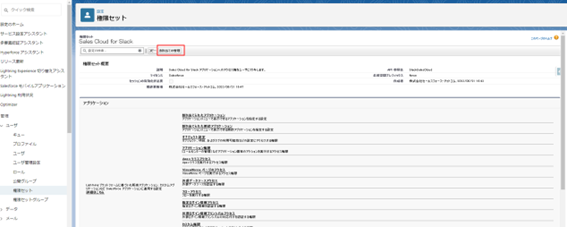
④-5「割り当てを追加」ボタンをクリック
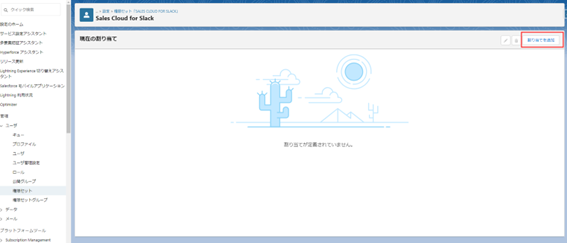
④-6対象のユーザを割り当て
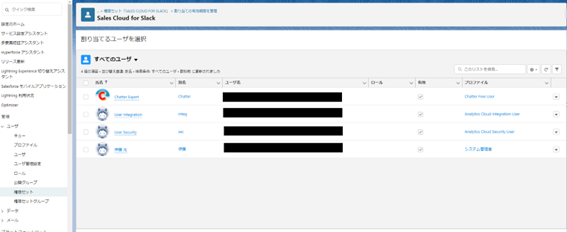
⑤「アプリケーションの権限の割り当てを完了しました。」にチェック
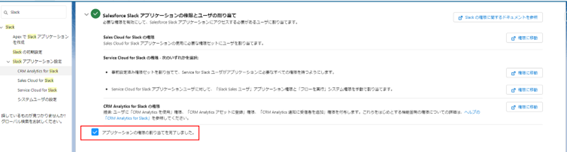
Salesforce側での「Slackのアプリケーションの」初期設定は以上です
※補足
今回の場合は問題なく動作したのですが「プロファイル」の「SalesforceをSlack」に接続にチェックを入れないと実行したい動作によっては正常に動かない場合があります。
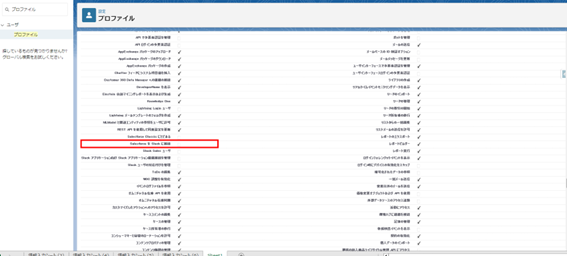
2.Slack側の設定
①Slackの「Slackをブラウズする」をクリックし「App」を選択
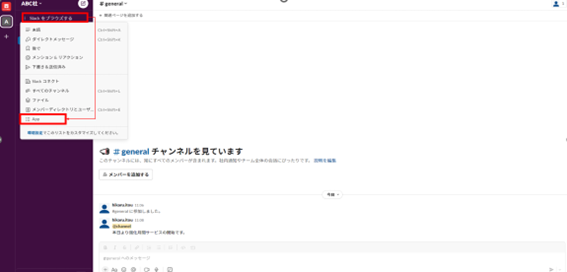
②検索欄に「Salesforce」と入力して「Salesforce for Slack」の「追加」をクリック
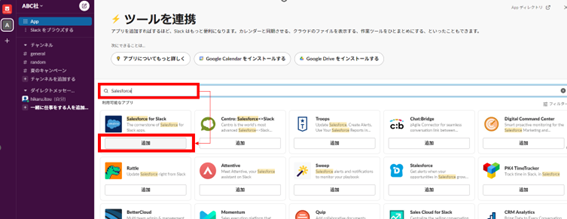
③「slack app directory」の画面に遷移したら「Slackに追加」をクリック
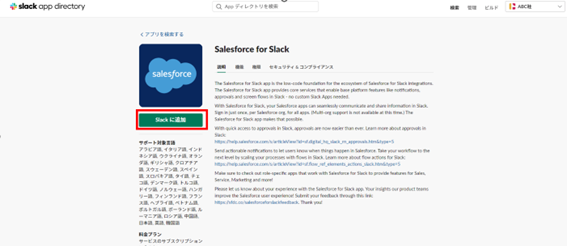
④「SALSEFORCE FOR SALCKアプリを入手する」をクリック
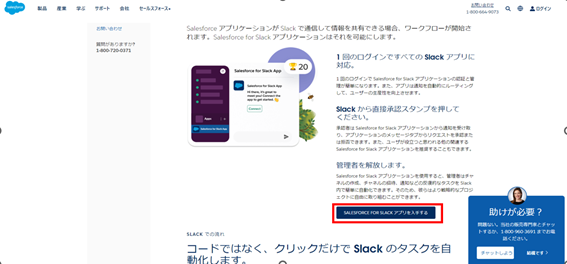
⑤「接続」をクリック
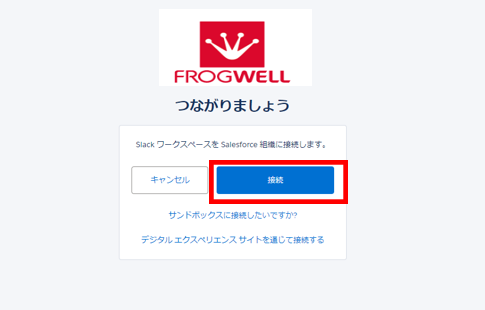
⑥権限セットを割り当てたユーザでログイン
(権限セットを割り当てたユーザでないと、権限ございませんという画面になります。)
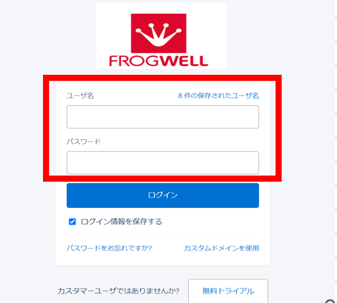
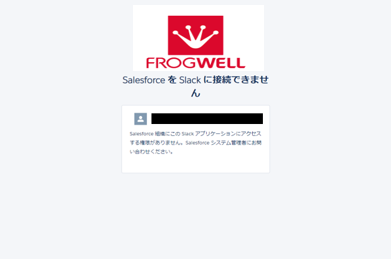
⑦「許可する」をクリック
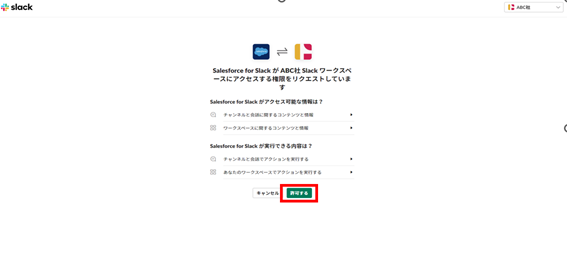
⑧「SlackにSalesforceアカウントへのアクセスを許可することに同意します」にチェックを入れ「許可」ボタンをクリック
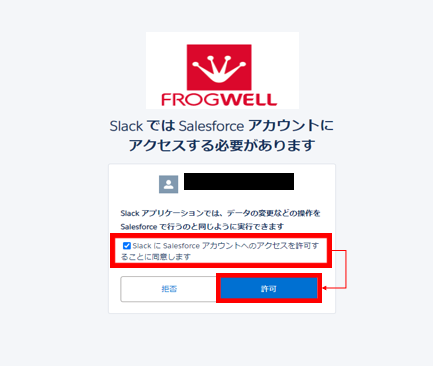
⑨「SalesforceがSlackに接続されました!」と表示されます
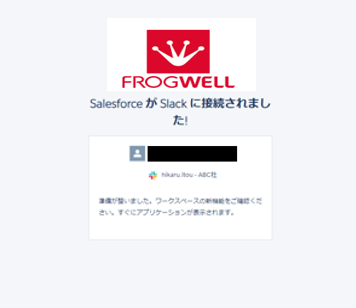
⑩Slackに「Salesforce For Slack」が追加されたことを確認します
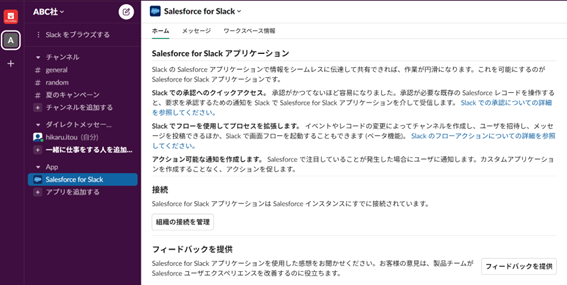
3.AppExchangeのインストール
①「ワークスペース情報」から「アプリのホームページ」をクリック
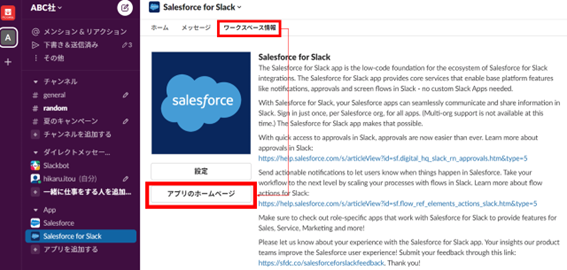
②ホームページに遷移したら下図の画面に移行し「今すぐ入手」をクリック
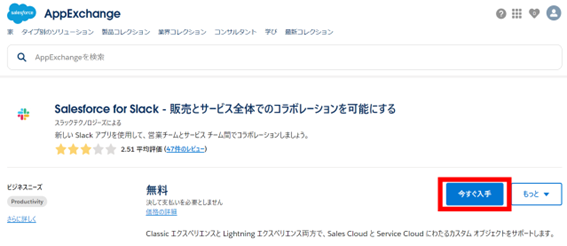
③接続されれたSalesforceアカウントを確認し、「適用環境にインストール」をクリック
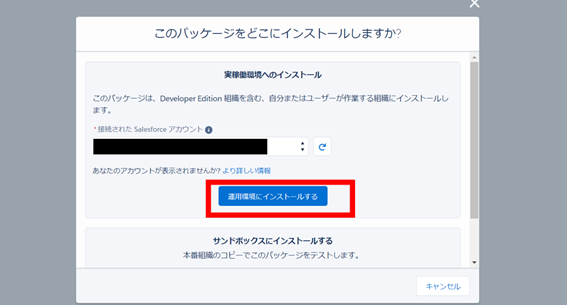
④「利用規約に同意」をチェックし「確認してインストールする」をクリック
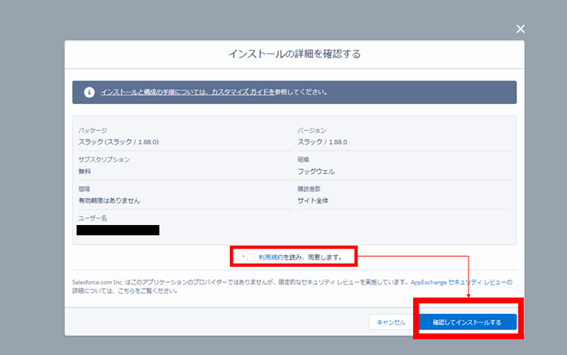
⑤ここでは一旦「管理者のみのインストール」にし、「インストール」ボタンをクリック
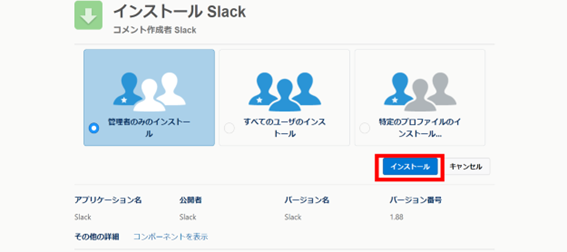
⑥「はい、これらのサードパーティWebサイトにアクセスを許可します」にチェックを入れて「次へ」ボタンをクリック
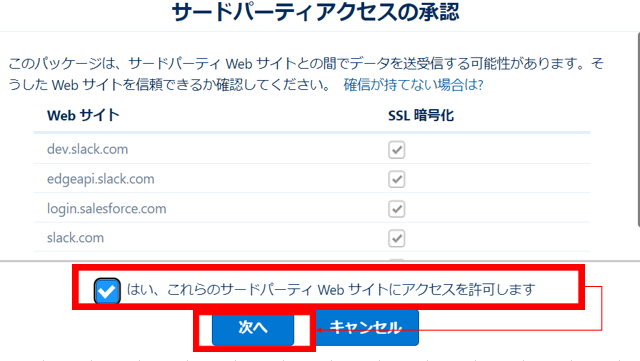
⑦インストールが完了したらメール来ます。
アプリケーションランチャーに「Slack Setup」が追加されている事を確認したら「Slack Setup」をクリック
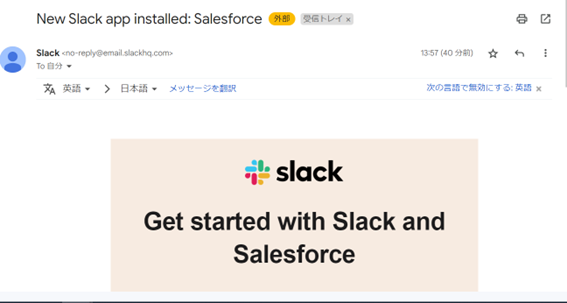
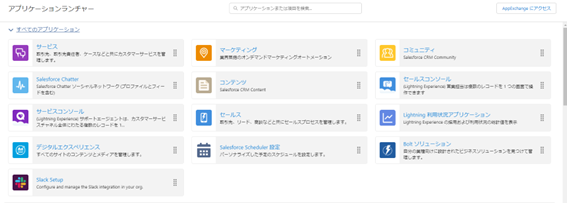
⑧「Get Started」をクリック
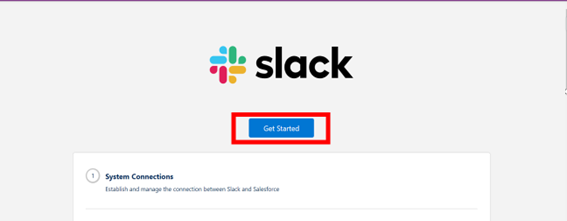
⑨「Authorize」をクリック
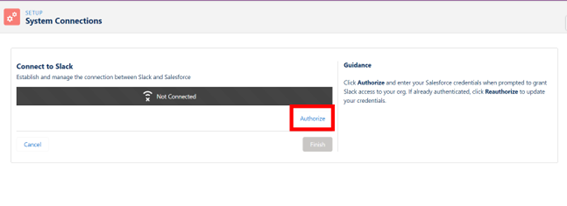
⑪「Finish」をクリック
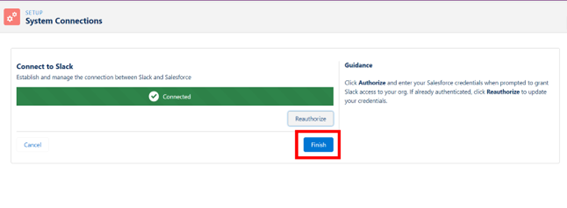
⑫下記の設定を完了していきます。
(何も入力せずFinishをクリック)
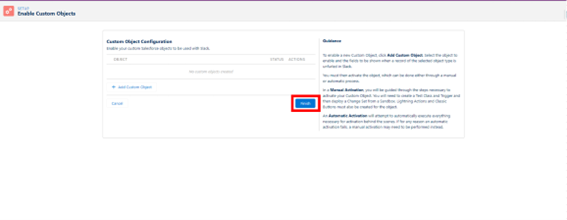
⑬全て完了したら以下の画像のようになります
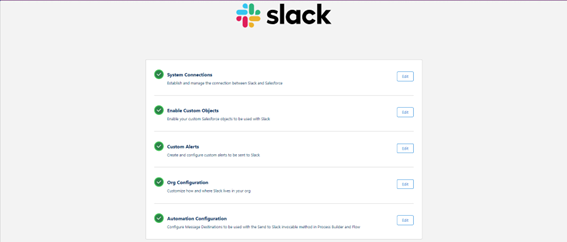
⑭Slackに戻り通知をしたいチャネルに対して「/salesforce」と入力しメッセージを送信
※個人宛のダイレクトメッセージは不可なので必ずチャネルに対して行いましょう
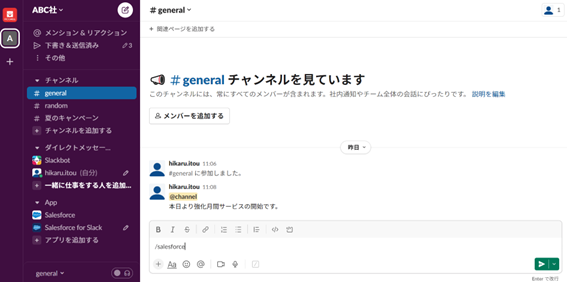
⑮今回は商談オブジェクトに新しいレコードが作成された時と、フェーズが変更された時にSlackにメッセージを送るようにするので「Opportunities」を選択
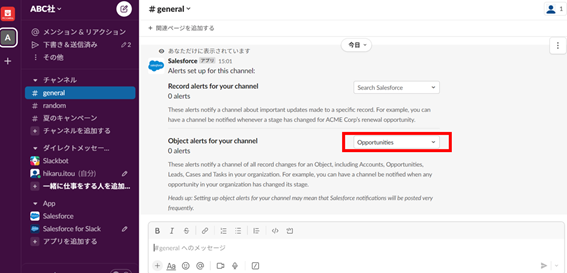
⑯「New」と「Stage Changed」にチェックを入れ「Save」をクリック
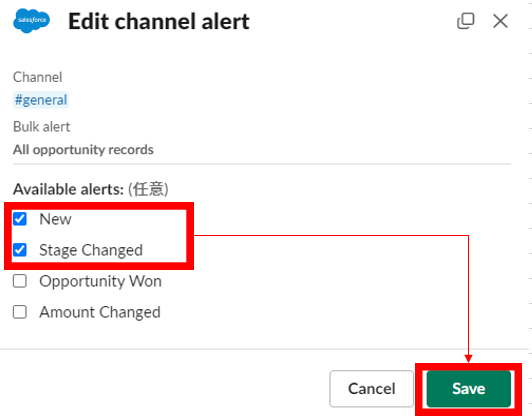
お疲れ様でした。
長かった準備はこれで全て完了です。
SlackとSalesforce(Salesforce for Slack)の実際の動作
それでは商談を新規作成してみます。
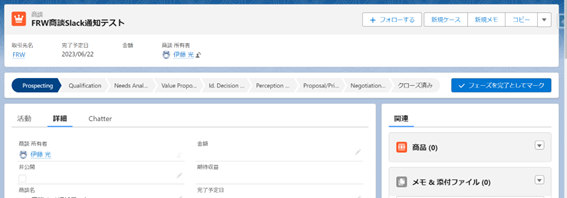
SlackのAppタブのSalesforceから通知がきました。
成功ですね!
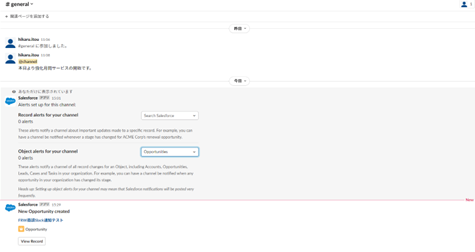
フェーズも変更してみましょう
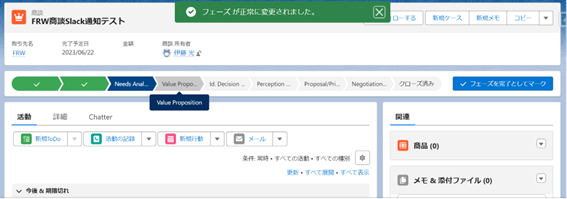
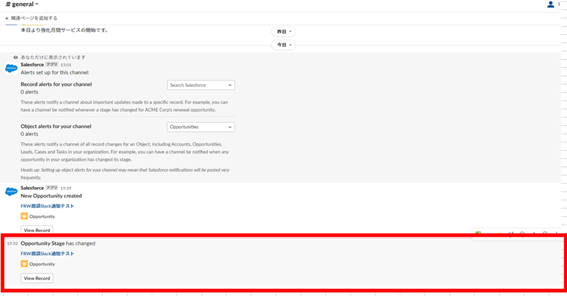
こちらも上手くいきましたね
最後に
いかがだったでしょうか。
今回はSalesforceとSlackの連携ということでほんの触りの部分ですが紹介させていただきました。
今回だけの内容だと設定にかかった時間の割に、Slackへの通知はメッセージが英語であったり、レコードの新規作成やフェーズの更新時だけなどまだあまり実用性が高くないですね。
今回紹介しきれなかったSlackとSalesforceすることでの拡張機能はまだまだございます。
次回はSalesforceのフローを使用してSlackへメンションしてカスタマイズしたメッセージを送る方法の紹介をしたいと思います。
最後までお付き合いいただきありがとうございました。
<Salesforce>
弊社ではSalesforceをはじめとするさまざまな無料オンラインセミナーを実施しています!
>>セミナー一覧はこちら
また、弊社ではSalesforceの導入支援のサポートも行っています。ぜひお気軽にお問い合わせください。
>>Salesforceについての詳細はこちら
>>Salesforceの導入支援実績はこちらからご覧いただけます!
医療業界に特化した営業支援、顧客管理(SFA/CRM)のコンサルティングも提供しております。こちらもぜひお気軽にお問い合わせください。
>>顧客管理(SFA/CRM)のコンサルティングの詳細はこちら



