Salesforceのフローでカスタム通知を送信する方法を解説

本記事では、カスタム通知の基本的な使い方から応用事例、さらに具体的な実装手順まで詳しく解説していきます。
通知設定を見直し、顧客対応の漏れ防止やチームメンバーへの指示伝達をより効率的に進めたい方は、ぜひ参考にしてください
フローのカスタム通知のよくある利用シーン
フローのカスタム通知はSummer’19より実装され、これまで
- 通知メールを送る
- Chatterにメンションしてポスト
- ToDoを作成して割り当て
しかできなかったのが、直接デスクトップやスマホに通知を表示させることができるようになりました。特に他の通知アクションと比較しても、スマホに通知を飛ばすことができるのはカスタム通知ならではの魅力です。
旧来の通知の仕様からもわかるように、
- 顧客への対応漏れを防ぐ
- 特定の人に指示を送りたい
などが主な用途になりそうですね。
特に営業担当者が外にいても(PCを開いている状態でなくとも)通知を確認できた方がいい場面などではかなり有効になりそうです。
現在も旧来と同様に「ToDoや行動が作成された場合に担当者に通知を出す」「クライアントとのミーティングが発生したら担当者に通知を飛ばしたい」といった要件で使われているようです。また、「商談レコード作成日から1ヶ月間フェーズが更新されていなかったら、担当者と上司に通知を飛ばしたい」など、リマインドだけでなくアラートといった側面でも利用されているようですね。
フローのカスタム通知を作成する前に決めておくこと
フローのカスタム通知を作成する前に決めておくことは
- どんな条件(トリガー)で
- 誰に対して
- デスクトップ/モバイルどちら(もしくは両方)で
通知を飛ばすのかということです。
実際にこれからカスタム通知を作成していくので、一緒に上記について確認しながら読み進めてみましょう。
カスタム通知の作成
まずフローの作成に入る前に、初めにカスタム通知を作成します。
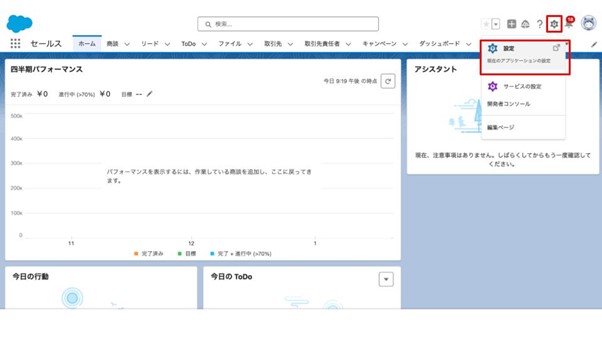
まずは左上の歯車マークから「設定」をクリックします。
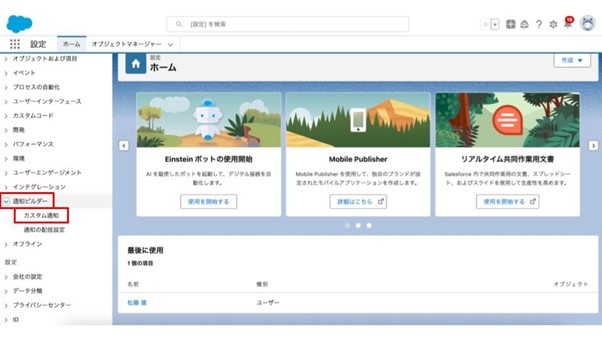
設定ページのサイドバーから「通知ビルダー」>「カスタム通知」をクリックします。
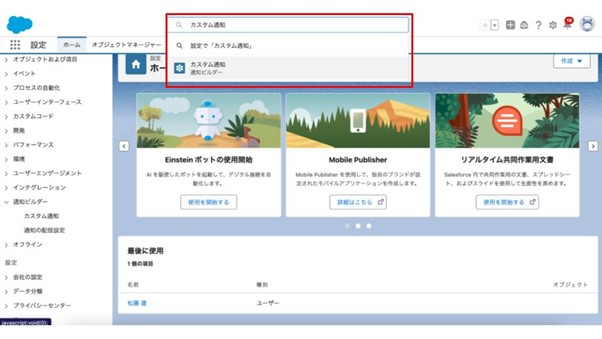
※ クイック検索から「カスタム通知」と検索した方が早いかもしれません。
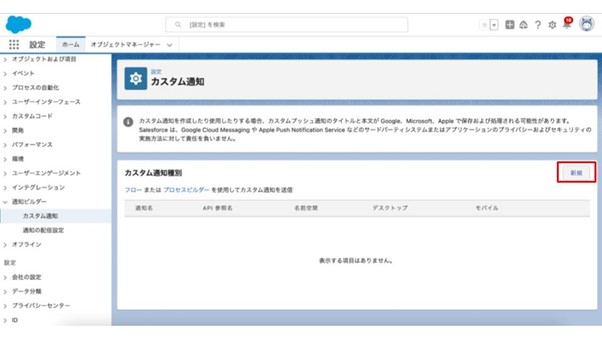
「新規」をクリック。
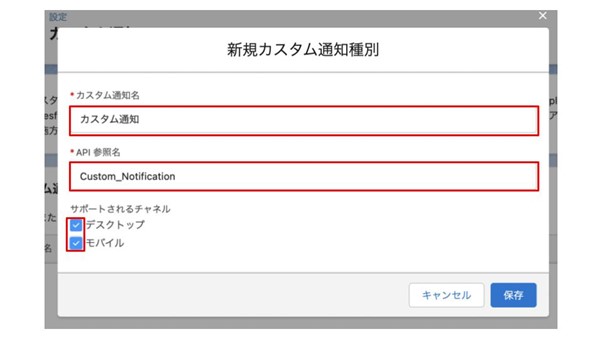
「カスタム通知名」と「API参照名」を設定します。
サポートされるチャネルのチェックボックスはどちらかへのチェックが必須です。基本はデスクトップだと思いますが、モバイルでもSalesforceを利用していたり、今後利用する可能性がある場合は、どちらもチェックしておくと良いでしょう。

保存内容を確認できたら一旦完了です。
今回扱う要件の例
先ほど作成したカスタム通知を元に、これから通知が発動する条件を細かく設定していきます。今回は設定方法の解説が主な目的なのでシンプルな要件にします。
今回は、部下である担当者がToDoを完了した時に上司に完了報告の通知が送られるといった要件でカスタム通知を作成していこうと思います。
要件をまとめると….
・どんな条件(トリガー)で
→ ToDoの「状況」が “Completed” になった時
・誰に対して
→ 担当者の上司に対して
・デスクトップ/モバイルどちら(もしくは両方)で
→ 両方
フローを作成する
要件に合致したフロー選ぶ
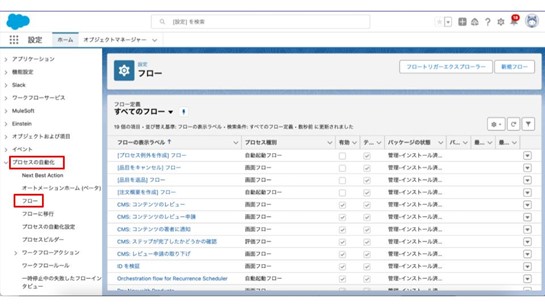
再び設定から
「プロセスの自動化」>「フロー」とクリックを進めます。
※ こちらもクイック検索で「フロー」と探してもOKです。
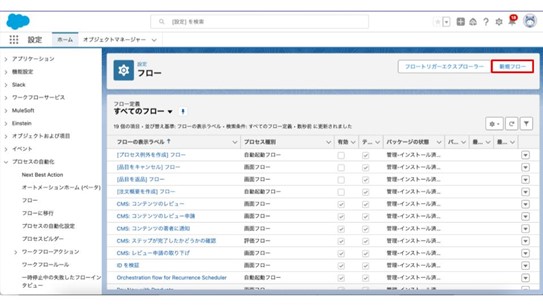
フローの作成に入ります。
右上の「新規フロー」をクリックします。
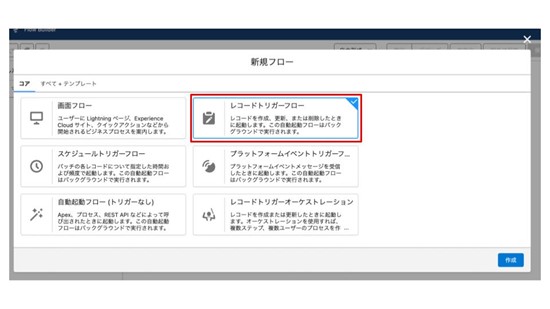
こちらの画面に遷移するので
今回の条件は “ToDoのレコードが更新された時”になるので「レコードトリガーフロー」を選択します。
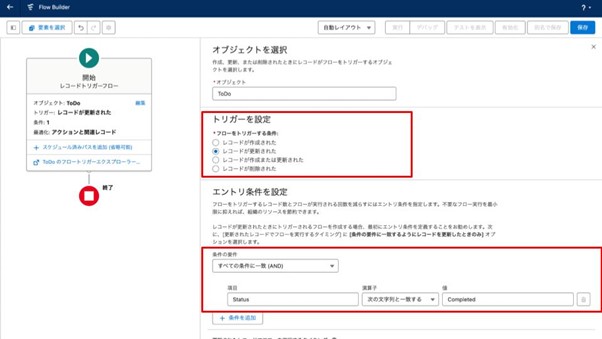
今回の要件に従って
・オブジェクト: ToDo
・フローをトリガーする条件: レコードが更新された
・条件の要件: 全ての条件に一致(AND)
・項目: Status
・演算子: 次の文字列と一致する
・値: Completed
・フローを最適化: アクションと関連レコード
をそれぞれ選択しました。これで、フローの発動条件となる、「ToDoレコードのStatusが “Completed”になったら」という部分の設定は完了です。
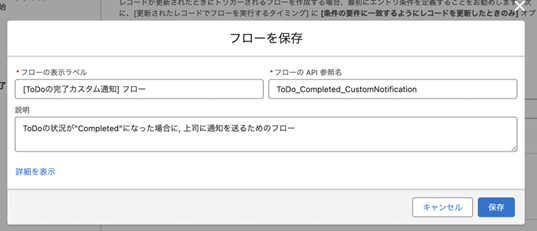
ここまで来たら、一度フローを保存します。
カスタム通知レコードの取得
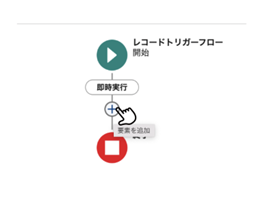
プラスマーク「要素を追加」をクリックします。
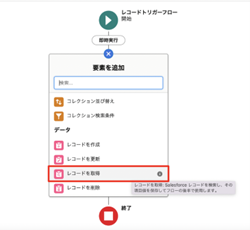
「レコードを取得」をクリックします。
ここで先ほど作成しておいた「カスタム通知」のレコードを取得します。
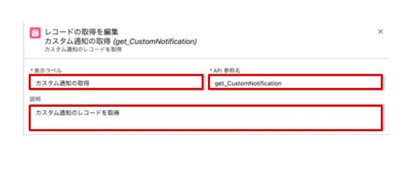
これまでの設定と同様、まずはコンポーネントの設定から進めます。カスタム通知のレコードを取得していることがわかるように設定していきましょう。
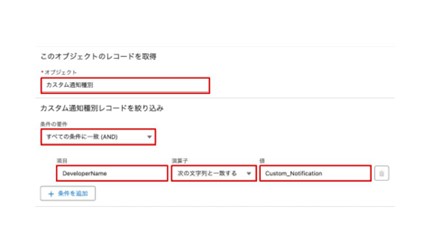
まず、取得するオブジェクトは「カスタム通知種別」を選択します。
そして先ほど作成しておいたカスタム通知を取得したいので、レコードの絞り込み条件は以下のように設定します。
・条件の要件: すべての条件に一致(AND)
・項目: DeveloperName
※名前
・演算子: 次の文字列と一致する
・値: Custom_Notification
※ 先ほど設定したカスタム通知のAPI参照名
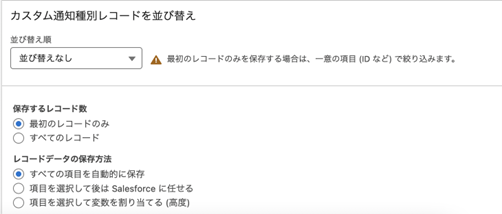
ここらへんは、デフォルトから変更せず上記のように保存しています。
通知するメンバーの割り当て
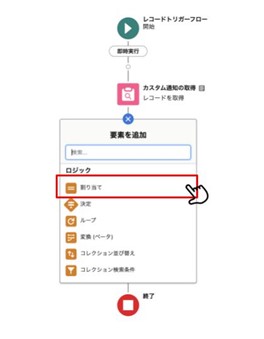
再び「要素を追加」から「割り当て」をクリックします。
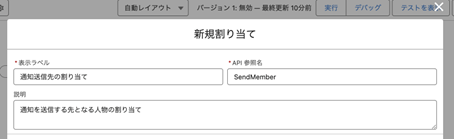
コンポーネントは上記のように設定します。
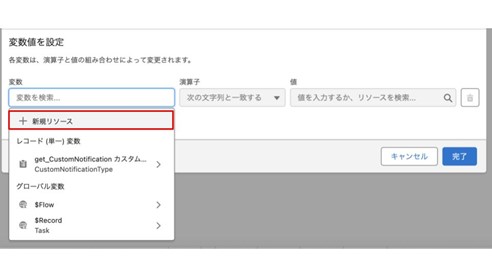
ここで、具体的に通知を送る先のメンバー(ここでは上司)を指定するわけですが、レコード変数やグローバル変数では、指定できません。
そこで、通知を送る先のメンバーを指定するためだけの変数(コレクション変数)を作成します。
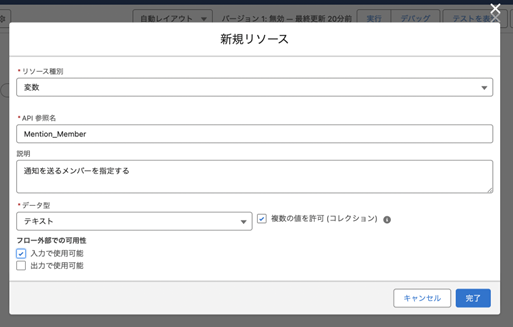
新規リソースでは上記の画像のように設定してください。
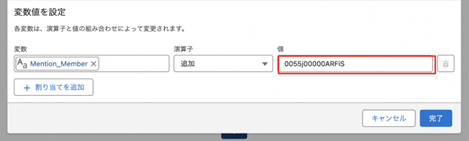
先ほど作成したコレクション変数を利用してこのように設定します。
・変数: 先ほど設定したコレクション変数
・演算子: 追加
・値: ユーザーID
※ ユーザーIDを確認する方法はこちらのSalesforceのヘルプページから
ここまで完了したら、保存して割り当ては完了です。
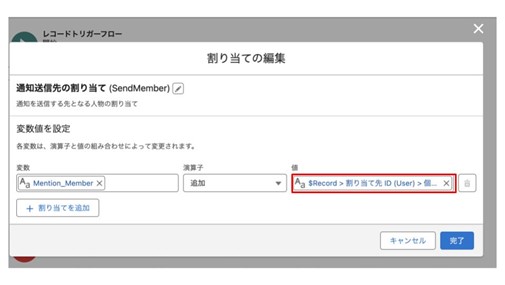
※ 先ほどは値(通知の送信先)のユーザーIDをベタ打ちするパターンでしたが、この画像のように、特定の条件に当てはまる人を選択するという形式で通知先を決定することもできます。
画像の場合は
$Record(ここではToDo)> 割り当て先ID(User)> 作成者ID
のように設定しています。
アクションの設定
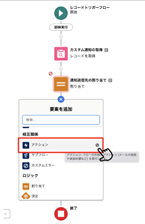
最後にアクションを設定していきます。
再び「要素の追加」> 「アクション」とクリックします。
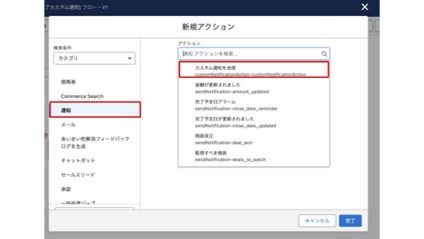
このような画面が表示されるのでサイドバーから「通知」> 「カスタム通知を送信」を選択します。
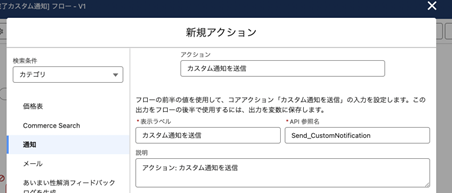
上記のように、わかりやすくコンポーネントを設定しておきます。
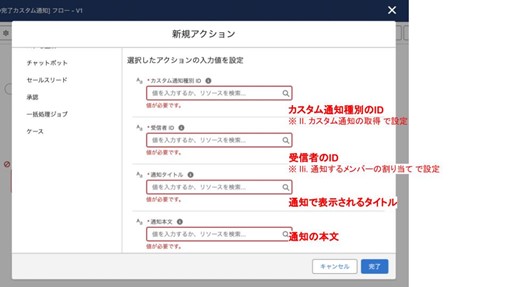
ここから通知の具体的な中身を設定していきます。
それぞれで入力するべき項目は画像の通りです。
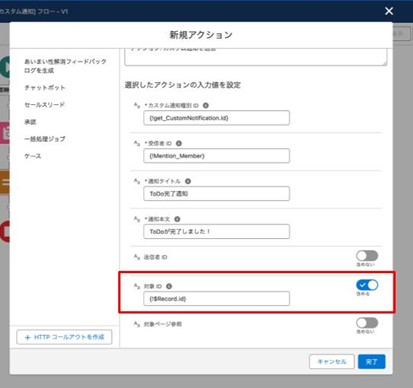
最終的には画像のような設定になりました。
対象IDで対象のToDoのレコードに遷移できるようにしておくと、上司もどのToDoに対する報告なのかがわかりやすそうですね。
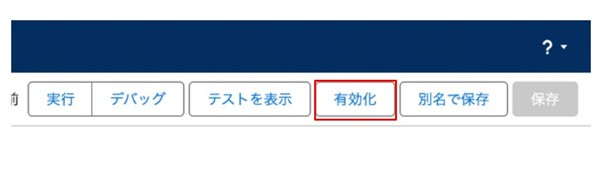
全体を確認して問題なさそうなら、右上から保存して忘れずに有効化しましょう!
実装後のイメージ
では、実際に通知を動かしてみましょう。
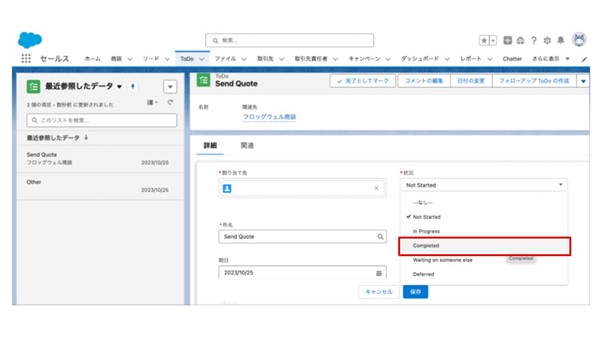
ToDoのレコードで 状況を “Completed” に変更してみます。

上司のPCの右上のバーにこのように通知ベルマークに赤丸が表示されます。
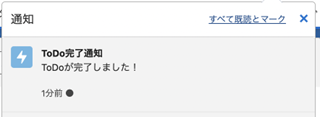
無事に通知が届いているようです。
カスタム通知は、実務において多くの場面で活用できるので、ぜひ積極的に取り入れてみましょう!
Salesforceのフローでカスタム通知を送信する方法に関して、上記の内容を動画で確認したい方は以下の動画をご覧下さい。
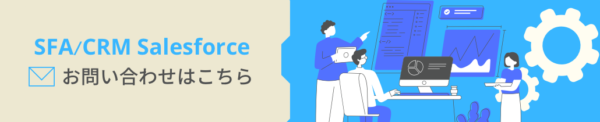
<Salesforce>
弊社ではSalesforceをはじめとするさまざまな無料オンラインセミナーを実施しています!
>>セミナー一覧はこちら
また、弊社ではSalesforceの導入支援のサポートも行っています。ぜひお気軽にお問い合わせください。
>>Salesforceについての詳細はこちら
>>Salesforceの導入支援実績はこちらからご覧いただけます!
医療業界に特化した営業支援、顧客管理(SFA/CRM)のコンサルティングも提供しております。こちらもぜひお気軽にお問い合わせください。
>>顧客管理(SFA/CRM)のコンサルティングの詳細はこちら


