Salesforceの結合レポートとは?特徴や使い方・できないことなど解説

目次
Salesforceでは、組織においてレポートの共有や作成の機会が多くなります。分散しているデータをまとめて表示したくなることは少なくありません。
この記事では、Salesforceのレポートをまとめて表示できる「結合レポート」について解説します。結合レポートを使うことで業務効率にどのような影響が出るのか?興味ある方は参考にしてみてください。
結合の定義

結合は、データやファイルを結合する意味合いで使われる言葉です。データベースでは、軸となる項目で要素を変えてテーブルを作成するようなイメージではないでしょうか。結合の場合は、次のような例があげられます。
複数のオブジェクトをまとめた例
結合が必要となるときは、2つのオブジェクトを1つにまとめて表示したい状況です。たとえば、次のようなオブジェクトが2つあるとします。
■商談オブジェクト
【取引先】株式会社F:【商談名】F:【商談所有者】田中
【取引先】株式会社G:【商談名】G:【商談所有者】中山
■ケースオブジェクト
【取引先】株式会社F:【ケース名】F:【商談所有者】川本
【取引先】株式会社G:【ケース名】G:【商談所有者】田中
【取引先】株式会社H:【ケース名】H:【商談所有者】田中
上記のオブジェクトを結合する場合は、軸になる項目が必要となります。
結合レポートは、軸になる共通項目を設定してひとつにまとめます。上記2つの情報を結合した結果は、次のとおりです。
【取引先】株式会社G:【商談名】G:【商談所有者】中山:【ケース名】G:【取引先所有者】田中
【取引先】株式会社H:【商談名】なし:【商談所有者】なし:【ケース名】H:【取引先所有者】田中
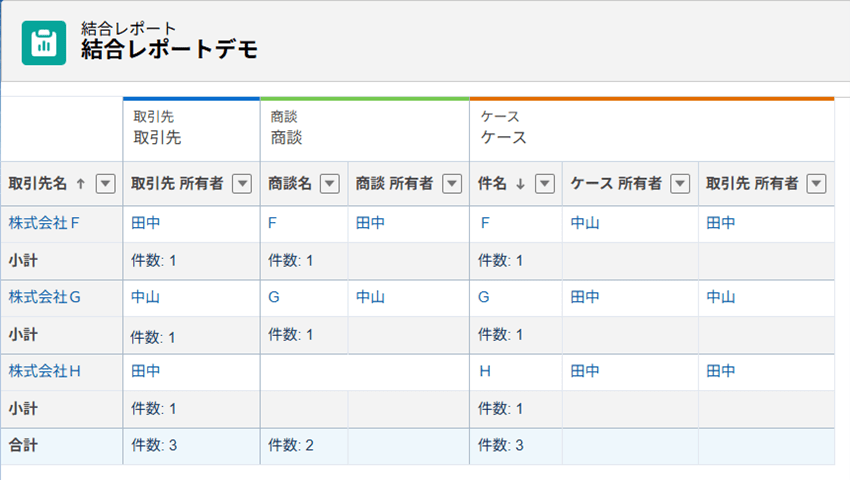
「取引先」を共通項目の軸にすることで、上記のような結合オブジェクトが完成します。結合の特徴は、行ごとにグループ化している点です。
Salesforceの機能「結合レポート」とは

Salesforceの結合レポートのイメージは掴むことができましたか。通常のデータベースで例えると、「外部結合」に似ており、実際にヘルプドキュメントでもSQL外部結合に基づくと断言されています。(引用:https://help.salesforce.com/s/articleView?id=analytics.reports_working_with_joined.htm&type=5)
結合レポートを利用することで、複数のオブジェクトにまたがった情報をひとつのレポートで確認することができるようになります。また、レポートタイプとしては標準レポートタイプの他に、カスタムレポートタイプも利用することができます。ただし、ブロックに取り込める情報は互いの共通点がなければ結合できません。共通項目のない情報は、結合対象外になります。ブロックごとに共通する項目があれば、データのグループ化ができることが特徴です。
結合レポートの許容範囲
結合レポートの許容範囲について紹介します。結合レコードのブロックごとに返せるレコード数は2,000が最大値となります。そのため、5ブロックであれば最大10,000レコードへ情報を返せる計算です。
結合レポートの使い方について

それでは、結合レポートの使用手順を見ていきましょう。結合レポートは、通常のレポートと同様に、レポートビルダー上で編集します。結合レポートの仕組みは5ブロックまでレポートタイプを構成できる点が特徴になります。すべてのブロックは、異なるレポートでも表示できます。
結合レポートの作成手順を2つのツール(Lightning ExperienceとSalesforce Classic)別に解説しましょう。
Lightning Experienceによる結合レポートの作成手順
Lightning Experienceによる結合レポートの作成手順は、次のとおりです。
- 「レポート」タブを選択
- 「新規レポート」を選択
- 「レポートタイプ」を選択し、「レポートを開始」を押下
- レポートビルダーが起動
- レポートが開いたら結合レポートに変換するために左上部の「レポート」を選択
- 「結合レポート」を選択
- 「適用」を選択
- 他のレポートタイプを結合レポートに追加の場合:「ブロックを追加」を選択→レポートタイプを選択
- 現在のレポートタイプの標準列を含める場合:「デフォルト列を含める」をオン状態
- 空白のブロックを追加する場合:「デフォルト列を含める」をオフ状態
- 「ブロックを追加」を選択
- 結合レポートの編集(列・グループ・検索条件・数式)
- 「保存」を選択
- レポートに「名前」を入力
- レポートに説明を入力
- 「保存」を選択
- 「実行」で作成完了
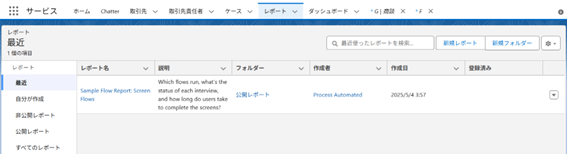
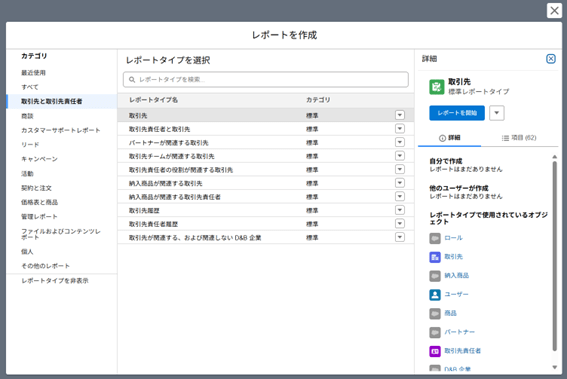
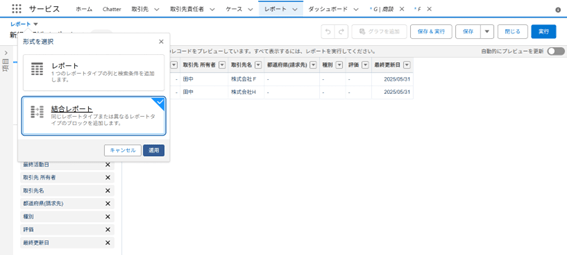
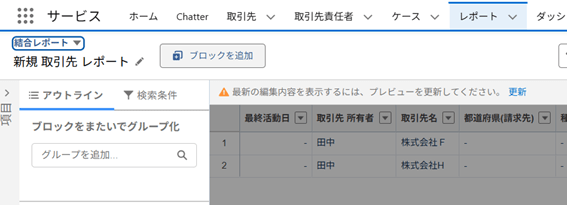
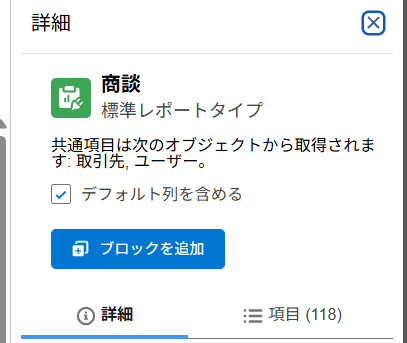

Salesforce Classicにおける結合レポート作成手順
Salesforce Classicにおける結合レポート作成手順は、次のような流れになります。
- 「レポート」タブを選択
- 「新規レポート」を選択
- 「レポートタイプ」を選択
- 「作成」を選択
- レポートビルダーが起動
- レポートが開いたら結合レポートに変換するために「表形式」リストを開く
- 他のレポートタイプを結合レポートに追加の場合:「レポートタイプを追加」を選択→レポートタイプを選択→「OK」を選択
- 結合レポートの編集(列・グループ・検索条件・数式)
- 「保存」を選択
- レポートに「名前」を入力
- レポートに説明を入力
- 「保存」を選択
- 「実行」で作成完了
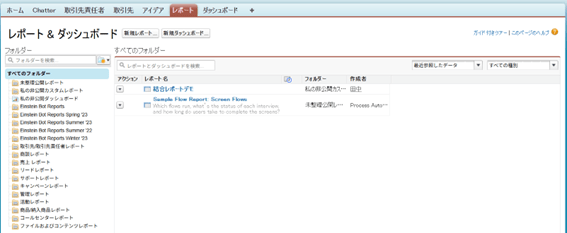

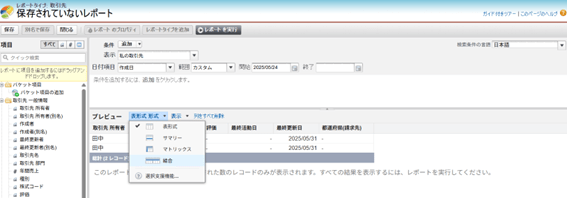

共通項目を指定する上での注意点
結合レポートにおけるグループ化では、各ブロック(例えば、取引先ブロック、商談ブロック、ケースブロックなどオブジェクトごとの項目)をまたいで、共通する項目をグループ化することができます。
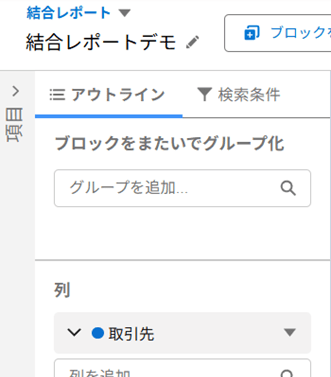
そのため、共通の項目でグループ化するためには、すべてのブロックで同じオブジェクトにある項目であり、かつ互換性のあるデータ型である必要があります。
所有者でグループ化する例
例えば、「取引先」オブジェクトと「商談」オブジェクトは、関連性はあるものの異なるオブジェクトです。もし、片方のブロックが「取引先」レポートタイプ、もう片方が「商談」レポートタイプで、共通の「所有者」項目でグループ化しようとしても、システムはこれらを同じ項目として認識できない場合があります。
対策
- 共通項目が、すべてのブロックに存在していることを確認しましょう。存在可否については、レポート内でも、「アウトライン」の「列を追加」検索ボックスから確認することができます。
- 共通項目の存在が確認できたら、データ型の確認をしましょう。
- 上記で解決できない場合は、レポートの作成方法を見直す必要もあります。例えば、結合レポートタイプではなく別のレポートタイプで作成するか、カスタムレポートタイプで作成することで、目的のデータを抽出することが可能になる場合があります。
結合レポートで実行できない操作

Salesforceの結合レポート作成機能では、できない操作もあります。以下の機能は、結合レポートで実行できない操作です。
- バケットによる項目追加ができない:データを各項目で振り分けてグルーピング・仕分けする機能
- クロス条件追加はできない:子オブジェクトが「関連する」「関連しない」レコード一覧をレポート作成
- ウィンドウを複数表示した際の項目のドラッグ移動ができない:「項目」ペインから「条件」ペイン
- 条件付きの強調表示を反映できない
- レポート階層の変更ができない:取引先・活動・リード・商談など各レポートの階層変更
- 結合レポートを基準としたレポート作成のスナップショットを作れない
- Salesforce Classicから結合レポートをスケジュールできない、もしくは登録できない
Salesforceでは、上記にあげた操作実行を制限されています。他には、SalesforceのLightning Experienceで利用できない機能もあります。
- 結合レポート作成でグラフを追加できない
- Lightning Experienceからレポートをエクスポートできない
- スケジュール登録ができない
- ダッシュボードのデータとして利用できない
制限がいくつかありますが、結合レポートは複数のレポートを手入力やコピーする工程を削減できます。工数削減には、大きな役割があるでしょう。制限上、操作できない部分を事前に理解しておきましょう。
まとめ
本記事では、Salesforce上の複数のレポートをひとつにまとめられる結合レポートについて、取り上げてきました。
主な特徴は、レポートタイプの共通項目を軸にして一括表示できる点です。
取引先や商談件数が増えるたびに、担当者も増えてきます。複数の担当者が共通認識を担保する打ち手としては、有効な機能です。自社ビジネスの拡大に手を差し伸べてくれる機能ではないでしょうか。
複数のデータを取り扱って、何が基準となるか煩雑化させないためにも、レポートの作成機能を使ったデータ管理を実現させてみましょう。
<Salesforce>
弊社ではSalesforceをはじめとするさまざまな無料オンラインセミナーを実施しています!
>>セミナー一覧はこちら
また、弊社ではSalesforceの導入支援のサポートも行っています。ぜひお気軽にお問い合わせください。
>>Salesforceについての詳細はこちら
>>Salesforceの導入支援実績はこちらからご覧いただけます!
医療業界に特化した営業支援、顧客管理(SFA/CRM)のコンサルティングも提供しております。こちらもぜひお気軽にお問い合わせください。
>>顧客管理(SFA/CRM)のコンサルティングの詳細はこちら



