Tableauのツリーマップとは?作成方法や利用シーンを分かりやすく解説

目次
データを視覚的に整理して複雑な情報を一目で把握することは、ビジネスの意思決定において非常に重要です。
BIツールの1種であるTableauは、そのプロセスを効率的かつ直感的に行えるツールを提供しています。
数あるグラフタイプの中で、今回ご紹介する「ツリーマップ」という機能はデータの大きさや割合を視覚的に表現するための効果的な手法です。
この記事では、Tableauでツリーマップを作成する方法を、初心者にも分かりやすく説明します。
業務におけるデータ分析をより効果的に進めたい方々にとって、この記事が有益なガイドとなり、Tableauの活用がスムーズに進むことを願っています。
ツリーマップとは?

ツリーマップとは、データを視覚的に表現する手法の一つで、特に大量のデータや階層構造を持つデータを扱う際に効果的です。
このグラフは、データの構成要素を四角形(長方形)で表現し、それぞれの面積や色でデータの大小や比率を示します。
例えば、製品の売上データを視覚化する際、各製品カテゴリを異なる色の四角形で示し、その面積を売上高で調整します。
これにより、どのカテゴリが売れ行きが良いか、または売上が少ないかといったインサイト(洞察)がすぐに得られるようになるでしょう。
このグラフの便利な点は、大きなデータセットでもどの部分が全体に占める割合が大きいかが直感的に理解できることです。
また、データの階層構造を色やサイズで表現することで、より詳細な分析が可能になります。
ツリーマップは、ダッシュボードでの可視化やビジネスデータの迅速な分析に特に有効で、データの傾向や異常値の発見に役立つでしょう。
Tableauでは、このツリーマップを簡単に作成できるため、データドリブンな意思決定プロセスを支援する重要なツールとなっています。
Tableauでツリーマップを作成する手順

それでは実際に、Tableauを使ってツリーマップを作成する具体的な手順をご紹介します。
なお、今回はTableauに付属している「サンプルスーパーストア」を使用し、「地域・都道府県ごとの売上」を、ツリーマップを使って可視化したいと思います。
あらかじめ、Tableauにサンプルスーパーストアの「注文」シートを接続しておきましょう。
Tableauにデータを接続する方法がわからないという方は、以下の記事を参考にしてみてください。
 関連記事もぜひ参考にしてみてください
関連記事もぜひ参考にしてみてください
◆Tableauにおけるデータ接続と加工方法を手順付きで解説
ツリーマップの作成方法は、「手動で作成」と「表示形式から作成」の2通りありますので、それぞれに分けて詳しく解説していきます。
【方法1】手動で作成する手順
手動でツリーマップを作成する方法は、カスタマイズ性が高いため、データを細かくコントロールしたい場合に最適です。
手順1
マークカードのグラフタイプを自動→四角 に変更します。
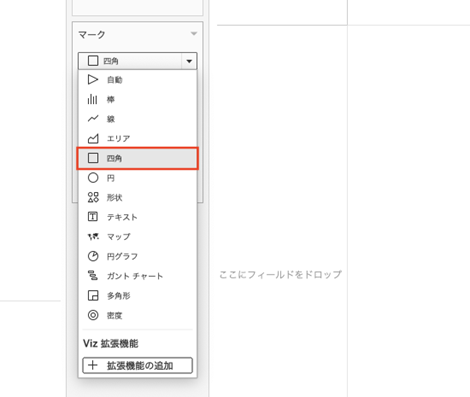
手順2
売上の大きさで四角形の大小を可視化したいので、[売上]をマークカードの「サイズ」にドラッグ&ドロップします。
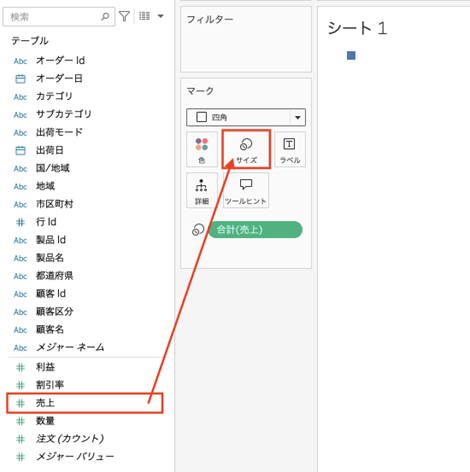
手順3
[地域]をマークカードの「色」にドラッグ&ドロップします。
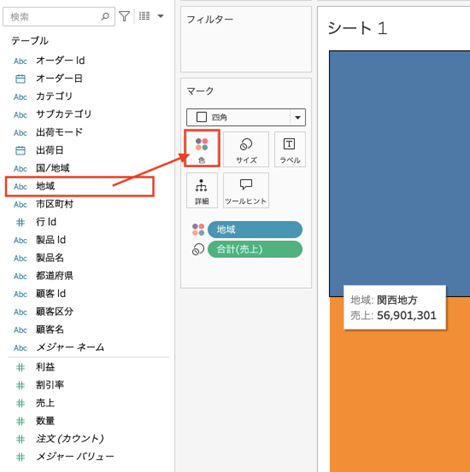
手順4
地域(大カテゴリ)を、さらに都道府県(小カテゴリ)粒度で可視化するために、[都道府県]をマークカードの「ラベル」にドラッグ&ドロップします。
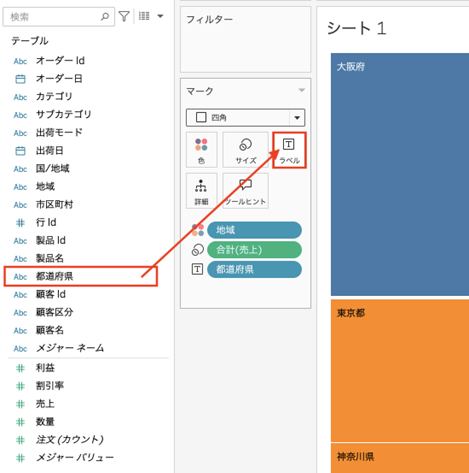
手順5
最後に、売上金額、及び各地域における売上の割合を表示させます。
以下の操作を順に行いましょう。
・[売上]をマークカードの「ラベル」にドラッグ&ドロップ
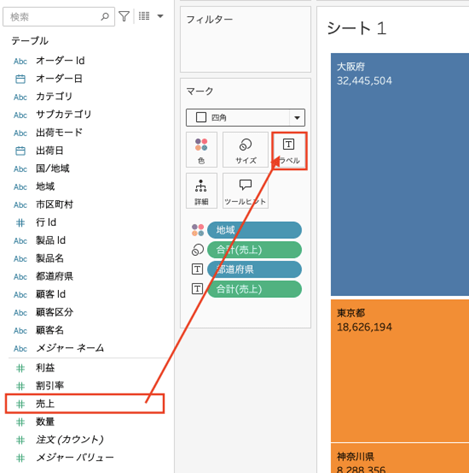
・ラベルにある[合計(売上)]を右クリック>簡易表計算>合計に対する割合を順にクリック
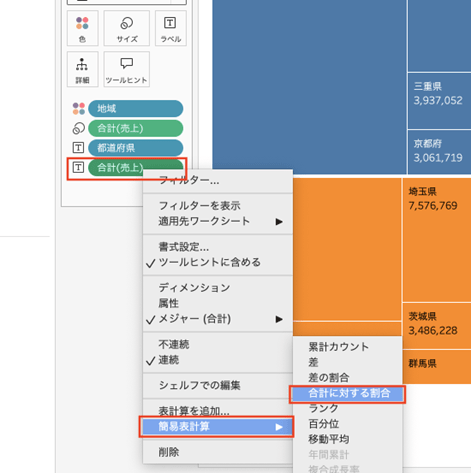
 関連記事もぜひ参考にしてみてください
関連記事もぜひ参考にしてみてください
◆Tableauの簡易表計算の機能を理解して、実際に使ってみよう!
・もう一度、ラベルにある[合計(売上)]を右クリック次を使用して計算>都道府県 を順にクリック
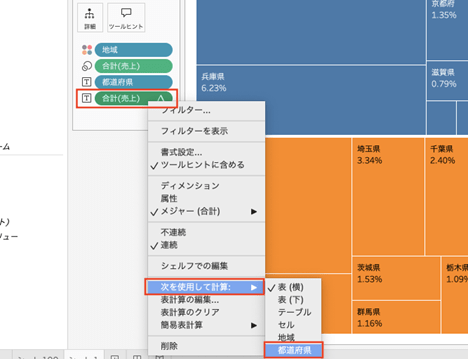
・[売上]をマークカードの「ラベル」にドラッグ&ドロップ
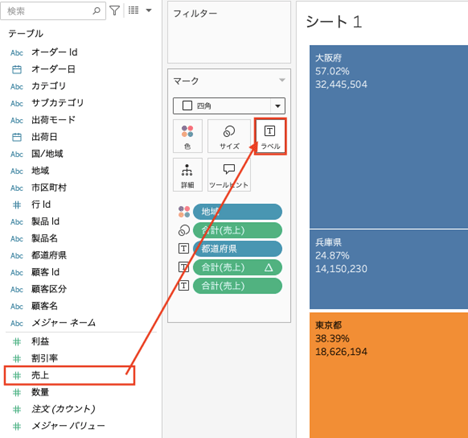
・ラベルの順番をドラッグ&ドロップで入れ替える(下図)
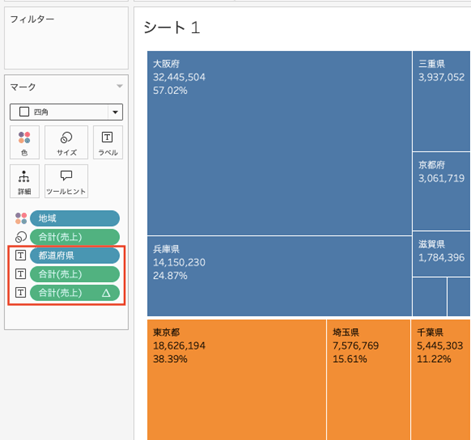
以上で完成です!
これにより、
- 最も売上が大きい地域は「関西地方」
- 大阪府と兵庫県だけで、関西地方の全売上の8割以上を占めている
- 最も売上が少ない(=四角形が小さい)都道府県は、和歌山県
といったインサイトが得られました。
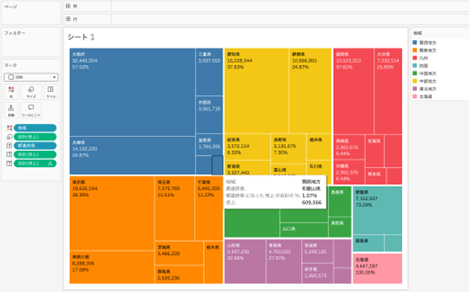
【方法2】表示形式から作成する手順
より簡単にツリーマップを作成したい場合は、Tableauの表示形式オプションを使う方法があります。
これにより、データを準備した後、ワンクリックでツリーマップを作成することができます。
手順1
画面右上にある「表示形式」をクリックします。
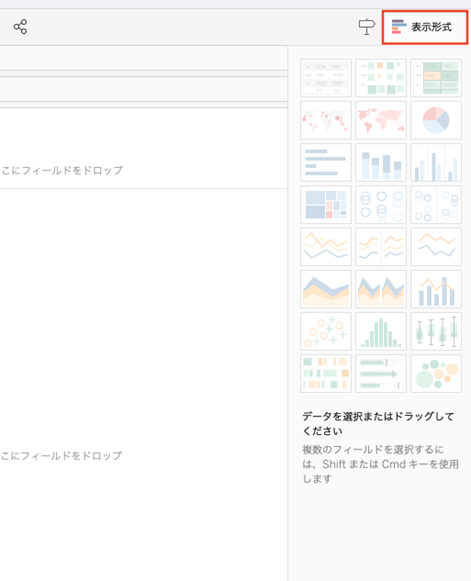
手順2
作成したいグラフタイプを探し、必要なディメンション・メジャーの数を確認します。
今回はツリーマップのため、1個以上のディメンションと1〜2個のメジャーが必要であることがわかりました。
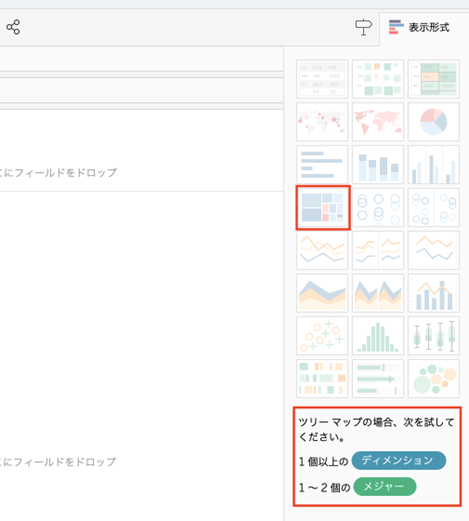
手順3
データペインから、今回使用するフィールドである[地域][都道府県][売上]を選択します。
すると、「表示形式」のグレーアウトがなくなりますので、ツリーマップをクリックしましょう。
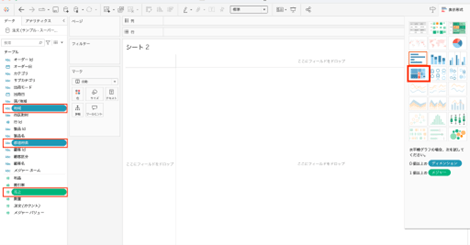
手順4
右側に表示した「表示形式」は自動的には非表示になりませんので、再度「表示形式」をクリックして戻しておきましょう。

手順5
今回、売上ではなく地域に対して色分けを行いたいので、マークカードに入っている[地域]のマーク部分をクリック>色 を選択しましょう。
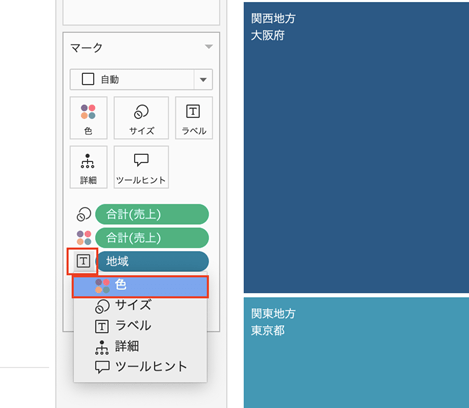
手順6
最後に、売上金額、及び各地域における売上の割合を表示させます。
「【方法1】の手順5」を同様の手順で操作を行って、完成です!
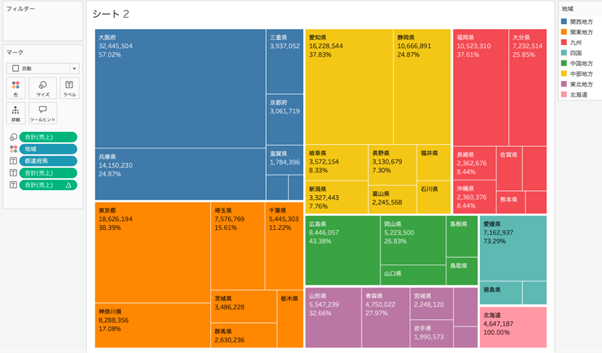
Tableauにおけるツリーマップの主な利用シーン
ツリーマップは、特定のデータセットを視覚的に表現するための有効なツールです。
特にTableauでは、大量のデータや階層構造を一目で理解するために使われることが多いです。
ツリーマップを活用することで、データの中に潜む重要なパターンを視覚的に明確にして迅速な意思決定をサポートできるようになります。
ここでは、Tableauにおけるツリーマップの主な利用シーンについて、具体例を挙げてご説明します。
色分けしたいカテゴリ数が多い場合
ツリーマップは、色を使ってカテゴリを分けるのに非常に適したチャートです。特に、多くのカテゴリを比較する際に、色分けを使うことで各カテゴリの違いが一目で分かりやすくなります。
例えば、売上データをカテゴリごとに分けて表示する場合、ツリーマップなら各カテゴリの売上規模を簡単に把握できます。
これにより、どのカテゴリが収益の大部分を占めているのか、視覚的にすぐに判断できるようになります。
また、色分けによって、特定のトレンドや異常値を素早く見つけることも可能です。
例えば、キャンペーンごとの効果を色分けして分析することで、どのキャンペーンが最も効果的だったかが直感的に分かるようになるでしょう。
カテゴリ数が多い場合でも、ツリーマップを使うと画面上でデータの比較が容易になり、意思決定を迅速に進めることができます。
階層データを視覚的に示したい場合
もう一つの利用シーンとして、ツリーマップは階層データの視覚化にも最適です。
階層データとは、データがいくつかのレベルに分かれている構造を持つデータのことです。
Tableauのツリーマップを使えば、こうした複雑なデータを階層構造に基づいて整理し、視覚的に表示することができます。
例えば、会社の部門ごとの売上やコストを分析したい場合、ツリーマップを使って部門ごとのデータを上位カテゴリと下位カテゴリに分けて表示できます。
これにより、どの部門が全体にどのように影響を与えているのかが一目で分かります。
また、上位と下位のカテゴリ間の関係性も、色やサイズの違いを使って簡単に理解できるため、複雑なデータを効率的に可視化するのに役立つでしょう。
このように、ツリーマップは単純なデータ表示だけでなく、データの階層的な関係を視覚的に示すのにも非常に効果的なグラフと言えます。
まとめ
この記事では、Tableauにおけるツリーマップの作成方法とその主な利用シーンについて詳しく解説しました。
ツリーマップは、データを視覚的に整理し、特にカテゴリの数が多い場合や階層データの表示に非常に役立つビジュアライゼーションツールです。
Tableauのツリーマップを使うことで、データを直感的に理解できるだけでなく、効率的にパターンや傾向を把握できるようになるでしょう。
業務においては、大量のデータを分析し、重要な意思決定をサポートするための強力なツールとなるでしょう。
データの複雑さを整理し、より効果的に活用するために、ぜひツリーマップを活用してみてください。
この記事が、Tableauの活用を考えている方々の参考になれば幸いです。
<Tableau>
弊社ではSalesforceをはじめとするさまざまな無料オンラインセミナーを実施しています!
>>セミナー一覧はこちら
また、弊社ではTableauの導入支援のサポートも行っています。こちらもぜひお気軽にお問い合わせください。
>>Tableauについての詳細はこちら


