Salesforceのワークフローを使ってより便利なシステムに。業務の効率化・効率的に人を動かす仕組みを作る Part1
#Salesforce #効率化 #システム #ワークフロー #効率的 #業務
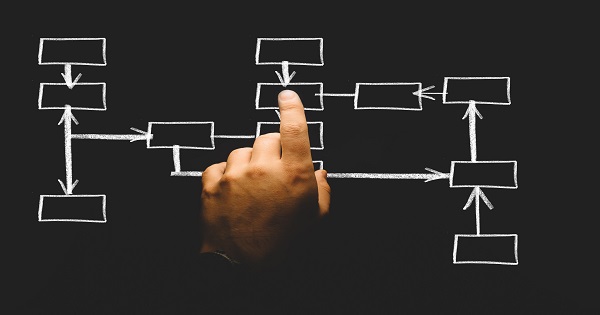
Salesforceをせっかく導入したのに、単なるデータをためるだけの箱になってはいないでしょうか。
日々商談や取引先の情報を後でレポートなどで見える化するためにひたすら入力しているだけなんて、とてももったいないです。
そこで、せっかくSalesforceを導入したのならばぜひとも使っていただきたい、業務効率化のための機能をご紹介したいと思います。「ワークフロー」「プロセスビルダー」「フロー」の3つの機能です。入力されたデータによって、担当者に次のアクションを実行するように促すメールを送信したり、次に更新しなくてはいけない項目データを自動更新したりすることなど、作業の自動化が可能になります。
作りこみのシステムだとよくあるのが、自動化などのオプションを追加しようとすると、そのシステムを作った業者や社内のシステム担当者に依頼して、その機能を追加してもらわないといけません。
内容によっては、他の画面や項目への影響も考慮しつつプログラムを修正するため、時間もコストもかかります。
しかし、Salesforceはその辺がとてもうまくできていて、「ワークフロー」「プロセスビルダー」「フロー」の3つの機能を使うと、コードの書けない人でも簡単に自動更新の機能を追加できるようになっています。
今回は、3つの中でも一番シンプルな「ワークフロー」について、できることのご説明と使い方の手順を書いていきたいと思います。
「ワークフロー」って何?
ワークフローは、ルールとアクションの2つの部分から構成されます。

- 条件(ルール): 「if/then」ステートメントの「if」部分。つまり、ワークフローが関連アクションを実行するためには、true でなければならない条件です。
- アクション: 「if/then」ステートメントの「then」部分。つまり、レコードが条件を満たしたときに実行されるものです。
2.で実行できるアクションについては、次の5種類のアクションから選択できます。また、複数のアクションを実行することも可能です。
- 新規ToDo
指定した任命先にToDoを作成します - 新規メールアラート
指定したユーザーにあらかじめ作成しておいたメールテンプレートのメッセージを送信します - 新規項目自動更新
指定オブジェクトの指定した項目を自動更新します - 新規アウトバウンドメッセージ
外部サービスなどの指定エンドポイントに情報を送信します - 既存アクションの選択
あらかじめ作成しておいたアクションを選択することができます
設定手順
まず、実現したい自動アクションとして、「商談のフェーズがClosed Wonになったとき、売上予定を売上金額にコピーする」というのを想定して、ワークフローを作成していきます。
ワークフローの実行条件を決める
まず、設定>プロセスの自動化>ワークフロールール を開き、新規ルールをクリックします。

ワークフローを設定するオブジェクトを選択します。今回の例では「商談」を選択します。

設定の画面では、ルール名・説明を入力し、評価条件は「作成されたとき、およびその後基準を満たすように編集されたとき」を選択します。ルール条件には、「商談が作成されたときにフェーズがClosedWonだったとき、または既存の商談のフェーズがClosedWonに変更されたとき」となるように値を選択します。内容を確認して「保存&次へ」をクリックします。

これで、ルール部分が完成です。

アクション部分を設定する
次に、ルールが適用されたときに起動するアクション部分を作成します。例では「売上予定を売上金額にコピーする」というのがアクション部分です。
「ワークフローアクションの追加」をクリックします。今回は自動更新ですので、「新規項目自動更新」を選択します。

名前、一意の名前に適当な名前を入力して、更新する項目を選択します。ここでは「売上金額」です。
※一意の名前はアルファベットから始まる英数字およびアンダースコアのみが使えます。

「数式を使用して新しい値を設定する」にチェックを入れ、「数式エディタの表示」をクリックします。

項目の挿入ボタンをクリックします。
売上予定を売上金額にコピーするので、更新する値に「売上予定」を選択します。「挿入」をクリックします。

今回設定する数式は簡単なので間違いないと思いますが、複雑な数式などを設定した場合は構文を確認ボタンをクリックして、数式をチェックします。チェック後、保存を押します。

完了を押すと、ワークフローが完成します。

最後に有効化を押して、作ったワークフローを有効化します。

作ったワークフローを動かしてみる
では実行してみましょう。フェーズはProspectingで売上予定は500,000、売上金額は空白のデータを編集してみます。

編集して、保存をクリック!

売上予定の金額が、売上金額にコピーされました。

今回手順をご紹介したのは項目自動更新でしたが、他にも商談のフェーズが受注に代わったときに商談所有者にToDoを割当てたり、メールを送信したりできますので、ぜひともいろいろなワークフローを試してみて、業務に合った効率化を検討してみてください。
