Salesforceの関連リストについて徹底解説!使い方や注意点・特徴を理解しよう

この記事ではSalesforceの「関連リスト」について紹介します。
「関連リスト」を使用することで、Salesforce内にストックしている、関連するデータ間の関係を簡単に理解し、追跡することができます。これにより、顧客情報の管理、商談の進捗の確認、活動の記録などが効率的に行えるようになります。
 関連記事もぜひ参考にしてみてください
関連記事もぜひ参考にしてみてください
◆サクサク設定できる!Salesforceの絞り込み機能「動的関連リスト」を使おう
関連リストとは

Salesforceでは、データは「オブジェクト」という単位で管理されます。これは、一般的なデータベースでの「テーブル」と同じようなものです。例えば、顧客の情報を保持する「顧客」オブジェクト、取引の記録を保持する「商談」オブジェクトなどがあります。
「関連リスト」とは、あるオブジェクト(例:「顧客」)に関連をしている他のオブジェクト(例:「商談」)の情報を表示することのできる機能です。例えば、ある特定の顧客に関連するすべての商談を、その顧客のデータの下にリスト形式で表示することができます。
活用例
関連リストはどのようなオブジェクトの連携に活用するのか、具体的な事例を紹介します。
顧客(アカウント)と商談の関連リスト
ある特定の顧客(アカウント)に紐付けられたすべての商談を表示します。このリストを通して、その顧客に関連する商談の進捗状況や売上見込などを確認できます。
顧客(アカウント)と連絡先の関連リスト
特定の顧客(アカウント)に関連するすべての連絡先(例えば、その会社の従業員や担当者)を表示します。これにより、顧客とのコミュニケーションを効率的に管理できます。
商談と活動の関連リスト
特定の商談に関連するすべての活動(電話、会議、メールなど)を表示します。これにより、商談に対するフォローアップの履歴を一覧で確認できます。
取引先とケース(問い合わせ)の関連リスト
特定の連絡先に紐付けられた問い合わせ(ケース)を一覧表示します。これにより、顧客の問題や要望に対する対応状況を把握できます。
設定方法
ステップ 1: セットアップにアクセス
Salesforceにログインします。
画面の右上隅にある「歯車」アイコンをクリックして、「セットアップ」に入ります。
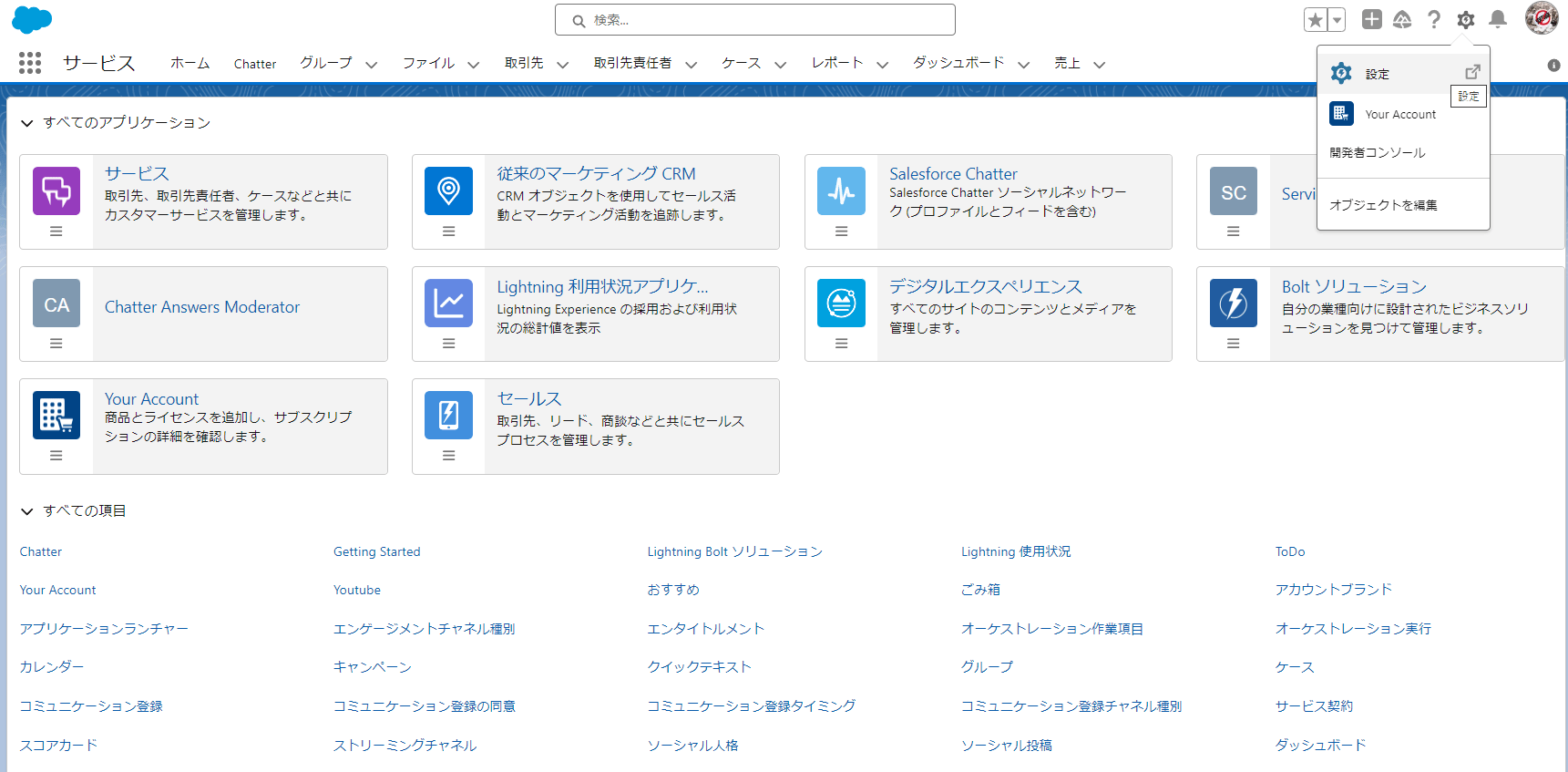
ステップ 2: オブジェクトの管理
「プラットフォームツール」セクションを探し、「オブジェクトとフィールド」の下の「オブジェクトマネージャ」を選択します。
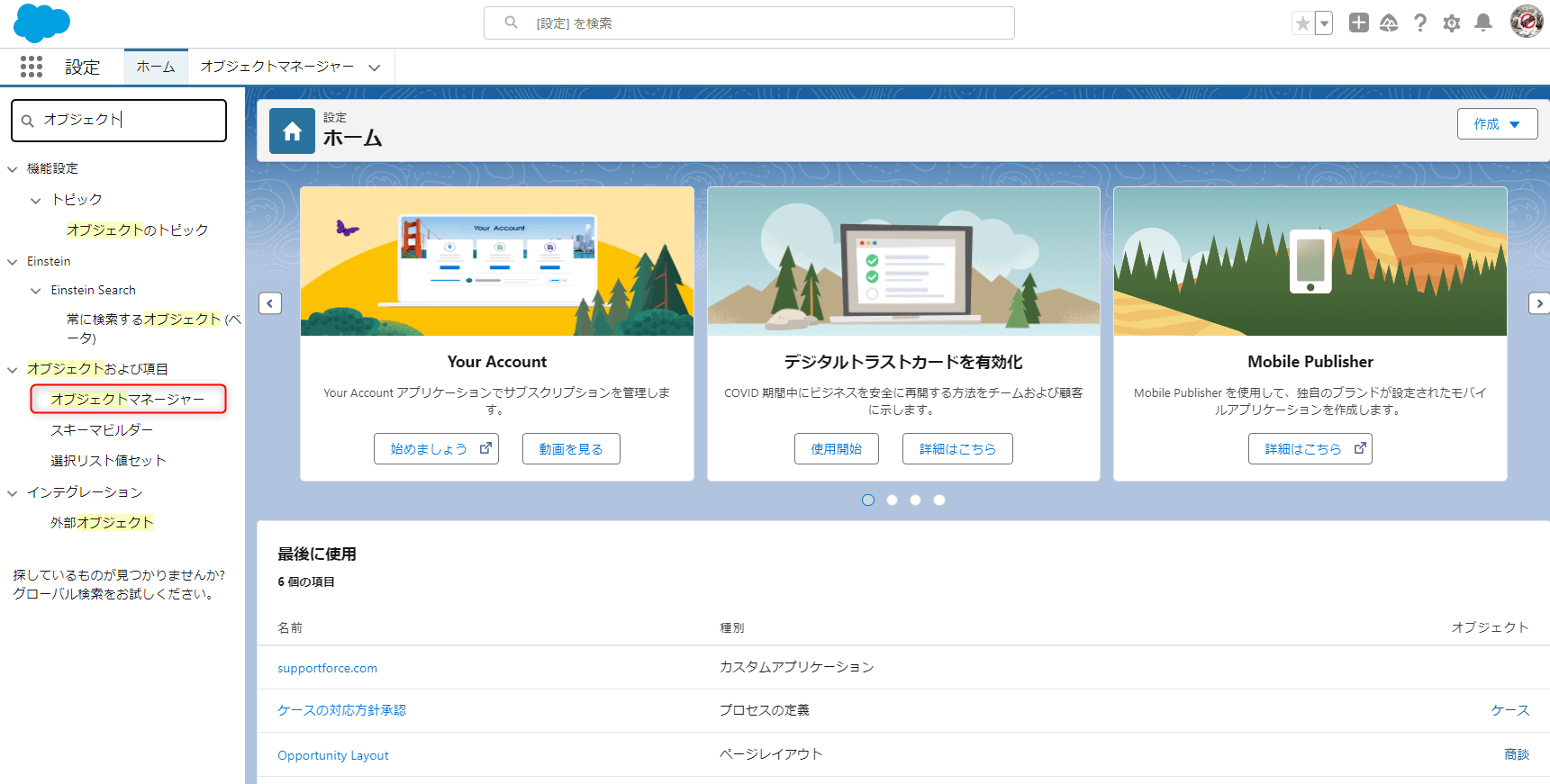
ステップ 3: オブジェクトの選択
関連リストを追加したいオブジェクトを見つけてクリックします(例:「アカウント」)。
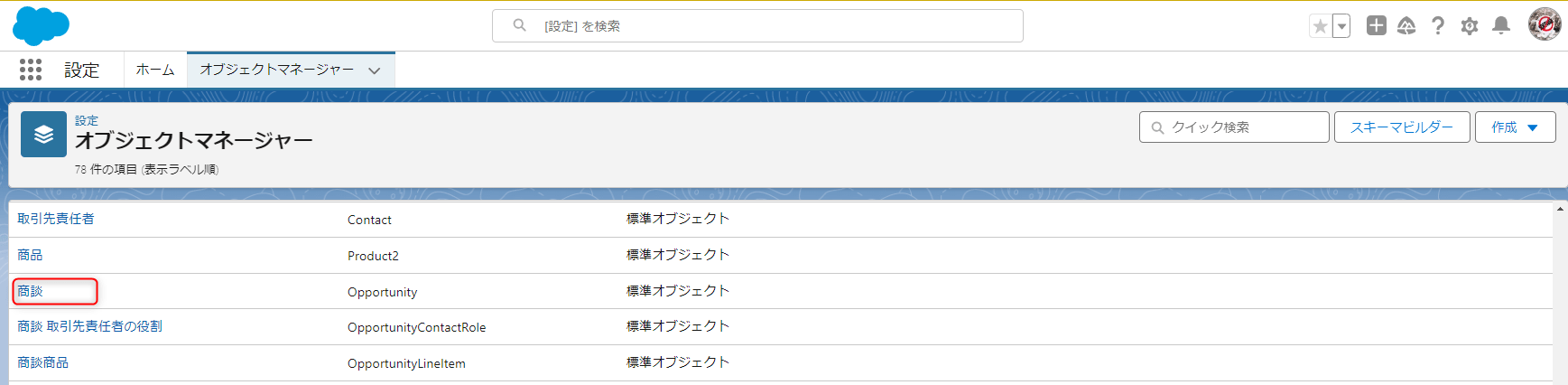
ステップ 4: ページレイアウトの編集
オブジェクトの詳細ページで、「ページレイアウト」を選択します。
編集したいページレイアウトをクリックします。
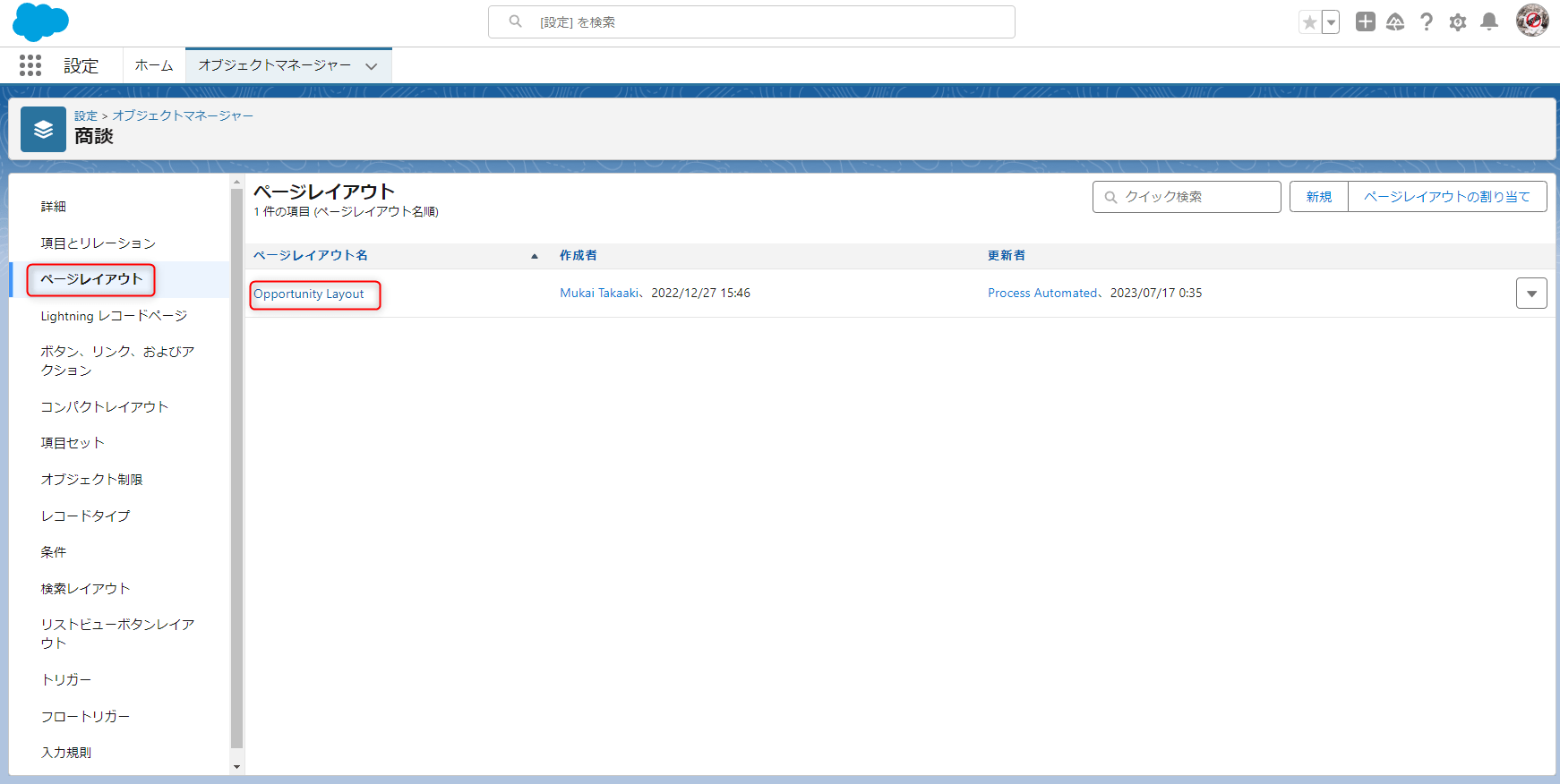
ステップ 5: 関連リストの追加
ページレイアウトエディターが開きます。上部にある「関連リスト」セクションを選択します。
追加したい関連リスト(例:「商談」)を選んで、ページレイアウトにドラッグ&ドロップします。

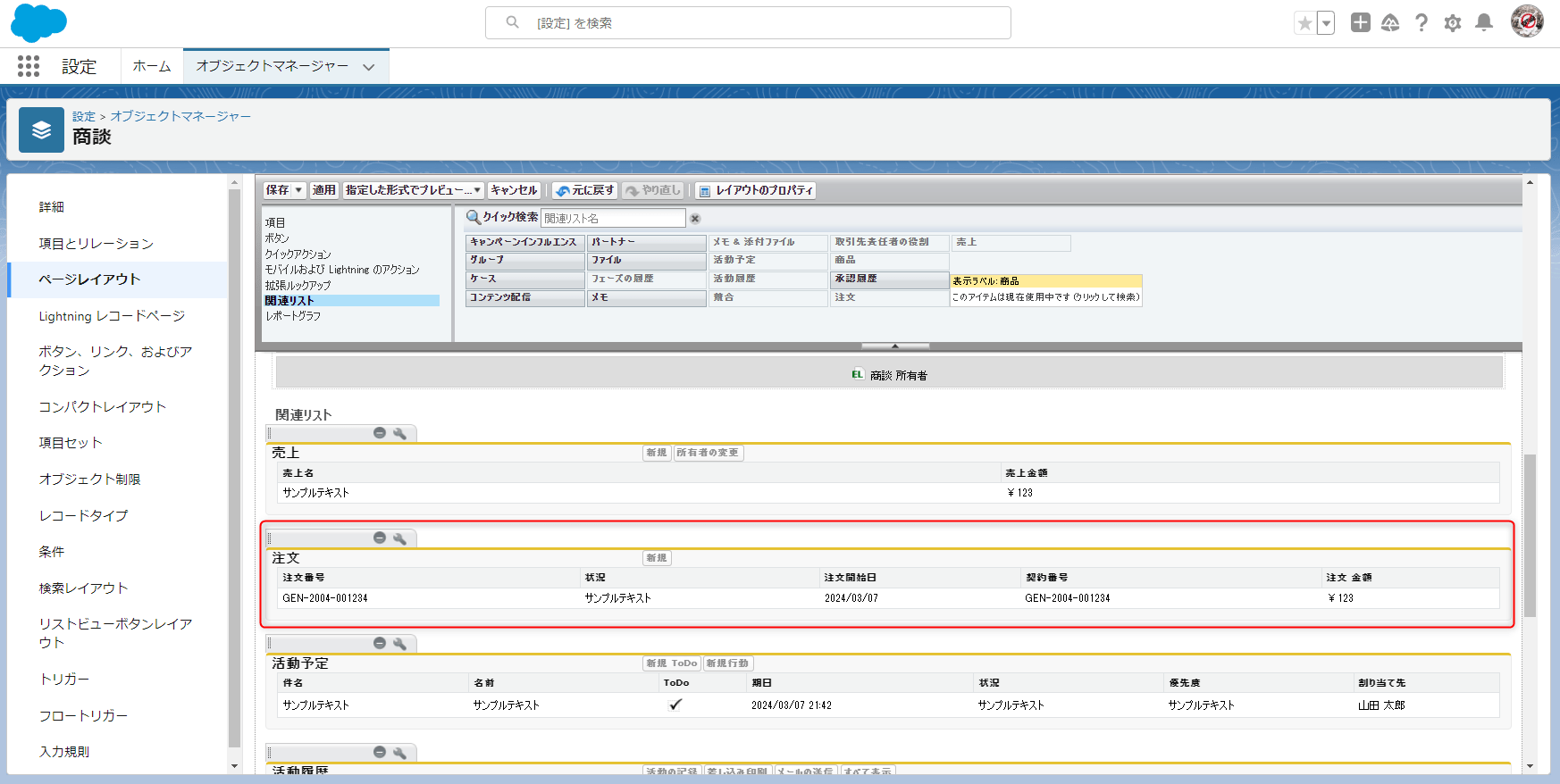
ステップ 6: リストのカスタマイズ
追加した関連リストの右側にある小さな「レイアウト」アイコンをクリックします。
関連リストに表示する項目や並び順などをカスタマイズすることができます。。
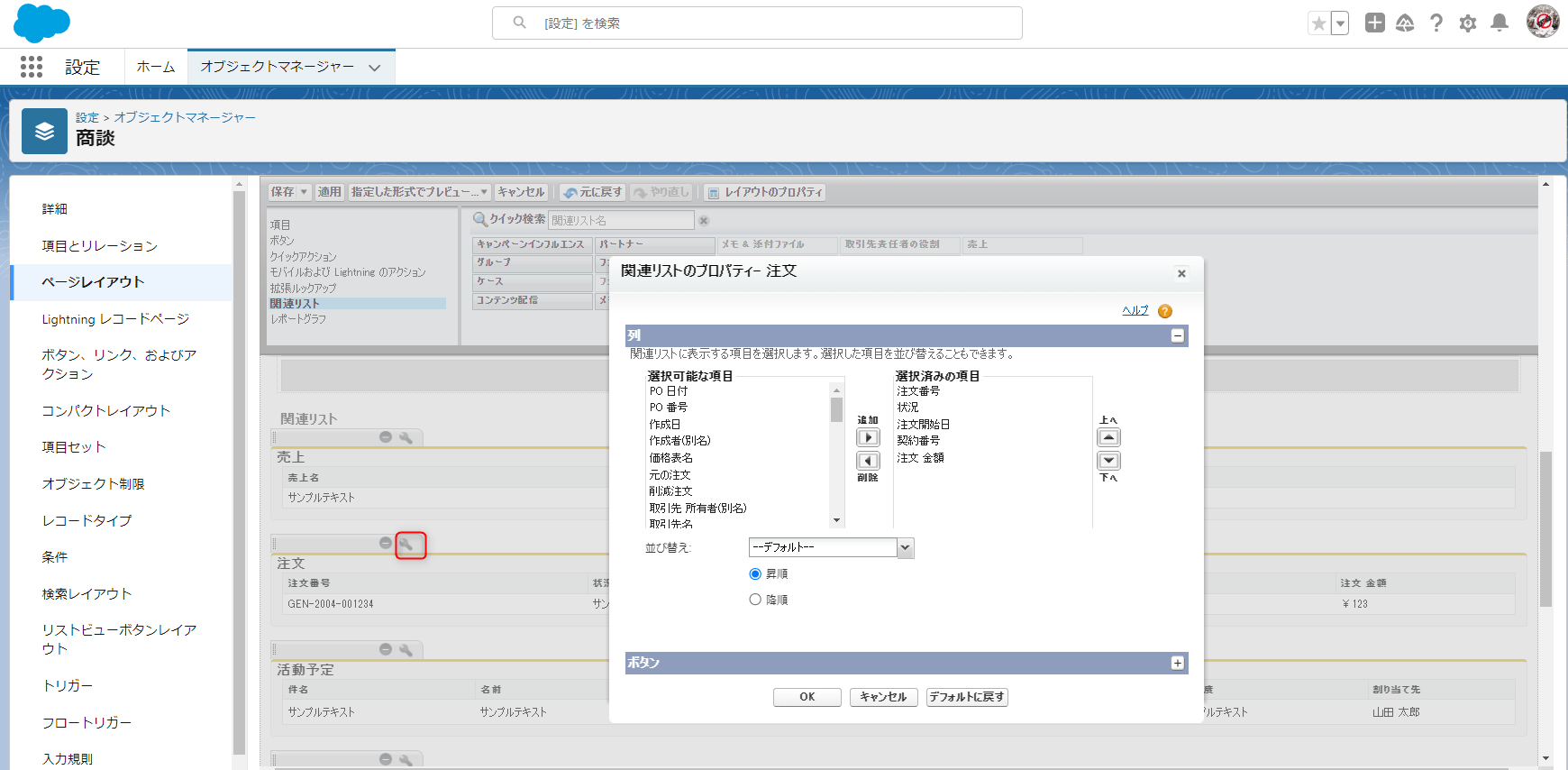
ステップ 7: 保存と確認
すべての設定が完了したら、「保存」ボタンをクリックします。
活用のポイント
関連リストを効果的に活用するためのポイントをご紹介します。
1. 関連リストの必要性を理解する
Salesforceでは、どの情報が頻繁に参照されるかを理解することが大切です。例えば、商談を管理する際には、重要な商談情報(ステータスや金額、クローズ予定日など)を関連リストに表示させると良いでしょう。これにより、必要な情報に素早くアクセスできるようになります。
2. 関連リストの表示順序を最適化する
ユーザーが最もよく見る情報をリストの上部に配置すると便利です。使用頻度の高い関連リストをページの上方に持ってきて、あまり使用しないリストはページの下方に配置することをお勧めします。
3. 関連リストのフィールドをカスタマイズする
必要な情報のみを表示し、不要なフィールドはリストから外すようにしましょう。また、ユーザーのニーズに合わせて、独自のカスタムフィールドを関連リストに追加することもできます。これにより、リストの内容をより役立つものにできます。
4. アクセス権とセキュリティを考慮する
機密性の高い情報は、適切なアクセス権限を持つユーザーのみが見られるように設定することが重要です。また、ユーザーの役割や権限に応じて、関連リストの表示内容を制御することができます。
5. 関連リストの情報量を最適化する
関連リストに大量のレコードが含まれている場合、ページの読み込み速度に影響を与える可能性があります。そのため、フィルタリングやページネーション(ページ分割)を活用して、必要十分な情報量に保ち続けることが重要です。
Salesforceの関連リスト注意すべきポイント

関連リストをカスタマイズする際は、注意すべきポイントが3つあります。
カスタマイズできない関連リスト
関連リストでは、すべてがカスタマイズできるわけではありません。「履歴」関連リストは、他の場所に格納されているためカスタマイズできない点を理解しておきましょう。
カスタムボタンの定義対象は関連リストに含まれるオブジェクト
カスタムボタンの定義対象は親オブジェクトではありません。定義対象は、関連リストに含まれるオブジェクトです。ボタン「種別」の選択では、「リストボタン」を選びましょう。
関連リストにレコードがないとコミュニティに表示されない
Salesforceでは、関連リストにレコードが存在していなければコミュニティページに表示されない仕組みです。逆に、関連リストにレコードが存在していればコミュニティページに表示されます。関連リストに表示させるには、ユーザのプロファイルにレコードの作成権限を追加しなければなりません。この仕様は、コミュニティページにおける特徴です。
まとめ
いかがだったでしょうか?
Salesforceの関連リストは、顧客情報、商談、プロジェクトなど、様々なデータ間の関連性を一目で把握するためのとても便利な機能です。せひ、業務に合わせた関連リストを作成し、業務の効率性を上げていきましょう。
<Salesforce>
弊社ではSalesforceの導入支援のサポートも行っています。ぜひお気軽にお問い合わせください。
>>Salesforceについての詳細はこちら
医療業界に特化した営業支援、顧客管理(SFA/CRM)のコンサルティングも提供しております。こちらもぜひお気軽にお問い合わせください。
>>顧客管理(SFA/CRM)のコンサルティングの詳細はこちら
また、弊社ではSalesforceをはじめとするさまざまな無料オンラインセミナーを実施しています!こちらもぜひお気軽にお問い合わせください。
>>セミナー一覧はこちら

