Salesforceの画面フローとは?できることや各フローとの違いを解説

「Salesforceでフローの作成は、どうやって行えばよいのだろうか?」
フローは、どのような違いがあるのでしょうか。中でも、画面フローでできることは何でしょうか。今回は、フロー作成の手順を知ろうと検索している担当者に向けた解説をします。Salesforceの画面フローの設定方法を具体的に紹介するので参考にしてみてください。
画面フローとは
Salesforceにおける画面フローとは、ビジネスプロセスを自動化するために使用されるツールの一つです。
画面フローを使用すると、使用しているユーザーと質問や情報提示等を行いやり取りできます。ユーザーとやり取りした結果に基づき、データの更新やメール送信による通知等様々なアクションをシステムが実施するため、ビジネスプロセスをスムーズに進めることができます。
画面フローでできること

画面フローは、コーディングなしの宣言型開発でワークフローを作成できる機能です。
簡単な自動化であればほぼノーコードで作成できるメリットがありますが、「変数」などの設定が必要な場合、ある程度開発の知識がないと判断できなくなる面もあります。
それぞれのフローの違い

画面フローとそれぞれのフローは、どのように違うのでしょうか。
コアフローをご紹介します。
- 画面フロー
ローカルアクションや動的選択肢、ステップなどのフローを画面上でユーザが直感的に作成するユーザーにSalesforceのLightningページ、ExperienceCloudサイト、クイックアクションなどから開始されるビジネスプロセスを案内する。 - レコードトリガーフロー
レコードの作成、更新、または削除したときに起動する。この自動起動フローはバックグラウンドで実行される。 - スケジュールトリガーフロー
バッチの各レコードについて指定した時間および頻度で起動する。この自動起動フローはバックグラウンドで起動される。 - プラットフォームイベントトリガーフロー
プラットフォームメッセージイベントメッセージを受信したときに起動する。この自動起動フローはバックグラウンドで起動される。 - 自動起動フロー(トリガーなし)
Apex、プロセス、REST APIなどによって呼び出された際に起動する。この自動起動フローはバックグラウンドで起動される。 - レコードトリガーオーケストレーション
レコードを作成または更新したときに起動される。オーケストレーションを使用すれば、複数ステップ、複数ユーザーのプロセスを作成できる。
Salesforceにはコアフロー以外にも外部サードパーティからのユーザーの必要な情報を実装するユーザープロビジョニングフローや連絡要求ボタンやフローの埋め込みなどを作成する連絡要求フローや各種フローのテンプレートを用意しています。
「取引先責任者作成」を画面フローで作成する

Salesforceの画面フローは、既に作成しているフローを参考にすることが大切です。
今回は、「取引先責任者」を作成するフローを画面フローで設定する手順を作成する要素に分けてご紹介します。
今回の手順で作成する最終的な画面フローと要素は下記の通りです。
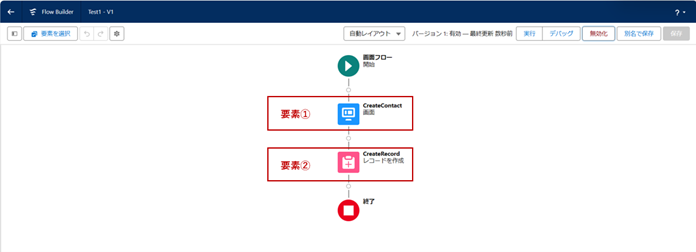
まず、フローを作成する画面に遷移します。以下の手順で作成できます。
- ギアアイコンから「設定」を選択
- 左上部の「クイック検索」に「フロー」と入力
- 「プロセスの自動化」項目内の「フロー」を選択
- 「新規フロー」を押下
- 「画面フロー」が選択されていることを確認し、「作成」ボタンを押下
フローの編集画面で、要素①を作成します。以下の手順で作成できます。 - マウスカーソルを画面フローの開始と終了を結ぶノードに移動させ、+を表示し押下
- 画面を選択
- 画面のプロパティに表示ラベル、API参照名を入力
本事例では表示ラベル、API参照名ともにCreateContactと入力する。 - 左側のメニューリスト「コンポーネント」から、「名前」を選択して中央にドラッグアンドドロップ
- 名前のプロパティのAPI参照名を入力
本事例ではAPI参照名をNameboxと入力する。 - 左側のメニューリスト「コンポーネント」から「メール」を選択して中央にドラッグアンドドロップ
- メールのプロパティのAPI参照名を入力
本事例ではAPI参照名をEmailと入力する。 - 「完了」ボタンを押下
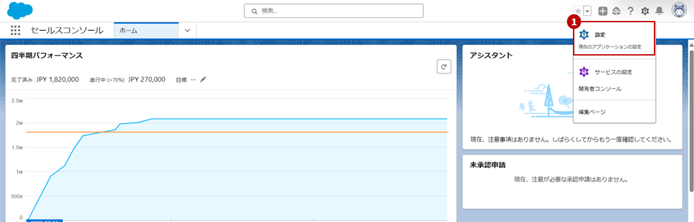
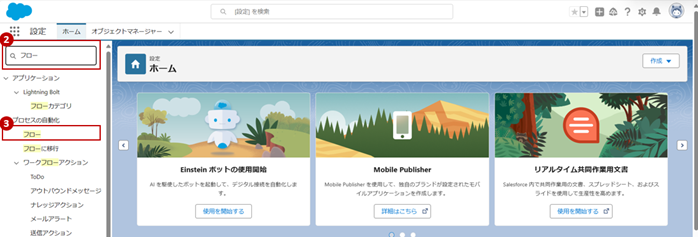
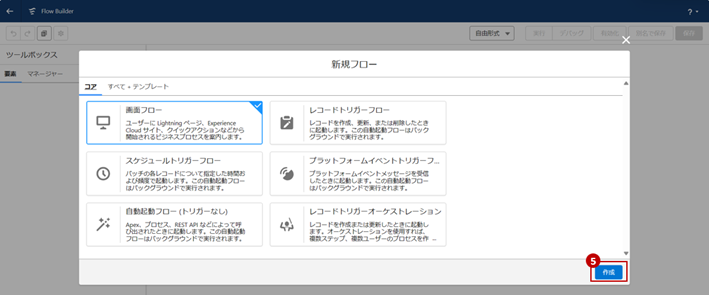

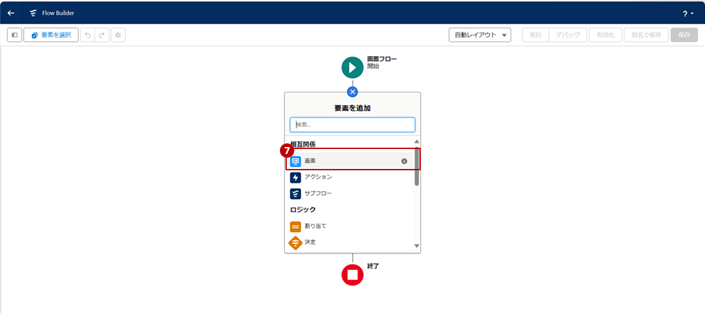
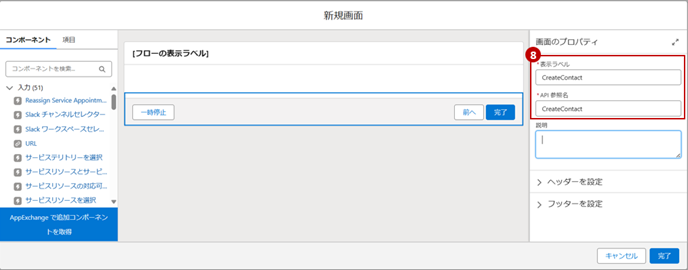
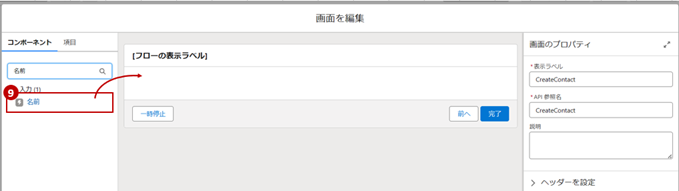
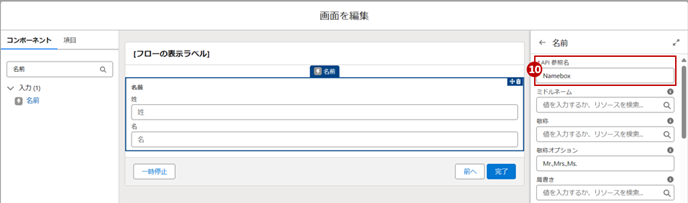
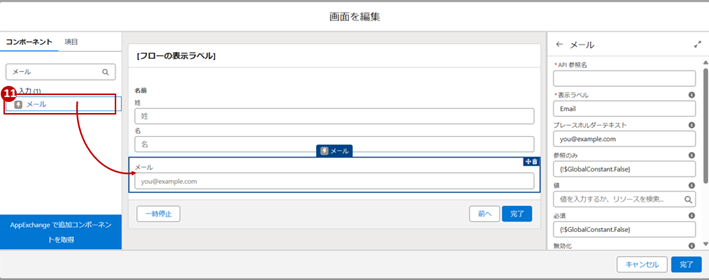
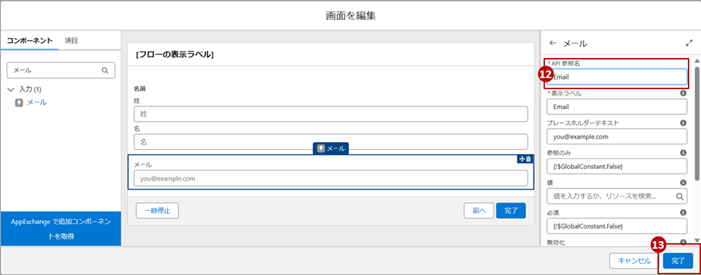
これにて、要素①の作成は完了です。
続けて、要素②の作成を行います。以下の手順で作成できます。
- 作成したCreateContactと終了を結ぶノードに移動させ、+を表示し押下
- 「レコードを作成」を選択
- 「表示ラベル」と「API表示名」を入力
- 「作成するレコード数」の項目は、今回作成したいフローが要素①で入力した内容で取引先責任者を新規に作成するため、「1」にする
- レコード項目の設定方法は、「個別のリソースおよびリテラル値を使用」を選択
- 「このオブジェクトのレコードを作成」の項目で、「取引先責任者」を選択
- 「取引先責任者」に割り当てる「項目値」を選択し、下記3項目を割り当てる
- フロー編集画面の右上部にある「保存」ボタンを押下
- フローの表示ラベル、フローのAPI参照名を入力
- 「保存」ボタンを押下
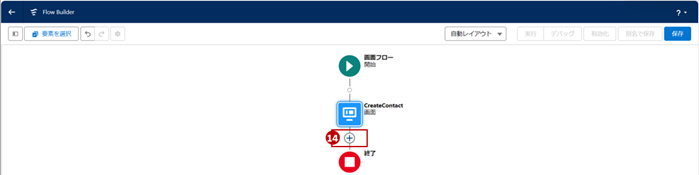
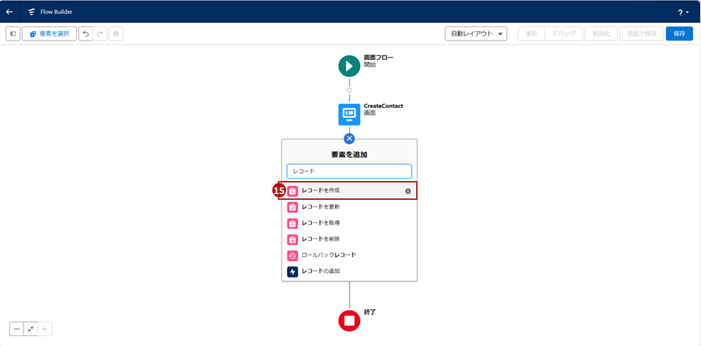
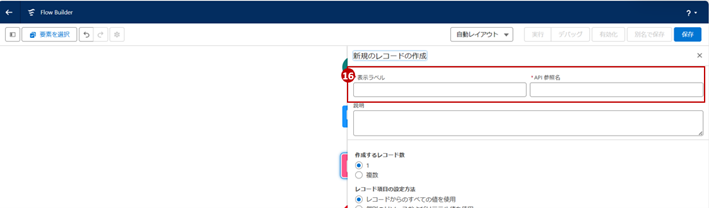
名前「姓」:FirstNameに対して画面コンポーネントとしてセットした「FirstName」を割り当てる
名前「名」:LastNameに対して画面コンポーネントとしてセットした「LastName」を割り当てる
メール:Emailに対して画面コンポーネントとしてセットした「Email値:value」を割り当てる
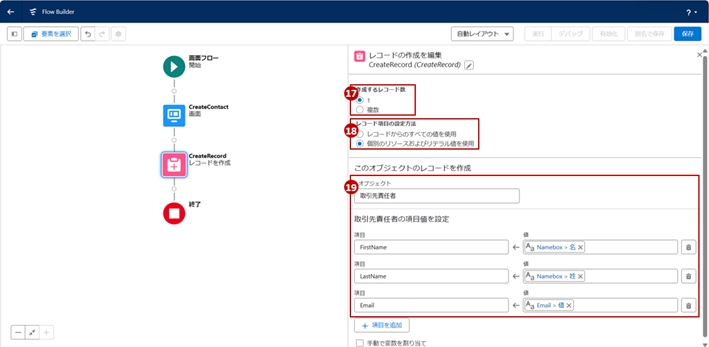
最後に、作成したフローの保存を行います。
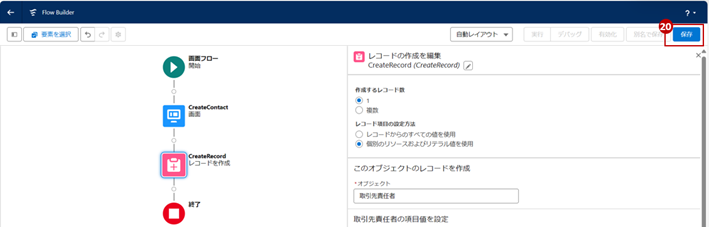
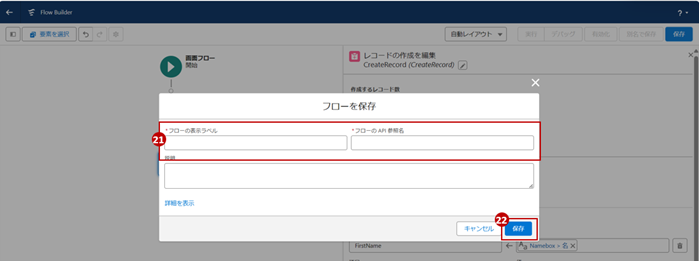
※フローの編集画面を開く前に確認できる「説明文」に「このフローはどのようなフローなのか」と判断できる説明文を入力することをお勧めします。
画面フロー作成後にやるべきこと
画面フローは、フロー作成画面の上部「別名で保存」の左側に「有効化」があるので必ず「有効化」しておくことがポイントです。
この有効化を反映させておかないと動作しない点に注意しましょう。
作成したフローの配置も行いましょう。今回はセールスコンソールのホーム画面への設置をご紹介します。
- ギアアイコンから「編集」ページを選択
- 左側のメニューリスト「コンポーネント」にある「フロー」を選択し、ドラッグアンドドロップで配置
- そのままダッシュボード上にドラッグアンドドロップして配置
- 右側の「フロー」プロパティで作成したフローを選択
- 「保存」ボタンを押下
- セールスコンソールの「ホーム」画面に移動し、作成した「フロー」が配置されていることを確認
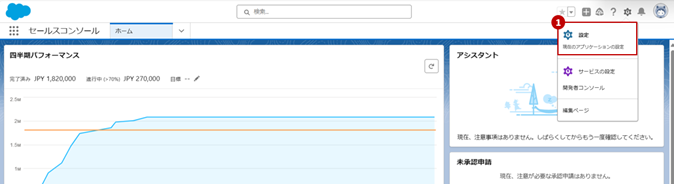
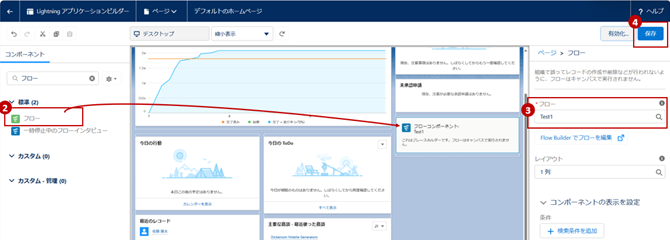
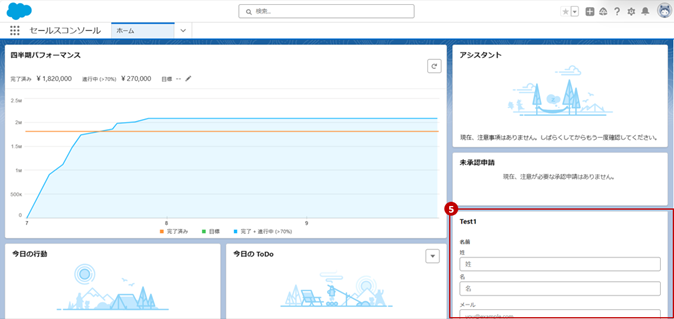
その他、フロー作成における便利機能のご紹介
最後にフロー作成にあたっての便利な機能を2つご紹介です。
編集形式
以下の2通りが用意されています。
自動レイアウト:「開始フロー」直下にある「+」ボタンを押すと相互関係となる要素やロジックが候補として表示されるため、適切な要素を選択しながら追加作成できる。※フロー作成時、デフォルトにて設定されている。
自動形式:画面左側に表示される「ツールボックス」の「概要」から要素をドラッグアンドドロップで追加編集ができる。フローに直接利用する要素でないものドラッグアンドドロップで追加、編集することが可能。
変数
プログラミング経験のある担当者にとっては、おなじみの概念ですがSalesforceのフローでもテキストの値や日付の値、真偽値などを一時的に保管できるものを提供しています。フローにおける変数は単一の値だけでなく複数の値の保管ができるため、レコードを取得した際の保管用途として様々なケースで活用できます。
まとめ

今回は、Salesforceの定型的な作業を自動化するフローの中から、画面フローについて実際の作成を通じて詳細に解説してきました。
画面フローは、直感的な操作だけで作成できるため、自動化を効率よく組み込めます。対象となる項目や要件の値が明確なデータ処理に対し、画面フローを活用することで作業負担を軽減できるでしょう。
<Salesforce>
弊社ではSalesforceをはじめとするさまざまな無料オンラインセミナーを実施しています!
>>セミナー一覧はこちら
また、弊社ではSalesforceの導入支援のサポートも行っています。ぜひお気軽にお問い合わせください。
>>Salesforceについての詳細はこちら
医療業界に特化した営業支援、顧客管理(SFA/CRM)のコンサルティングも提供しております。こちらもぜひお気軽にお問い合わせください。
>>顧客管理(SFA/CRM)のコンサルティングの詳細はこちら

