Power BI基礎編 初心者が知っておきたい列とメジャーの違い

目次
Power BIの開発を進めていくと、Power Queryで列を追加するかPower BIで直接メジャーを作成するべきか悩む場面が出てきます。列とメジャーについては視覚的には役割が同じ様に映るので初学者の方にとっては違いが判りにくいとは思いますが、実際には明確な違いあり目的ごとに用途が異なりますので注意が必要です。
今回は、初心者の方が困惑しやすい「列とメジャーの違い」について説明していきます。
列とメジャーとは

そもそもPower BIでは、取り込まれたデータに対し、計算式や条件式を追加することができます。この追加するものを「列」や「メジャー」と呼びます。列とメジャーには以下のような違いがあります。
メジャー:「テーブル全体」への計算を行う際に使用
イメージが湧きにくいと思いますので、実際にデータを使用しながら列とメジャーの違いを検証していきましょう。
 関連記事もぜひ参考にしてみてください
関連記事もぜひ参考にしてみてください
◆Power BIのデータに列を追加作成方法について
◆Power BIクイックメジャーを使ってみた
列とメジャーの違い

最初にも定義した通り、列は、「1レコードに対する値」を計算する際に使用し、メジャーは、「テーブル全体」への計算(集計)を行う際に使用するという違いがあります。本質的に理解する為に実際の画面を見てみましょう。
Power BIで確認する列とメジャーの違い
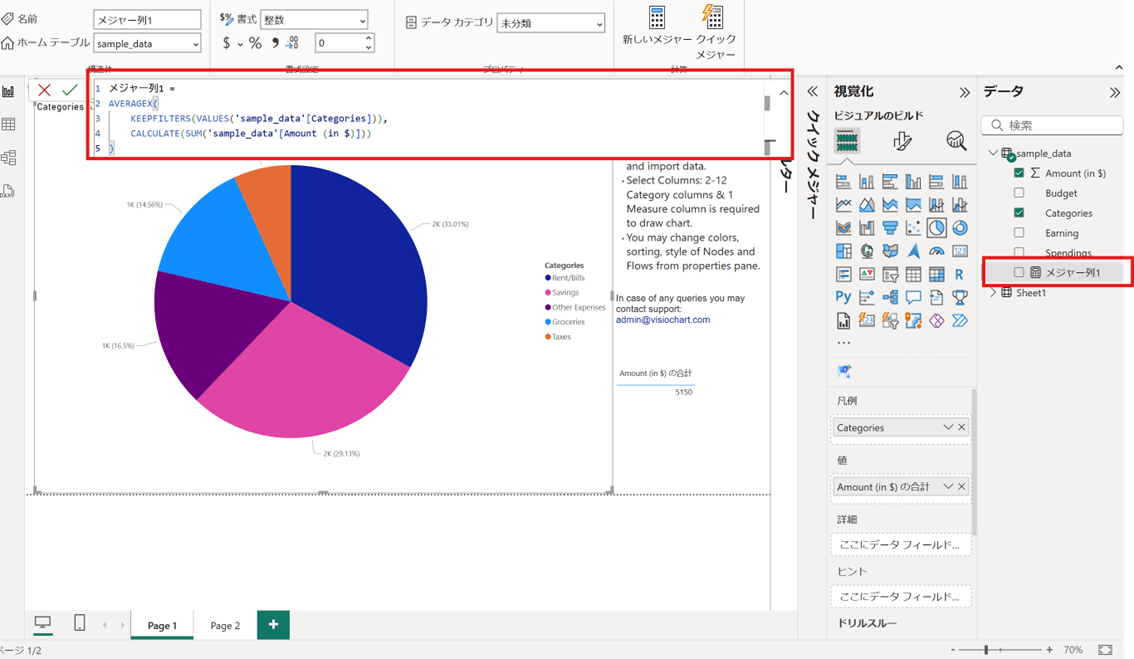
Sample data を元にPower BIにて実際に作成したデータを確認してみましょう
まずメジャー列1というメジャーをsample dataテーブル上に DAX関数で作成します。
画面右のデータ列sample dataテーブルにメジャー列1というメジャー列が追加されている事がわかるかと思います。ではテーブルツールでテーブルを表示してデータソースを見てみましょう。
※DAX関数詳細についてはこの後解説致します。

見ての通りテーブルにはメジャー列1などという列はテーブル上には存在していない事が見て取れるかと思います。次にメジャー列1を作成した場合と同様に今回は列1という列をDAX関数で作成し追加した場合を見てみましょう。
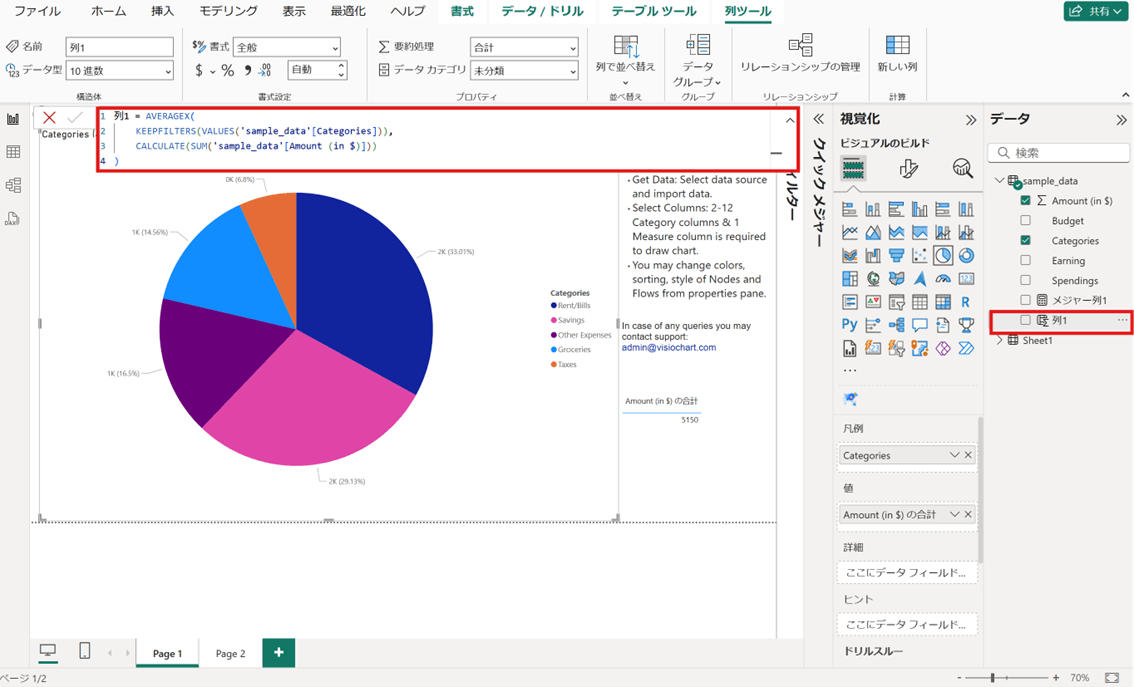
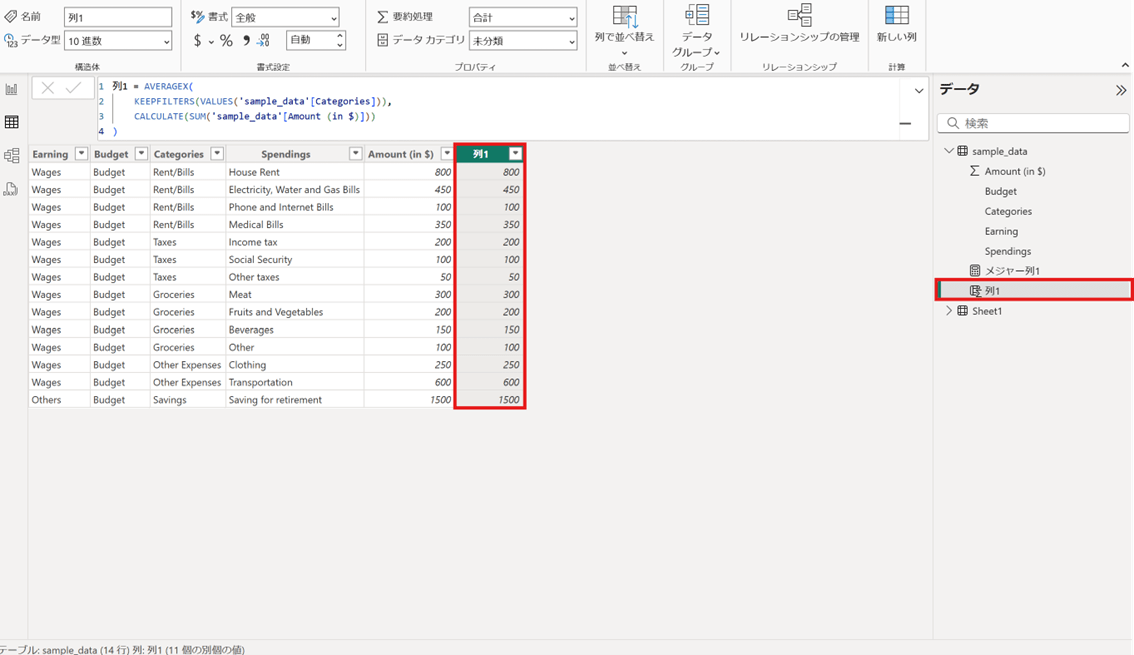
今回はテーブルに「列1」が追加されている事が判るかと思います。テーブルに追加された列は1行ずつの計算が行われ、グラフの軸にも出来、テーブルに値が実態としてあるので他のテーブルとリレーションシップを結ぶ事も可能となります。一方メジャーに関してはテーブルとして値を保持する訳ではなく、ビジュアル作成時にあらかじめ計算された列を返す事が出来ます。グラフに配置する場合のみに使用できる計算列と言えるでしょう。
※ここでメジャーを作成する為に必要なDAX関数について説明します。すでにDAX関数について理解されている方は「列とメジャーの作成方法 ~実践編~」まで読み進めてください。
DAX関数とは

説明を始める前に、少しだけ「DAX関数」に触れておきます。というのも、Power BIでは、列やメジャーを作成する際に DAX関数を使用し、四則演算や条件の算出等を行うからです。
DAX関数の定義
DAX関数についてはMicrosoftのHPで以下のように定義されています。
Data Analysis Expressions (DAX) は、Analysis Services、Power BI、および Excel の Power Pivot で使用される数式表現言語です。
DAX の数式には、表形式データ モデルの関連テーブルと列のデータで高度な計算やクエリを実行するための関数、演算子、値が含まれます。
引用:https://docs.microsoft.com/ja-jp/dax/dax-overview (Microsoft)
つまりDAX関数とは、Microsoftにより提供されているアプリケーションにて使用できる言語であり、特にデータ分析をする際に使用される言語を指します。
DAX関数の例
「関数」と言われると嫌厭されがちですが、DAX関数は、Excelにて使用している計算式と同じものが多くあります。例えば、Excelにて使用される、計算式「+」や「*」や条件式「if」もDAX関数の一つです。
列とメジャーの作成方法 ~実践編~

それでは、本題である「列」と「メジャー」の違いについて、実際にデータ分析をしながら確認していきましょう。
今回は、下記2つの列・メジャーを作成します。
①各製品の月間売上額
②1年間の合計売上額、及び、1年間を通した1ヶ月あたりの平均売上額
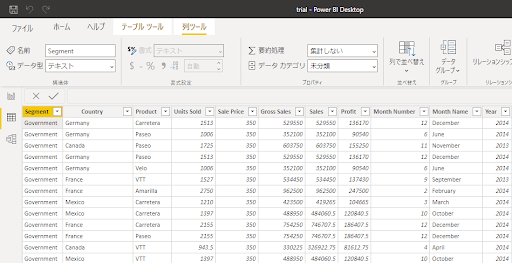
サンプルデータは以下のものとします。
列の使い方
それでは、「①各製品の月間売り上げ額」を求めていきましょう。
今回は、取り込んだデータの中に「Gross Sales」という列があり、製品の売上額が既にが入力されていますが、練習ですので新たに「列」を追加し、計算してみましょう。
新しい列を追加する方法
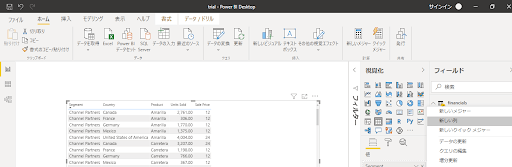
まずは、テーブル上に「列」を追加します。列を追加する際は、テーブル横にある「・・・」をクリック→新しい列を選択あるいは、テーブルを選し右クリックする事で、列の追加が可能です。
列:計算式の入力方法(乗法)
続いて、計算式を入力していきます。
各製品の月間売り上げは、「Unit Sold(売り上げ個数)× Sale Price(単価)」にて求められます。乗法は、Excel同様「*」を使用します。
⇧列名 ⇧計算式
デフォルトでは、「列=」と表示されますので、列の部分は好きな列名に変更してください。ただし、テーブル上にすでに存在している列名を使用することはできません。
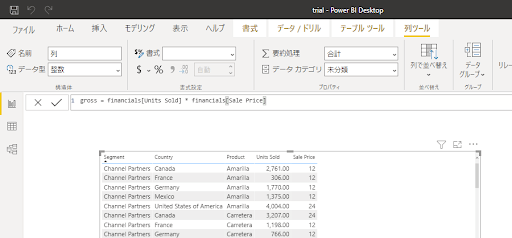
また、計算式を入力した際は、テーブル名[列名]という形式になります。テーブル名を入力すると、リストから選択できるようになりますので、該当の列を選択してください。
計算結果の確認方法
入力が完了したら、enter keyあるいは✔️を押すことで、テーブル上に列が追加されます。列のアイコンには、Fxと書かれたマークのアイコンがつきます。
では実際に作成した列を表へ追加し、計算結果を確認してみましょう。
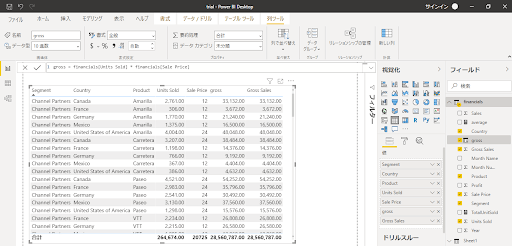
今回はすでに「Gross Sales」が作成されていたため、確認の意味を込めて表へどちらも追加しました。どちらの値も同じですので、計算結果が正しいと言えます。
検算の重要性
当然のことかもしれませんが、計算列を作成した際は必ず検算するようにしてください。特にデータのリレーション等を作成している場合やデータ量が多い場合は、想定外の値となることがあります。単純な計算であっても検算するクセをつけておくことが大切です。
メジャーの使い方
続いて、「メジャー」を追加し「②1年間の合計売げ額、及び、1年間を通した1ヶ月あたりの平均売り上額」を求めていきます。
今回は1年間分のデータを取り込んでいますので、まずは合計金額を集計し、集計した額を12で除算します。
新しいメジャーを作成する方法
メジャーの作成方法は列と同じように「・・・」からメジャーを追加、あるいはテーブル上で右クリックし、新しいメジャーの追加を選択する事で追加できます。
メジャー:計算式入力方法(集計)
作成したメジャーへ計算式を入力していきます。「Units Sold(売上額)」の集計ですので、Excel同様「SUM」を使用します。
⇧メジャー名 ⇧式
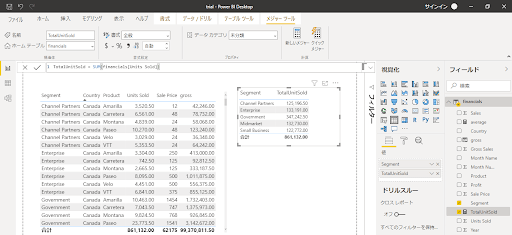
メジャー:VARへの計算式入力方法(除算)
続いて、新しいメジャーにて、1年間の売上合計を基に、1ヶ月あたりの平均売上を計算します。「TotalUnitsSold(売上合計)÷12」ですので、以下のような式となります。
⇧メジャー名 ⇧式
除算はExcel同様「/」を使用します。
計算結果の確認方法

列と同様に、enter keyあるいは✔️ボタンにて計算が実行され、テーブル上にメジャーが追加されます。電卓のマークがメジャーのアイコンです。
補足:クイックメジャー
今回は説明しておりませんが、メジャーには「クイックメジャー」という機能が用意されております。クイックメジャーでは、DAX関数を直接書かずに、設定を行うだけで簡単にメジャーを作成することができます。関数が苦手な方はこちらを使用してみるのもいいかもしれません。
>>Power BIクイックメジャーを使ってみたはこちら
補足:計算結果が期待した値ではない場合の確認点
開発を進めていくとDAX関数は問題ないのにも関わらず期待した値ではない結果を得る場合があります。そんな場合は下記を確認してください。
①テーブルのリレーションは正常か?
リレーションは問題なく結合できているか確認してください。よくある例としてはリレーションがあいまい結合となっており正常にリレーションが張れていない場合があります。データ型、元データの桁数、頭文字0の有無などを確認しましょう。
②データ形式は問題ないか?
メジャーは問題なくてもビジュアルで使用した際に期待したデータと値が事なる場合がございます。その場合は下記データ形式の値を確認する様にしてください。特に%形式での表示の際は注意が必要です。
Power BI基礎編 列とメジャーの違いについて|まとめ
列とメジャーの利用方法の違いについてお分かり頂けたでしょうか。
この2つの違いを理解することで、より複雑な集計をすることが可能となります。次回のレポート作成時に、是非使用してみてください。
<PowerBIの入門書を発売中!>
弊社ではPower BIの導入から基本的な使い方・活用方法の基礎などをわかりやすく解説した書籍も販売しています。
>>書籍の目次も確認できます!詳しくはこちら
<Power BIハンズオンセミナー>
弊社ではPower BIをはじめとするさまざまな無料オンラインセミナーを実施しています!
>>セミナー一覧はこちら
<Power BIの導入支援>
弊社ではPower BIの導入支援を行っています。ぜひお気軽にお問い合わせください。
>>Power BIの導入についての詳細はこちら




