PowerBIの書式設定を知っていますか?意外と知られていない便利機能と共にご紹介!

お客様への資料をPower BIで作成しようとして、なんだか見づらい。
始めてPower BIで作成した方は、こんな経験で悩んでいるのではないでしょうか。
私も始めてPower BIを使った時は何がどこにあるのかさっぱりでした。作成した表やグラフが見づらいと、せっかく準備したプレゼンが失敗するかもしれません。
Power BIはデータの視覚化と分析に優れた機能を持っています。特にデータの視覚化は様々な機能が用意されています。書式設定機能を使用することで、レポートやビジュアルの外観や表示形式を効果的にカスタマイズすることができます。
Power BIの書式でできること
Power BIの書式設定はページの書式設定とビジュアルの書式設定があります。
それぞれ書式設定の手順と、できることが違いますので解説します。
ページの書式設定
Power BIのページの書式設定機能を活用すると、レポートの外観やレイアウトを効果的にカスタマイズでき、作成した表やグラフなどのビジュアルを強調するページの作成ができるようになります。
↓視覚化>>ページの書式設定>>レポートページの書式設定(赤枠)をクリックします。
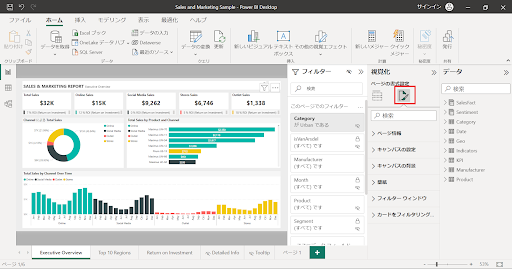
↓ページ全体の書式設定は“ページ情報”、“キャンバスの設定”、“キャンバスの背景”、“壁紙”のメニューがあります。
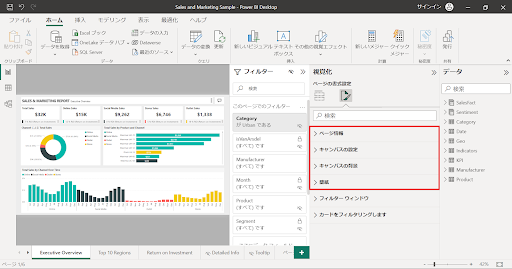
- ページ情報:ページの名前などを設定することができます。
- キャンバスの設定:ページのサイズと方向をカスタマイズできます。ページのサイズはA4やレターサイズなどの標準的なサイズや、カスタムサイズで縦向きのレポートにすることもできます。
↓レポートによっては縦向きの方がよいケースもありますので、カスタムサイズで縦向きのレポートを作成することもできます。
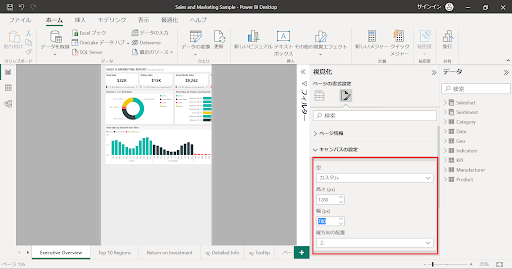
- キャンバスの背景: ページの背景色を変更することで、レポートの外観をカスタマイズできます。また、イメージを追加して背景に表示することもできます。これにより、レポートのテーマやブランディングに合わせたカスタムデザインを作成することができます。
↓今回は背景をパープルにしました。カードやグラフのレイアウトがハッキリと見えるようになっていますね。画像を背景にすることもできますので、レポートのコンセプトにあった画像をいれるとより印象的になりますね。
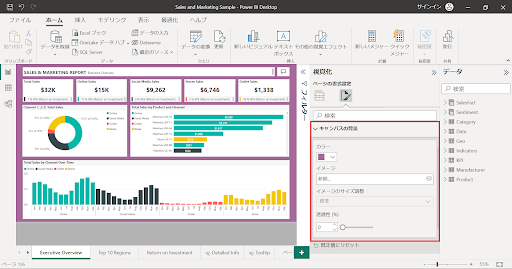
- 壁紙:キャンバスの背景とは違い、キャンバス外の外観を“壁紙”で設定します。
↓今回は壁紙をパープルにしました。キャンバスの輪郭がはっきりとし、よりレポートが強調されていますね。画像を背景にすることもできますので、企業ロゴなどを入れて、レポートの統一感を出してもいいかもしれません。
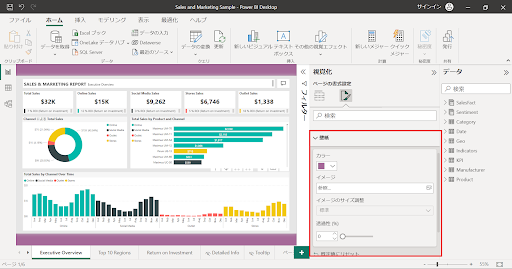
↓次はフィルターの書式設定です。フィルターの書式設定は“フィルター”(赤枠)内の書式設定になります。

↓まずはフィルターウィンドウで書式設定をします。フィルターウィンドウは“フィルター”上部の書式設定となります。
今回はフィルター上部のテキストの色を変更してみました。その他にもテキストサイズや入力ボックスの色、ヘッダーのテキストサイズ、検索ボックスのサイズ、罫線の色、背景の色、サイズが設定できます。

↓次は“カードをフィルタリング”から書式設定をします。フィルター内のカードを対象とした書式設定になります。今回はテキストをグリーンに変更しました。他には入力ボックスの色、罫線の色、背景の色などが変更できます。
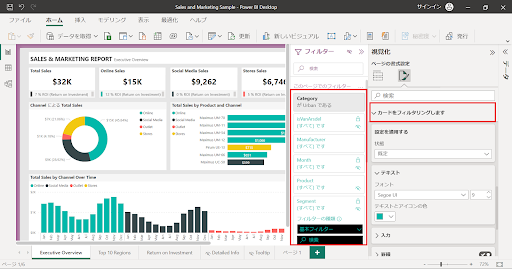
以上がページの書式設定の解説となります。ページの書式設定は外観やフィルターなどページ全体の書式設定をすることができます。
ビジュアルの書式設定
ビジュアルの書式設定はグラフや表など、ビジュアルに合わせた設定メニューがあります。
今回は代表的なビジュアルの書式設定の手順を解説します。ビジュアルの書式設定は“ビジュアル”と“全般”のオプションに分かれます。
↓“ビジュアル”はそれぞれのビジュアルにあった設定ができます。具体的にはデータラベルや目盛、データの文字サイズや凡例などです。“全般”はグラフや表のサイズや、タイトルなど、外観を設定します。

それではそれぞれのビジュアルの書式設定について解説します。
テーブルの書式設定
↓テーブルの書式設定は、“スタイルのプリセット”、“グリッド”、“値”、“列見出し”、“合計”、“特定の列”、“セル要素“、”URLアイコン“、”画像のサイズ“、”アクセシビリティ“が準備されています。
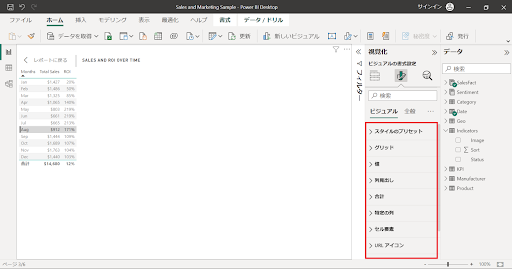
まずはスタイルのプリセットを設定してみましょう。スタイルのプリセットはテーブルをさまざまなスタイルに変更することができます。
↓今回は“交互に色が変更される行のコントラスト”に変更してみました。スタイルのプリセットはダッシュボードのコンセプトに合わせて設定してみてください。
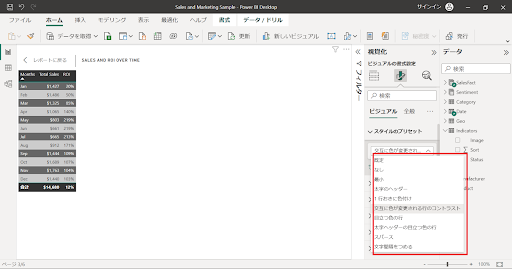
↓“セル要素”から系列にて、Total Salesを選択し、データバーをチェックすると以下のようにTotal Sales列にデータバーが表示されます。エクセルのデータバーと同じように表示させることができます。他には条件によって背景を変更し、ビジュアルをより分かりやすくする機能が準備されています。

テーブルの書式設定は他に目盛線や罫線、合計行を表示・非表示なども設定ができます。また、テーブルで表示するURLや画像の設定なども見せ方にこだわった設定もできます。
マトリクスの書式設定
↓マトリクスの書式設定は基本的にテーブルと同じです、違う点は“行”と“列”の小計、“列の総計”の設定ができるところです。
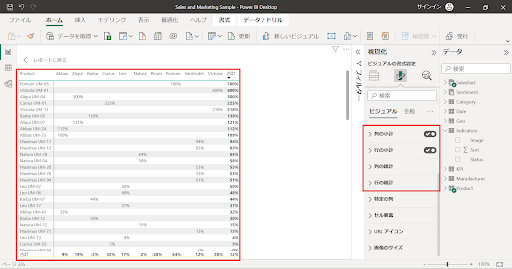
マトリクスはレポートでよく使うビジュアルです。他にもテーブルと同様、スタイルの変更やデータバーなどの機能を使えば、より見やすいマトリクスになります。
グラフの書式設定
グラフはPower BIのビジュアルの中でも最も使用する機会が多いのではないでしょうか。ビジュアルの書式設定ではエクセルやワーポイントと同様にカスタマイズすることができます。
↓“ビジュアル”はX軸、Y軸、第2軸、凡例、スモールマルチプル、グリッド線、ズームスライダー、列、データラベル、合計ラベル、プロットエリアの背景が設定できます。
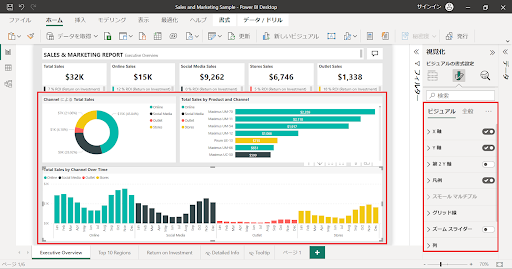
グラフの書式設定はエクセルやパワーポイントと同じような設定が可能なので、イメージがわきやすいのではないでしょうか。ここではパワーポイントやエクセルでは馴染みのない、Power BIで便利な機能である“ズームスライダー”について解説します。
↓Power BIでは軸を操作しながらグラフを見ることができる“ズームスライダー”という機能があります。ズームスライダーのチェックをONにするとグラフにバーが表示されます。バーを上下に操作するとY軸のレンジが変化し、グラフの読み取りをしやすくしてくれます。
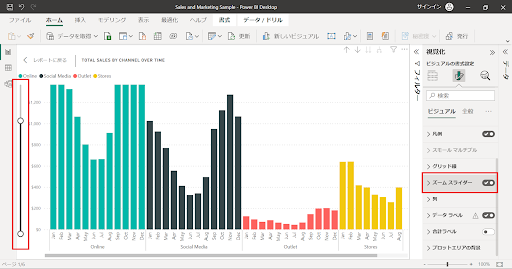
↓グラフのバーを下に操作しました。Y軸のレンジが狭くなり、赤のグラフがより見やすくなっています。

グラフの書式設定はエクセルやパワーポイントのグラフと同じような設定ができます。グラフは他にも円グラフや線グラフなど様々なビジュアルが準備されていますが、基本的にはエクセルとパワーポイントと同じような設定です。
スライサーの書式設定
スライサーはデータの選択やフィルタリングをダッシュボード上で簡単に操作することができるビジュアルです。スライサーも書式設定をすることで、より使いやすいダッシュボードにすることができます。
↓スライサーでは月を選択する設定をしています。
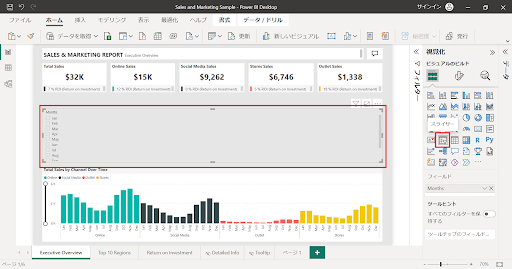
↓まずはスライサーの設定でスタイルを変更してみます。スライサーのスタイルの種類は列(カラム)が日付と時刻の場合、バーティカルリストやタイル、指定の値の間、次の値より前、次の値より後、ドロップダウン、相対日付、相対時間を選択することができます。
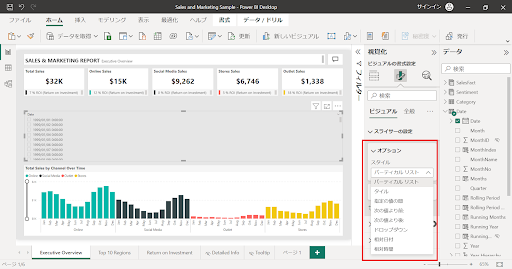
↓列(カラム)のデータ型が“日付と時刻”の場合、スタイルの“指定の値の間”はこのように表示されます。ある期間を指定する場合、リストやタイルでは一つ一つ選択しないといけないケースもあるので、“指定の値の間”を使用すれば、より使いやすいダッシュボードになりますね。操作方法は↓のバーを左右に操作するだけで、バーの下のグラフが指定した期間に合わせてフィルタリングされます。
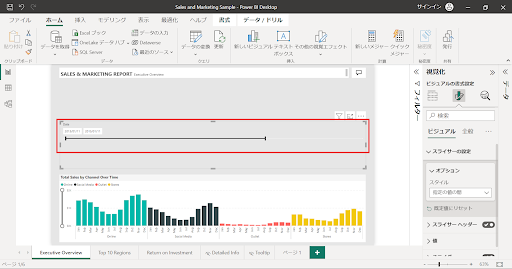
今回は列(カラム)のデータ型が日付と時刻のものを選択しました。他のデータ型でのスタイルはバーティカルリスト、ドロップダウン、タイルのみとなる場合があります。
ビジュアルの書式設定はPower BIのダッシュボードがより使いやすくなる機能が多く、プレゼン用のダッシュボードも見やすいようにカスタマイズできるようになっています。
まとめ
- Power BIの書式設定はページの書式設定、ビジュアルの書式設定がある。
- ページの書式設定は外観やレイアウトをカスタマイズでき、表やグラフなどのビジュアルを強調するページの作成ができる。
- ビジュアルの書式設定はグラフや表など、ビジュアルに合わせた設定メニューがある。
<Power BIハンズオンセミナー>
弊社ではPower BIをはじめとするさまざまな無料オンラインセミナーを実施しています!
>>セミナー一覧はこちら
<Power BIの導入支援>
弊社ではPower BIの導入支援を行っています。ぜひお気軽にお問い合わせください。
>>Power BIの導入支援の詳細はこちら
<PowerBIの入門書を発売中!>
弊社ではPower BIの導入から基本的な使い方・活用方法の基礎などをわかりやすく解説した書籍も販売しています。
>>目次も公開中!書籍の詳細はこちら


