Power BIのアラートで異常値が出た時の対処法とは?通知を設定する方法もご紹介
#Power BI #BI #アラート #メール #異常値 #通知
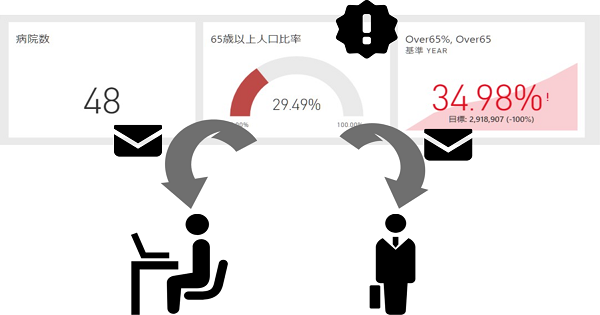
Power BIを使っていると、マスタに紐づいていないデータが出てきてしまったり、明らかにおかしい数字が出てきてしまったりということがまま発生します。
そんな時に、メールか何かで通知をしてくれないかな、と考えられた方も多いはず。
今回はそんなアラートについてのお話です。
そもそもPower BIでアラートは出せるの?
Power BIでアラートを出すことができるのはPower BI Service(Webブラウザで見るほう)からのみです。
ですので、Power BI Desktopからはアラートを送ることができません。
Power BIでアラートを出すための条件
まず、Power BI Serviceの機能を使うということで、Power BI Proないし、Power BI Premiumのライセンスを持っていることが必要です。
次に、アラートを出すことができるのは、レポートに含まれるゲージ、KPI、カードのビジュアルに限られます。

これは、これらのビジュアルが特定の1つの値を指すビジュアルだからです。他の折れ線グラフや円グラフなどでは、軸のどこを基準にアラートを出したらよいのかが判断できないため、アラートに使用することができません。
さらに、アラートには複雑な条件が指定できないため、あくまでも数値のみ対応していることに注意してください。
これまでの条件を満たしているビジュアルがダッシュボードにピン留めされている場合、アラートを使うことができます。
当然ではありますが、該当のビジュアルがピン留めされているダッシュボードが共有されていない(見られない)場合、アラートを設定することは出来ません。
繰り返しになりますが、条件をまとめてみましょう。
- Power BI ProかPower BI Premiumのライセンスを持っている
- レポートにゲージ、KPI、カードのどれかのビジュアルが設置されている
- 上記のビジュアルに表示している値は数値型になっている(特にカードの場合は注意!)
- 上記のビジュアルがダッシュボードのタイルとして設置されている
- ダッシュボードが共有されていて見ることができる
Power BIでアラートが送られてくる頻度は?
Power BIアラートを送る頻度については最大で
- 24時間に1回
- 1時間に1回
のどちらかから選択することができます。
最大で、というのは、Power BIにアラートが送られてくるのはあくまでもデータが更新されたらという上限があるからです。例えば、
- 24時間に1回アラームを設定している
- データ更新は2日に1回
となっている場合、アラートは2日に一回となりますので注意をしてください。
Power BIでアラートを送る対象は選択できるの?
残念ながらPower BIでアラートを送る対象は設定した本人だけとなりますので、Power BI単体ではアラートが欲しい人が複数人いた場合には、それぞれの方に設定していただく必要があります。
Power BI単体でなければどうかですが、Microsoft Flowが使える場合には、アラートをトリガーにしてFlowからメールを送信することができるので、一気に送信先を設定することができます。
詳細が気になる方は本家のページ(https://docs.microsoft.com/ja-jp/power-bi/service-flow-integration)を確認してみてください。
Power BIでアラートを出すための設定方法
それでは、実際のアラートを出す設定を順々に見ていきましょう。
- Power BI Serviceにアラートを出したいレポートをアップロードする
- Power BI Serviceでアップロードされたレポートの該当するビジュアルをダッシュボードに貼り付ける
- ダッシュボードに移動して該当のビジュアルでアラートの設定をする
1.Power BI Serviceにアラートを出したいレポートをアップロードする
まずはPower BI Serviceにファイルをアップロードしましょう。
このとき、どのワークスペースに対してアップロードするかはあまり関係がありませんが、アラートを設定する人のアクセス権限を考慮しておくと後々面倒にならないのでお勧めです。
2.Power BI Serviceでアップロードされたレポートの該当するビジュアルをダッシュボードに貼り付ける
アップロードが完了したら、そのレポートのアラートを出す基準となるビジュアルのタイルをダッシュボードに貼り付けます。
ピンマーク=「ビジュアルをピン留めする」をクリックして、どのダッシュボードにタイルを貼り付けるかを選択しましょう。


確認ですが、アラートが設定できるのは、ゲージ、KPI、カードのいずれかです。
3.ダッシュボードに移動して該当のビジュアルでアラートの設定をする
ここまでできたら後はもう一息です。
タイルにポインタを合わせると右上に表示される「…」から「アラートを管理」をクリックします。

左側に開いたペインで「アラートルールの追加」ボタンを押すと、アラートルールがその下に表示されます。
まずはアラートの名前をつけておきましょう。アラートが増えてくるとどれがどれだかわからなくなるので、名称はしっかりとルールを決めておくことをお勧めします。例:商品マスタ登録漏れアラート 等

もう少し下にスクロールすると、
〇どんな条件でアラートを飛ばすのか
例:登録漏れ件数が1件以上だったら 上-0 等

〇最大でのアラートスパンの設定
があります。

さらに、Microsoft Flowが使える人はここからさらに様々なアクションに自動で繋げていくことができます。
これらの設定が完了したら「保存して閉じる」ボタンをクリックすれば完了です。
これで皆さんもPower BIをトリガーにしてデータの状況を自動的に知ることができるようになりました。
最後に:アラートはPower BIを業務プロセスに組み込む、定着化の突破口になり得る
Power BIはあくまで見るためのツールなので、どうしても業務負担を軽くするようなアクションをするということに弱いところがあります(日々のレポーティング作業が自動化される、という意味では業務負担を軽くしますが)。
それは別にPower BIに限ったことではなくて、BIツール全体がデータを見るためのツールであり変更するツールでない以上仕方がないことではあります。
しかし、このアラート機能を使うことによって、マスタの不備があったときに自動的にメールが届いたり、入力漏れがあるデータに対してアラートを飛ばしてくれたり、そういったチェック業務の一端を担うことができるようになります。
また、毎日営業ダッシュボードを見るような時間が無い!という場合でも、危険な条件や良い条件の定義さえできればPower BIが自動で知らせてくれます。
やはり、システムの利用を促すには、業務プロセスの中に組み込むことが一番手っ取り早いです。
その意味で、アラート機能というのは私がPower BI定着化のキーになるのではないかと着目している機能です。
是非皆さんもどのように使えるかを考えてみて頂ければ幸いです。
最後になりますが、ここまでの作業全てがクリックだけで完結しています。やはりPower BIの強みは「ビジネスユーザのためのBI」ということが、この場面でも実感ができますね。

