PowerBIの書式設定を知っていますか?意外と知られていない便利機能と共にご紹介!

お客様への資料をPower BIで作成しようとして、なんだか見づらい。初めてPower BIで作成した方は、こんな経験で悩んでいるのではないでしょうか。
私も初めてPower BIを使った時は何がどこにあるのかさっぱりわかりませんでした。作成した表やグラフが見づらいと、せっかく準備したプレゼンが失敗するかもしれません。
Power BIはデータの視覚化と分析に優れた機能を持っています。特にデータの視覚化には様々な機能が用意されています。書式設定機能を使用することで、レポートやビジュアルの外観や表示形式を効果的にカスタマイズすることができます。
Power BIの書式でできること
Power BIの書式設定はページの書式設定とビジュアルの書式設定があります。
それぞれ書式設定の手順と、できることが違いますので解説します。
ページの書式設定
Power BIのページ書式設定機能を使うと、レポートのデザインやレイアウトを効果的に調整できます。これにより、表やグラフなどのビジュアルを見やすく強調し、より伝わりやすいページ作成が可能です。
↓視覚化>>ページの書式設定>>レポートページの書式設定(赤枠)をクリックします。
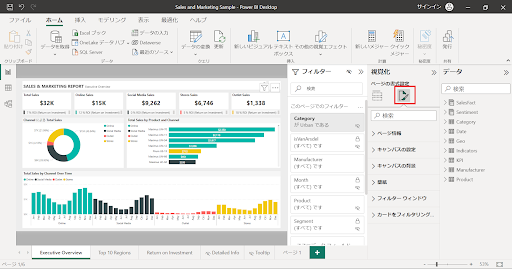
↓ページ全体の書式設定は“ページ情報”、“キャンバスの設定”、“キャンバスの背景”、“壁紙”のメニューがあります。
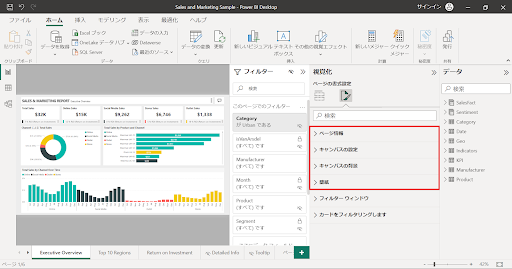
- ページ情報:レポートの各ページに関する基本的な設定を行います。
具体的には、ページの名前を変更できるだけでなく、以下の設定も可能です 。↓ - キャンバスの設定:ページのサイズと方向をカスタマイズできます。ページのサイズはA4やレターサイズなどの標準的なサイズや、カスタムサイズで縦向きのレポートにすることもできます。
○ページ名: レポートの一番下には、ページの切り替えタブが表示されます。このタブに表示されるページの名前を変更できます。例えば、「売上データ」や「顧客情報」など、ページの内容が分かりやすい名前にすることをオススメします。
○ツールヒント: 他のページに配置されたグラフなどのビジュアルにマウスカーソルを合わせると、小さなポップアップが表示されることがあります。これを「ツールヒント」といいます。設定を有効にすると、データの詳細情報を、別のページで作成したツールヒントとして表示させることができるようになります。↓”ツールヒント”のページでヒントに出したい文章を作成し、ヒントをポップアップとして表示したいビジュアルのオプションから対象シートをヒントとして設定します。
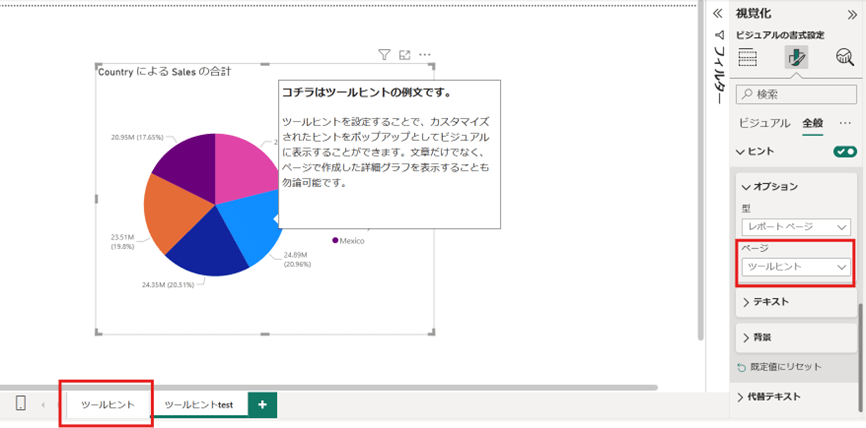
○Q&A: Power BIには、自然言語で質問すると、それに合ったグラフなどを自動で表示してくれる「Q&A」という機能があります。この設定を有効にすると、Q&A機能で質問された際に、現在のページが回答の候補として表示されるようになります。
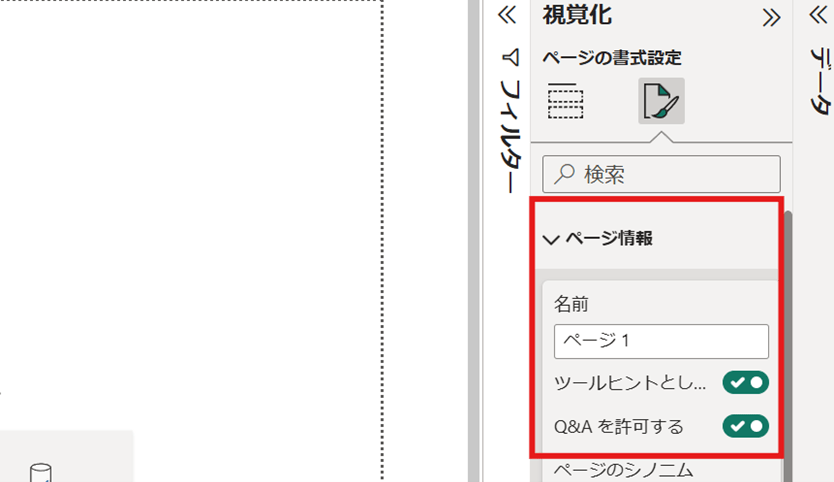
↓レポートによっては縦向きの方がよいケースもありますので、カスタムサイズで縦向きのレポートを作成することもできます。
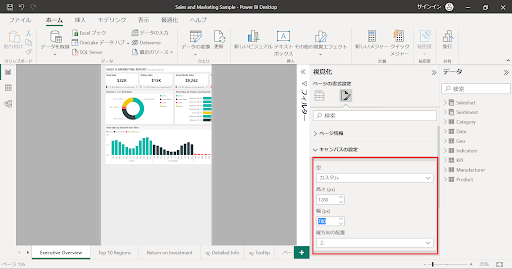
- キャンバスの背景: ページの背景色を変更することで、レポートの外観をカスタマイズできます。また、イメージを追加して背景に表示することもできます。これにより、レポートのテーマやブランディングに合わせたカスタムデザインを作成することができます。
↓今回は背景をパープルにしました。カードやグラフのレイアウトがハッキリと見えるようになっていますね。画像を背景にすることもできますので、レポートのコンセプトにあった画像をいれるとより印象的になりますね。
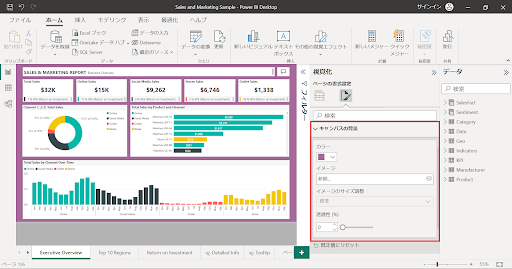
- 壁紙:キャンバスの背景とは違い、キャンバス外の外観を“壁紙”で設定します。
↓今回は壁紙をパープルにしました。キャンバスの輪郭がはっきりとし、よりレポートが強調されていますね。画像を背景にすることもできますので、企業ロゴなどを入れて、レポートの統一感を出してもいいかもしれません。※設定の初期状態は透過性が100%に設定されている場合があります。指定の色に変更後に透過性を変更する必要があります。
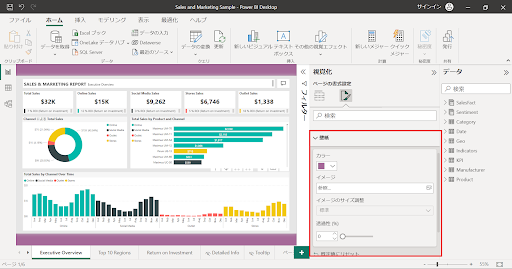
↓次はフィルターの書式設定です。フィルターの書式設定は“フィルター”(赤枠)内の書式設定になります。

↓まずはフィルターウィンドウで書式設定をします。フィルターウィンドウは“フィルター”上部の書式設定となります。
今回はフィルター上部のテキストの色を変更してみました。その他にもテキストサイズや入力ボックスの色、ヘッダーのテキストサイズ、検索ボックスのサイズ、罫線の色、背景の色、サイズが設定できます。

↓次は“カードをフィルタリング”から書式設定をします。フィルター内のカードを対象とした書式設定になります。今回はテキストをグリーンに変更しました。他には入力ボックスの色、罫線の色、背景の色などが変更できます。
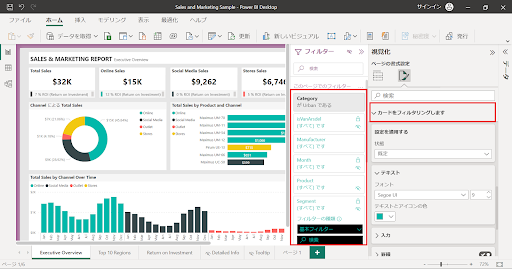
以上がページの書式設定の解説となります。ページの書式設定は外観やフィルターなどページ全体の書式設定をすることができます。
ビジュアルの書式設定
Power BIでは、グラフや表などのビジュアルごとに、詳細な書式設定ができます。ビジュアルの設定は、ビジュアルの見た目やデータの表現方法を調整し、より分かりやすく効果的なレポートを作成するために重要です。
ビジュアルの書式設定は、大きく分けて「ビジュアル」と「全般」の2つのオプションに分かれています。
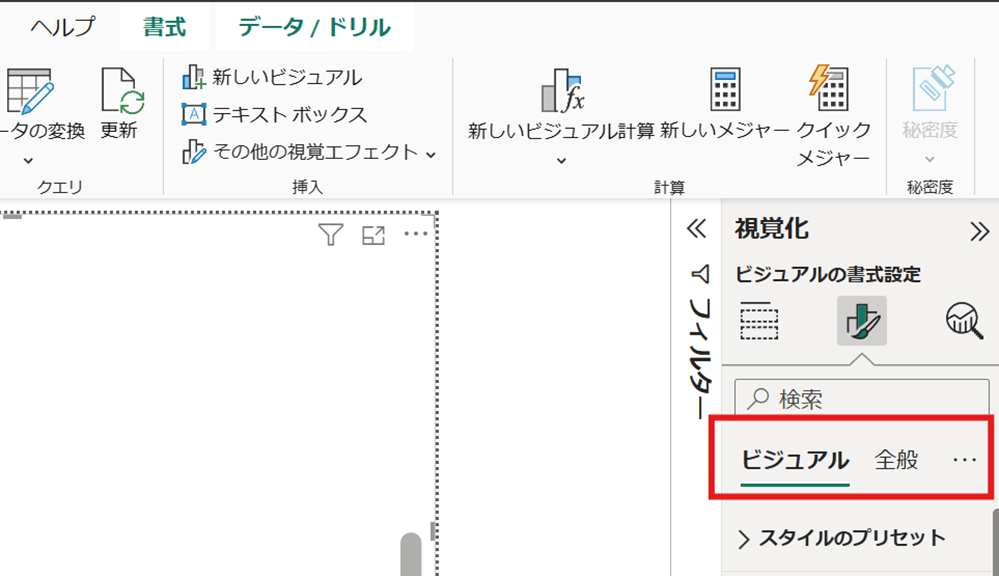
ここでは、代表的なビジュアルの書式設定の手順を解説します。

それではそれぞれのビジュアルの書式設定について解説します。
テーブルの書式設定
↓テーブルの書式設定は、“スタイルのプリセット”、“グリッド”、“値”、“列見出し”、“合計”、“特定の列”、“セル要素“、”URLアイコン“、”画像のサイズ“、”スパークライン”、”アクセシビリティ“が準備されています。
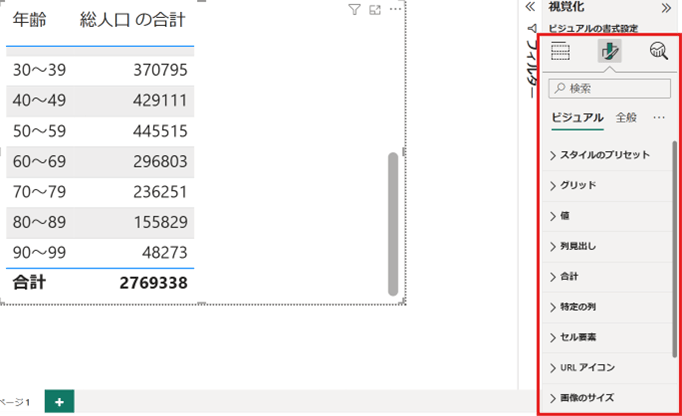
まずはスタイルのプリセットを設定してみましょう。スタイルのプリセットはテーブルをさまざまなスタイルに変更することができます。表示するデータの種類や目的に合わせて、適切なスタイルをプリセットから選択することが重要です。
- 数値データを強調したい場合は、色分けやデータバーを使用するスタイル
- テキストデータを中心に表示する場合は、シンプルな罫線のみのスタイル
- 重要な項目を目立たせたい場合は、特定の行や列を強調するスタイル
↓今回は“交互に色が変更される行のコントラスト”に変更してみました。スタイルのプリセットはダッシュボードのコンセプトに合わせて設定してみてください。
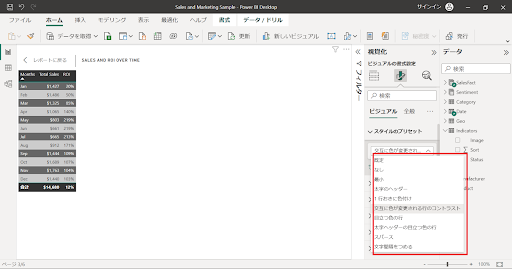
↓“セル要素”から系列にて、Total Salesを選択し、データバーをチェックすると以下のようにTotal Sales列にデータバーが表示されます。エクセルのデータバーと同じように表示させることができます。他には条件によって背景を変更し、ビジュアルをより分かりやすくする機能が準備されています。

テーブルの書式設定は他に目盛線や罫線、合計行を表示・非表示なども設定ができます。また、テーブルで表示するURLや画像の設定なども見せ方にこだわった設定もできます。
マトリクスの書式設定
↓マトリクスの書式設定は基本的にテーブルと同じです、違う点は“行”と“列”の小計、“列の総計”の設定ができるところです。
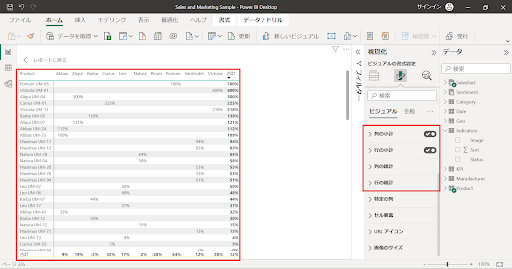
マトリクスは、行と列の組み合わせでデータを詳細に表示できる汎用性の高いビジュアルです。データの分析や比較に非常に役立ちますが、見やすさや情報の伝わりやすさを向上させるためには、適切なビジュアル設定が大切です。
総計、見出し、値など、レポートの目的や強調したい情報に応じて、どの要素を目立たせるかを明確にしてビジュアル設定をすることでより見やすいマトリクスを作成することが出来ます。
グラフの書式設定
Power BIのレポート作成において、グラフはデータの可視化に欠かせない要素です。Power BIのグラフの書式を適切に設定することは、単に見た目を良くするだけでなく、データを見て、理解を深めるために不可欠です。
↓“ビジュアル”はX軸、Y軸、第2軸、凡例、スモールマルチプル、グリッド線、ズームスライダー、列、データラベル、合計ラベル、プロットエリアの背景が設定できます。
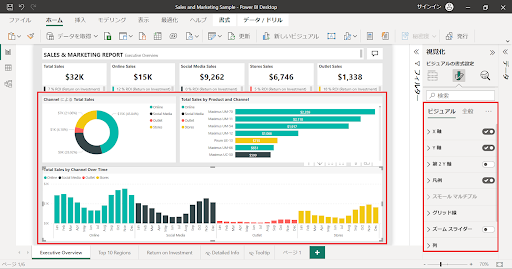
Power BIのグラフ書式設定には、データ分析をより深く行うための独自機能が多数搭載されています。ここではその代表例として「ズームスライダー」を紹介します。
ズームスライダーのチェックをONにするとグラフにバーが表示されます。バーを上下に操作するとY軸のレンジが変化し、グラフの読み取りをしやすくしてくれます。グラフの細かな変動や、特定の範囲のデータを集中的に分析したい時などに、非常に役立ちます。
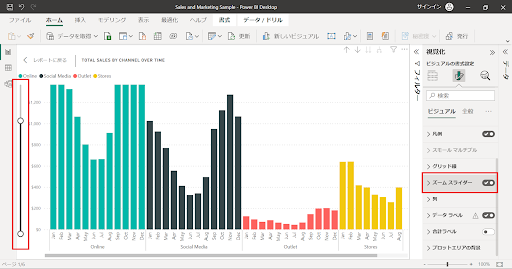
↓グラフのバーを下に操作しました。Y軸のレンジが狭くなり、赤のグラフがより見やすくなっています。

グラフの書式設定は、円グラフや折れ線グラフなど、ビジュアルの種類ごとに書式設定のオプションが異なります。同じデータを異なるビジュアルで表示する際は、フォントサイズや凡例の色分けなどを統一することで、データの比較や理解を容易にすることができます。一方、同じビジュアルを使用する場合は、タイトルを変更したり、強調するデータの色を変えたりするなど、グラフの書式設定を工夫することで、データの判別や重要な情報の強調をする必要があります。
スライサーの書式設定
スライサーはデータの選択やフィルタリングをダッシュボード上で簡単に操作することができるビジュアルです。スライサーも書式設定をすることで、より使いやすいダッシュボードにすることができます。
↓スライサーでは月を選択する設定をしています。
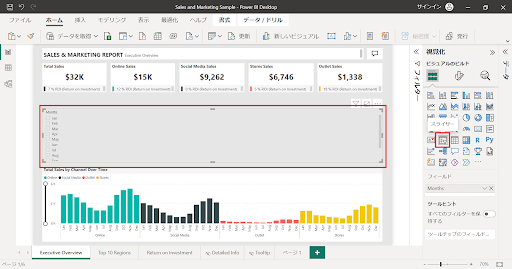
↓まずはスライサーの設定でスタイルを変更してみます。スライサーのスタイルの種類は列(カラム)が日付と時刻の場合、バーティカルリストやタイル、指定の値の間、次の値より前、次の値より後、ドロップダウン、相対日付、相対時間を選択することができます。
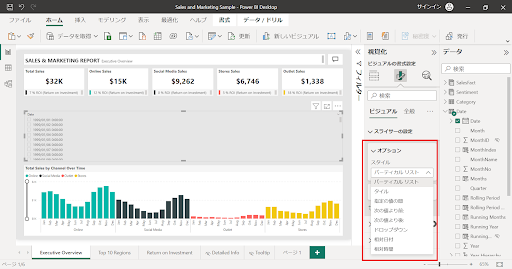
↓列(カラム)のデータ型が“日付と時刻”の場合、スタイルの“指定の値の間”はこのように表示されます。ある期間を指定する場合、リストやタイルでは一つ一つ選択しないといけないケースもあるので、“指定の値の間”を使用すれば、より使いやすいダッシュボードになりますね。操作方法は↓のバーを左右に操作するだけで、バーの下のグラフが指定した期間に合わせてフィルタリングされます。
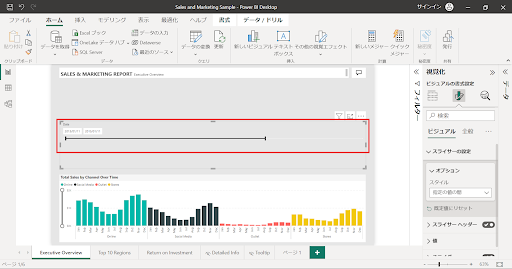
今回は列(カラム)のデータ型が日付と時刻のものを選択しました。他のデータ型でのスタイルはバーティカルリスト、ドロップダウン、タイルのみとなる場合があります。
ビジュアルの書式設定はPower BIのダッシュボードがより使いやすくなる機能が多く、プレゼン用のダッシュボードも見やすいようにカスタマイズできるようになっています。Power BIを利用したプレゼンテーションを行う場合は、初めてデータを見る人が、どこに注目し、何を考えれば良いのかを直感的に理解できるようなビジュアル設定を心がけましょう。
まとめ
- Power BIの書式設定はページの書式設定、ビジュアルの書式設定がある。
- ページの書式設定は外観やレイアウトをカスタマイズでき、表やグラフなどのビジュアルを強調するページの作成ができる。
- ビジュアルの書式設定はグラフや表など、ビジュアルに合わせた設定メニューがある。
<Power BIハンズオンセミナー>
弊社ではPower BIをはじめとするさまざまな無料オンラインセミナーを実施しています!
>>セミナー一覧はこちら
<Power BIの導入支援>
弊社ではPower BIの導入支援を行っています。ぜひお気軽にお問い合わせください。
>>Power BIの導入支援の詳細はこちら
<PowerBIの入門書を発売中!>
弊社ではPower BIの導入から基本的な使い方・活用方法の基礎などをわかりやすく解説した書籍も販売しています。
>>目次も公開中!書籍の詳細はこちら




