Power BIでレーダーチャートを作成する方法をわかりやすく解説

Power BIは、Microsoftが提供するビジネスインテリジェンス(BI)ツールです。
Power BIを利用することで、ビジネス上の重要なデータを可視化し、経営方針などの意思決定に役立てることができます。
Power BIには、様々な種類のビジュアルが用意されており、その中でもレーダーチャートは、多角形の形でデータを表示することができます。
例えば複数の商品を比較する際などは非常に見やすく、分かりやすいビジュアルになります。
この記事では、Power BI初心者向けに、レーダーチャートの作成方法を解説します。
まずは、レーダーチャートとは何か、Power BIのレーダーチャートの概要について説明し、その後、データの準備方法やレーダーチャートの作成方法、カスタマイズ方法について順に解説します。
レーダーチャートとは何か?
レーダーチャートとは、複数の項目を多角形の形に図示するグラフです。
以下のように、軸が放射状に延びた多角形を用いて、複数の要素の関係性を視覚的に表現することができ、たとえば、複数の商品の売上や、顧客満足度などを比較するのに適しています。

レーダーチャートは、各項目の相対的な重要度や強さを比較するのに適しており、ビジネス上の重要なデータを見やすく、分かりやすく表示することができます。
Power BIのレーダーチャートの概要
Power BIには、データを分かりやすく可視化するためのさまざまなビジュアルが用意されています。
その中でも、複数の要素を比較するのに便利なビジュアルの一つが「レーダーチャート」です。
Power BIでは、例えば以下のようなレーダーチャートのビジュアルをインポートして、使うことができます。
Radar Chart
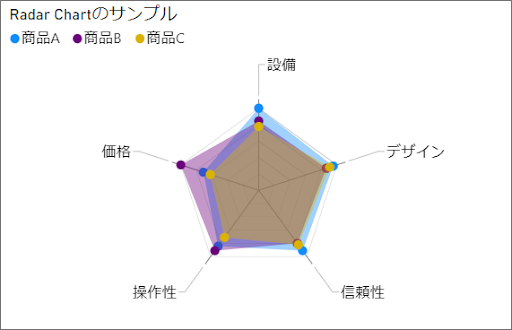
- Microsoftが提供している最もよく使われているビジュアルで、設定の変更ができ、カスタマイズ性が高い。
- 複数のカテゴリを表示させると、データが重なって見にくくなります。
Radar Chart by MAQ Software

- MAQ Softwareが提供しているビジュアルで、デザインが美しく、視覚的に分かりやすいチャートを生成することができる。
- 設定の変更ができ、カスタマイズ性も高いが、設定が英語表示でカスタマイズにかかる時間が増えることがある。
そのほかにも、さまざまなレーダーチャートのビジュアルが用意されていますが、今回は代表的な上記2つのビジュアルの使い方を紹介します。
この2つのビジュアルは、レーダーチャートのデザインや、用意するデータが異なります。
この記事では、Power BIのレーダーチャートの使い方や、それぞれのビジュアルの特徴、注意点などを詳しく解説します。
是非、レーダーチャートを使いこなして、データ分析の効率化や、見やすいレポート作成を実現しましょう!
データの準備方法
必要なデータのフォーマット
Power BIでレーダーチャートを作成するには、まずはデータの準備が必要です。
データは、Excel、CSV、SQL Serverなどのデータベースからインポートすることができます。
例えば、商品A~Eの特徴をレーダーチャートで比較したい場合、以下のようなデータを準備する必要があります。
Radar Chart
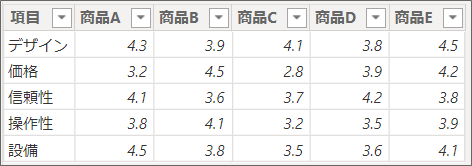
Radar Chart by MAQ Software
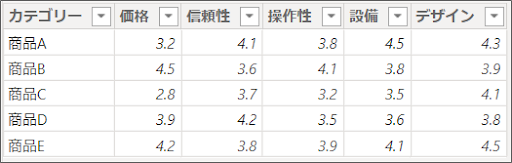
①、②のどちらのビジュアルを使うかによって準備するデータのフォーマットが異なるため、注意しましょう。
データの取得
データの準備ができたら、Power BIにデータをインポートし、必要であればPowerQueryエディタでデータの変換により、上記のようなデータフォーマットになるよう整形します。
レーダーチャートの作成方法
レーダーチャートの作成方法は、以下の通りです。
レーダーチャートのカスタムビジュアルのインポート
データの読み込みが完了したら、視覚化の三点リーダー(…)から、「その他のビジュアルの取得」をクリックし、①か②のビジュアルをインポートします。
カスタムビジュアルの取得方法については、以下の記事も参考にしてください。
参考:Power BIでガントチャートを作成する方法をわかりやすく解説!
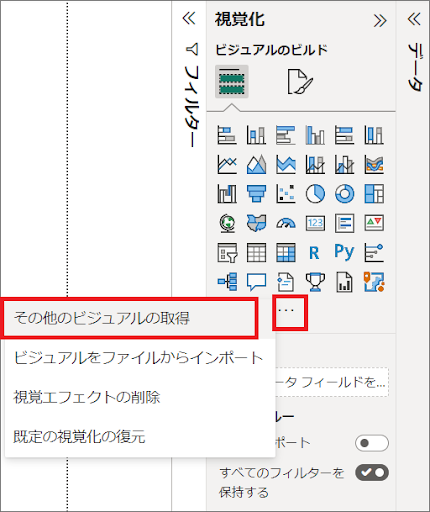
ビジュアルの選択
レーダーチャートのインポートが完了したら、「視覚化」の一番下にインポートしたレーダーチャートが表示されるので、クリックしてレポートを作成します。
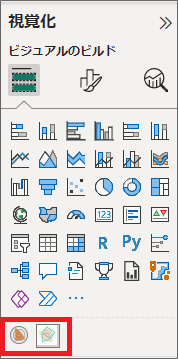
データの選択
レーダーチャートに表示するデータを選択します。
このとき、①、②どちらのビジュアルを選択したかによって、データの設定方法が異なります。
Radar Chart
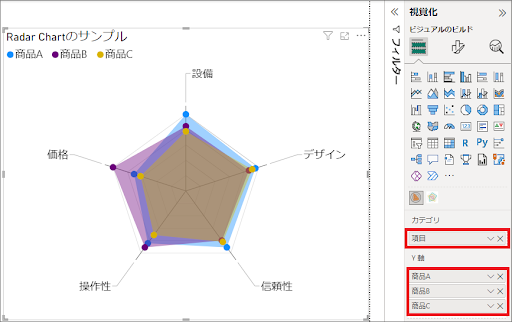
Radar Chartを使う場合、カテゴリにデザイン、価格…などのデータが入った「項目」を入れます。
Y軸には、商品A、商品B…など、比較したいもののデータを入れます。
Radar Chart by MAQ Software
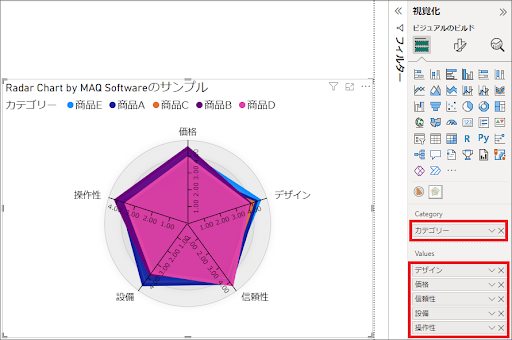
Radar Chart by MAQ Softwareを使う場合、Categoryには、商品A、商品B…などの、比較したい「カテゴリ」を入れます。
Valuesには、デザイン、価格…などのカテゴリごとに比較したい項目の値データを入れます。
このように、①、②でデータの設定方法が異なる点や、ビジュアルのデザインが異なる点に注意しましょう。
レーダーチャートのカスタマイズ方法
Power BIレポートで、レーダーチャートビジュアルをより綺麗に、分かりやすく見せるためには、以下のようなカスタマイズができます。
レーダーチャートのビジュアルを選択し、「ビジュアルの書式設定」をクリックします。
Radar Chart
例えば下図のように、データの色を変えたり、線を描画したりするなどのカスタマイズができます。
そのほかにも、ラベルや凡例のフォントサイズを変更するなどもできます。
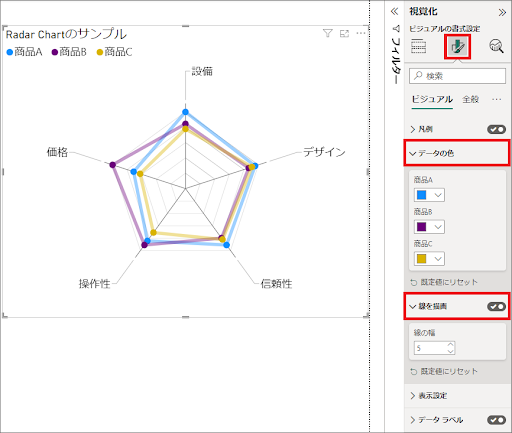
Radar Chart by MAQ Software
例えば下図のように、データの色を変えたり、ラベルや凡例のフォントサイズを変えたりするなどのカスタマイズができます。
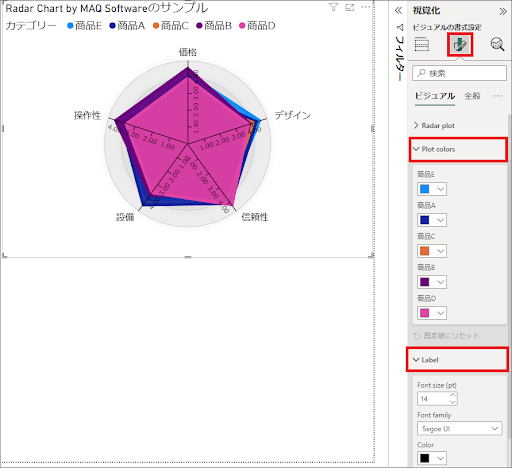
そのほかにも①、②共通して、タイトルの書式設定や、背景の色を変更するなどの設定もできるので、色々と見やすいように変更してみましょう。
まとめと今後の展望
この記事では、Power BIでレーダーチャートを作成する方法を解説しました。
レーダーチャートは、各項目の相対的な重要度や強さを比較するのに適しており、ビジネス上の重要なデータを見やすく、わかりやすく表示することができます。
また、Power BIの使い方や機能に慣れることで、より高度な分析やビジュアライゼーションを行うことができます。
今後、Power BIはビジネス分析の中心的なツールの一つとしてますます重要になっていくと予想されます。
Power BIは、ビジネス上の課題を可視化し、解決策を提供することができます。
レーダーチャートをはじめとする様々なビジュアライゼーション機能を駆使して、データドリブンな意思決定を行うことができます。
Power BIを使いこなすためには、まずは基本的な使い方から学ぶことが大切です。
Power BIの公式サイトには、チュートリアルやドキュメント、Microsoftの無料イベントなどもありますので、積極的に利用することをおすすめします。
また、Power BIには様々なデータソースに対応する機能があります。
例えば、ExcelやCSVファイル、SQL Server、Azure SQL Database、SharePointリスト、Salesforce、Google Analyticsなどに対応しています。
さらに、Power BIの機能を拡張するためのアドオンやプラグインも豊富にあります。
ビジネス分析においては、常に新しいトレンドやテクノロジーに目を向けることが大切です。
Power BIはそのような最新のテクノロジーの一つであり、今後ますます普及していくことが予想されます。
Power BIを使いこなして、ビジネス上の課題を解決し、成果を出していきましょう。
Power BIの操作にお困りの方や、Power BI導入をご検討の方は是非、弊社にご相談ください!
<Power BIハンズオンセミナー>
弊社ではPower BIをはじめとするさまざまな無料オンラインセミナーを実施しています!
>>セミナー一覧はこちら
<Power BIの導入支援>
弊社ではPower BIの導入支援を行っています。ぜひお気軽にお問い合わせください。
>>Power BIの導入支援の詳細はこちら
<PowerBIの入門書を発売中!>
弊社ではPower BIの導入から基本的な使い方・活用方法の基礎などをわかりやすく解説した書籍も販売しています。
>>目次も公開中!書籍の詳細はこちら


