Power BI Desktopのインストール方法と使い方

Power BI Desktopはローカルの環境にダウンロードできる無料アプリで、データへの接続、データの変換、可視化、分析のための機能が充実しているデータ分析・レポート作成が可能です。また、様々なデータソースに接続し、データ加工が可能なPower QueryもPower BI Desktopに含まれています。
さらに、そのデータモデルに基づいてレポートを設計することができます。レポートは他の人と直接共有したり、Power BIサービスに公開したりすることができます。
↓Power BI DesktopとPower BI サービスとデータやレポートの使われ方のイメージです。

Power BI Desktopを使用しなくても、Power BIサービスでダッシュボードの作成・共有が可能です。Power BIサービスとはブラウザエンジン上で動くPower BI環境です。
Power BIサービスは様々なBI構築機能は備えておりますのでダッシュボードの作成は可能です。ただし、データの可視化にあたり高度なクエリ、モデル、レポートを作成する必要がある場合はや一部社内オンプレミス環境のサーバー・データベースなどへの接続には、Power BI Desktopが必要です。Power BI Desktopの方がより高度な開発が可能なので、ニーズに合わせて使い分けることができます。
また、組織でMicrosoft365を契約していれば組織内の特定のユーザーにのみ作成したレポートを表示させるなどの権限設定や、MicrosoftTeams内のチャネルでレポートを共有する事ができます。例えばTeamsの役員チャネルグループにのみ損益計算レポートを見せるなど、必要なユーザーに必要なレポートのみを見せる事が出来ます。
※PowerBIで作成したレポートの共有・公開はPowerBI Pro以上のご契約が必要となります。詳しい料金体系については下記Microsoft公式ページをご確認下さい。
Power BI:料金プラン | Microsoft Power Platform
それではPower BI Desktopのインストール方法を解説します。
Power BI Desktopのインストール方法
↓Power BI Desktopは以下のURLからダウンロードします。Microsoft Storeが企業の各設定によっては使用できない場合があります。その場合は“ダウンロードまたは言語のオプションを表示する”からダウンロードを進めてください。
https://powerbi.microsoft.com/ja-jp/desktop/
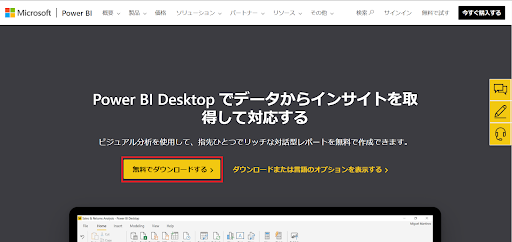
↓Microsoft StoreからPower BI Desktopを入手します。
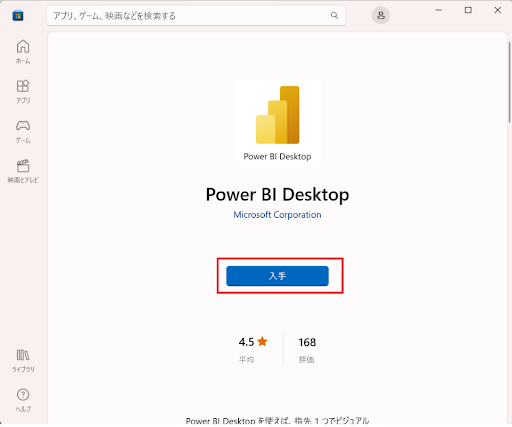
↓Power BI Desktopが起動します。インストールできたことを確認します。
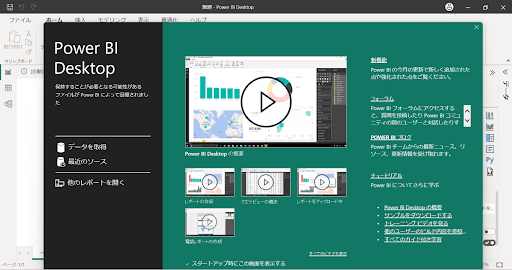
Power BI Desktopの使い方
Power BI Desktopが起動されたことが確認できたので、Power BI Desktopの使用方法について解説していきます。
↓Power BI Desktopの使い方をデータ取得>データ加工>ビジュアル作成>発行の順で説明します。
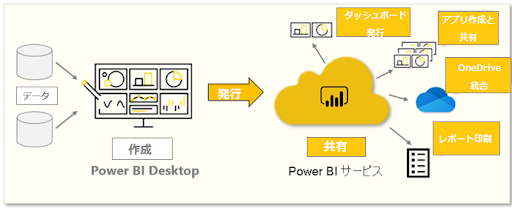
※Power BI Desktopの構成、各機能の画面上でのレイアウトは以下のURLに詳細な説明がされています。ご参考にしていただくと、より分かりやすいかもしれません。
https://learn.microsoft.com/ja-jp/power-bi/create-reports/desktop-accessibility-creating-tools
データ取得
Power BI Desktopにデータを取得する方法はPower BI Desktopでデータを取得する方法とPower Queryでデータを取得する方法があります。初学者の方は混乱するかもしれませんがデータの取得先は同じです。取得先のデータをそのまま使うか、それともPower Queryで加工するかは構築を進めていけば自ずと理解できますのでまずはPower BI Desktopからデータを取得しましょう。
※PowerQueryエディタ画面
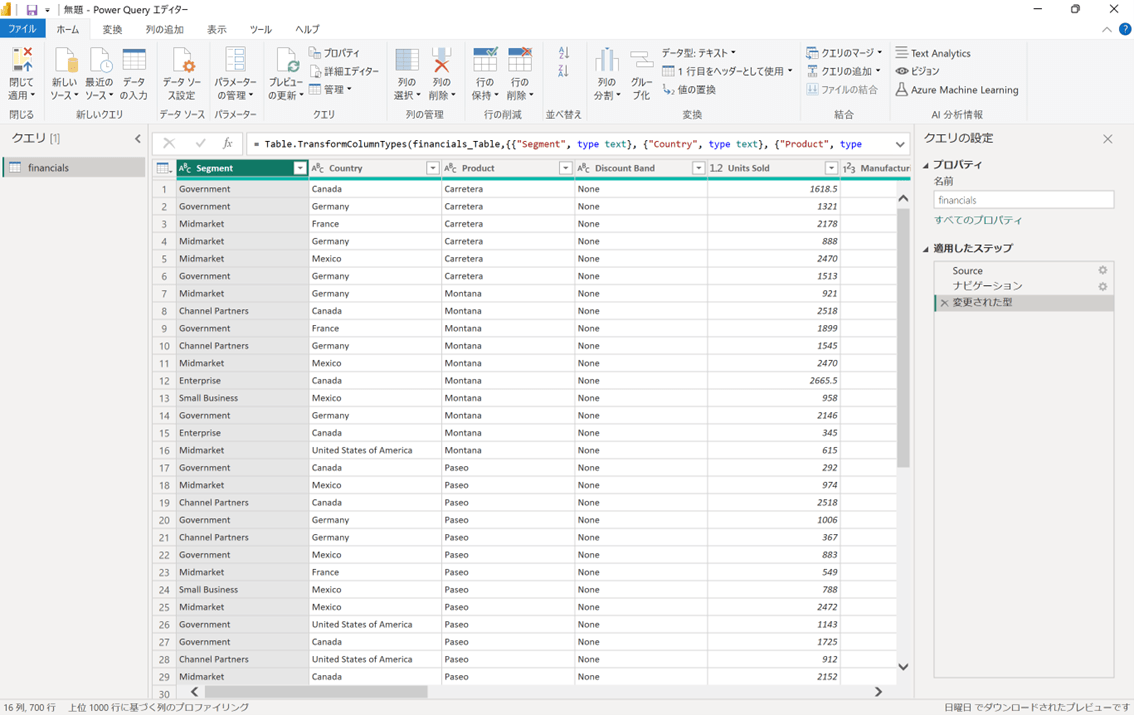
今回はPower BI Desktopからデータを取得する方法を説明します。Power Queryからのデータ取得も基本的には同じプロセスですのでご安心ください。
↓Power BI Desktopでデータを取得します。 “データを取得”をクリックすると、“データを取得”画面が表示されます。
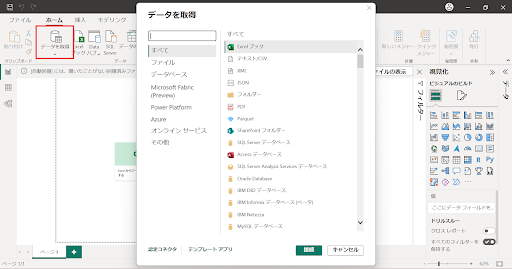
↓取得したいデータを選択し、接続します。今回はWebからデータを取得するので、Webコネクタを選択します。
※データはExcelやテキスト、さまざまなDBから取得することが可能です。これらは個々に対応したデータコネクタを使用することで簡単に取得することができます。後ほど、詳細を説明します。
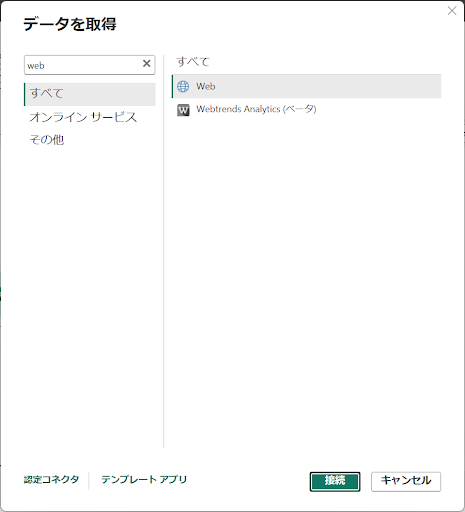
↓今回、取得したいデータは経済産業省の2023年3月のサービス産業活動の指数を取得してみます。URLは以下です。
https://www.meti.go.jp/statistics/tyo/sanzi/result-1.html
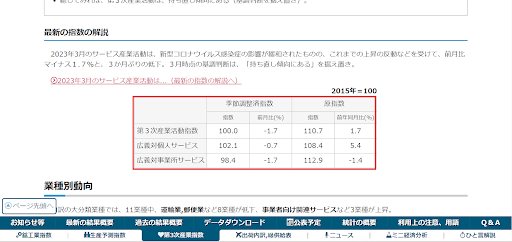
↓経済産業省のサービス産業活動のURLをインプットし、“OK”をクリックします。
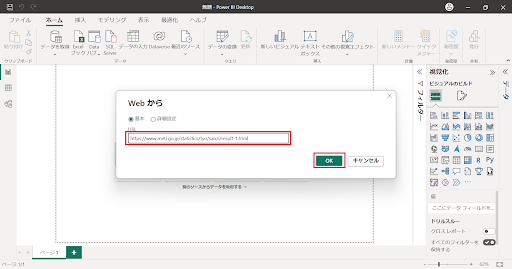
↓今回、経済産業省のオープンなデータなので、“匿名”を選択し、接続をします。
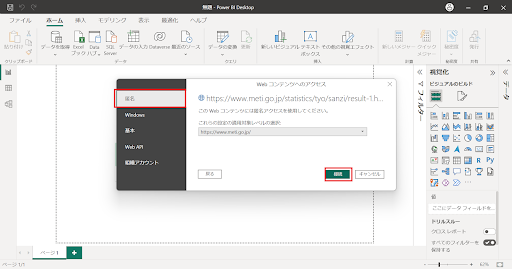
※今回は経済産業省のオープンなデータを使用したので、“匿名”の選択でしたが、例えば社内のポータルサイトなどアクセス制限があるようなWebサイトであれば、“匿名”ではなくWindowsや組織アカウントを使用して接続します。
↓接続されると、“ナビゲーター”からWebサイトに掲載されている表を選択し、データが取得できるか確認します。確認ができたら、“読み込み”をクリックします。
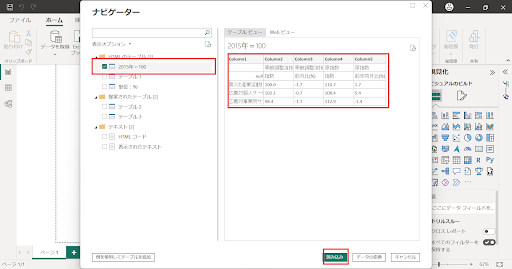
↓Power BI Desktopでデータが取得できたことを確認します。“データビュー”をクリックし、テーブルを確認しました。
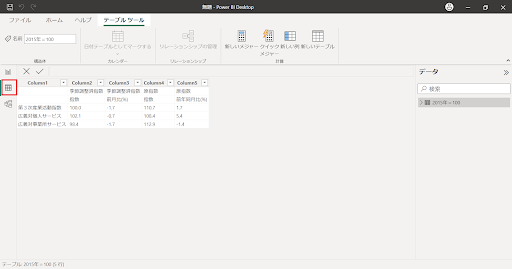
※Power BI DesktopとPower Queryのデータコネクタはユーザーのニーズに応じ幅広く対応しています。
Power BIでは既存のコネクタとODBC、OData、OLE DB、Web、CSV、XMLやJSONなどの一般的なデータソースを使用してデータに接続できます。また、「カスタムコネクタ」と呼ばれるカスタムデータ拡張機能を使用して新しいデータソースを有効にすることもできます。また、サードパーティー製のカスタムコネクタを一部、「認定コネクタ」として使用することも可能です。
Microsoft365を契約中の法人様はSharepointフォルダよりExcel等のデータを取得しダッシュボードを作成することも可能です。電子帳簿保存法(以下、電帳法)で決算資料等をSharepointに保管されている企業様も多いかと思いますがファイルを移動する事なくそのままデータを取得できるのはPower BIのメリットの一つです。
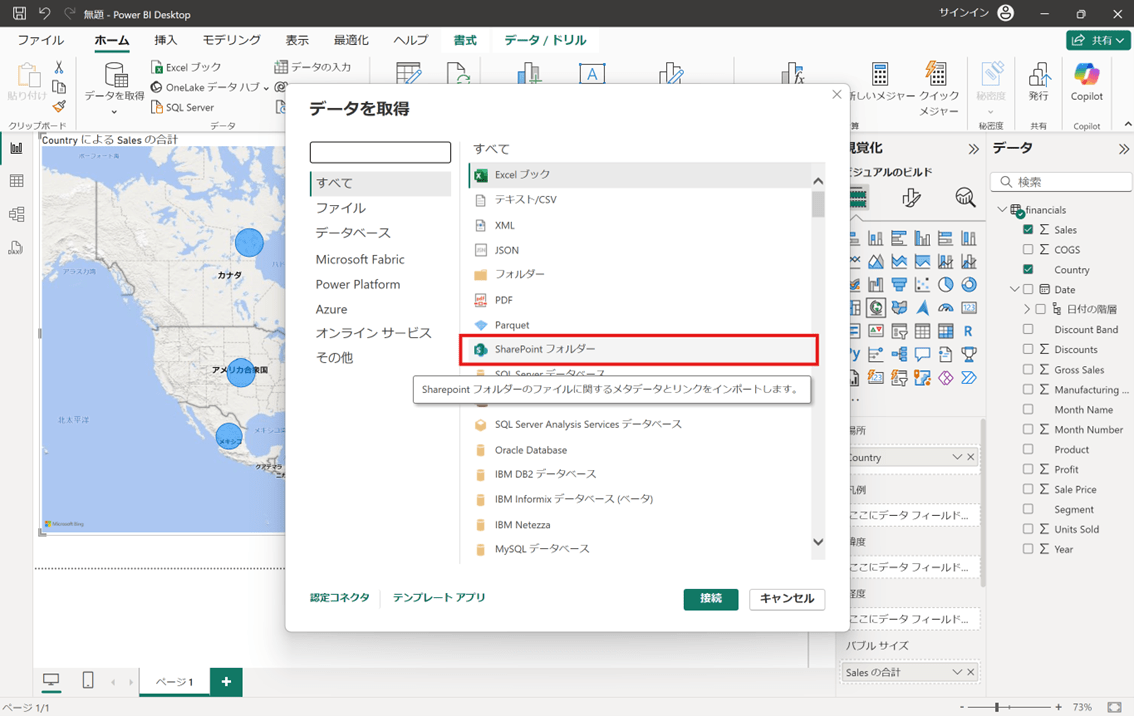
↓Power BI DesktopとPower Queryで使用できるデータコネクタの一覧は以下のリンクで紹介されていますので、ご参考ください。
https://learn.microsoft.com/ja-jp/power-query/connectors/
データ加工
↓さきほど、取得したデータを加工します。Webサイトの表をそのまま取り込んだので、Power BI Desktop上でビジュアル作成できるように加工していきます。
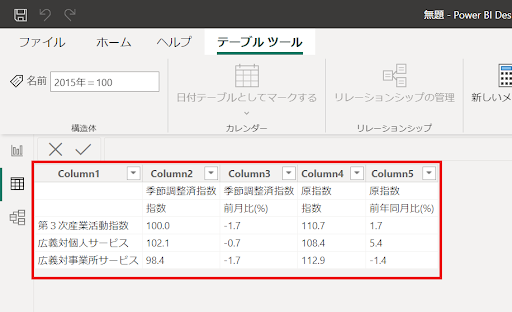
↓テーブルを右クリックし、“クエリ編集”をクリックします。
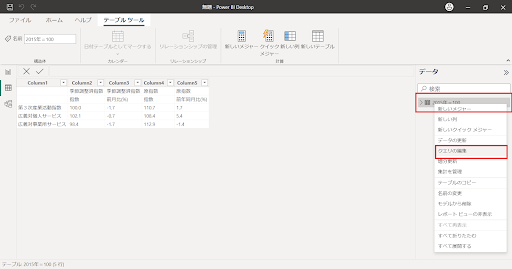
↑クエリの編集をクリックすると、Power Queryが起動します↓
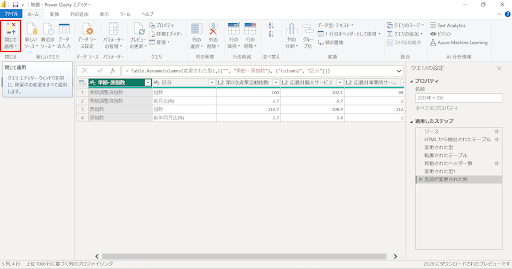
↑Power Query上でデータを転置し、作成したいビジュアルにあったデータに加工します。データ加工後、“閉じて適用”をクリックします。
↓Power Queryで加工したデータが反映されていることが確認できました。
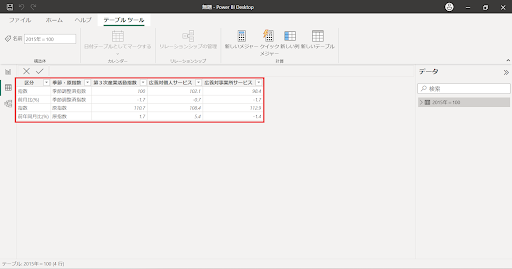
ビジュアル作成
Power Queryで加工したデータを基にビジュアルを作成していきます。今回は“テーブル”を作成します。
↓“視覚化”から“ビジュアルのビルト”、“テーブル”をクリックします。
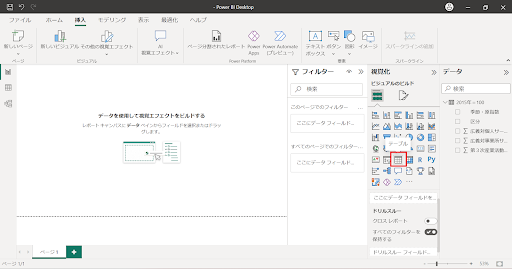
↓Power BI Desktopの右部にあるデータからPower Queryで加工したデータをテーブルの“列に”ドラッグアンドドロップします。ドラッグアンドドロップ後、左部のテーブルに値が表示されます。
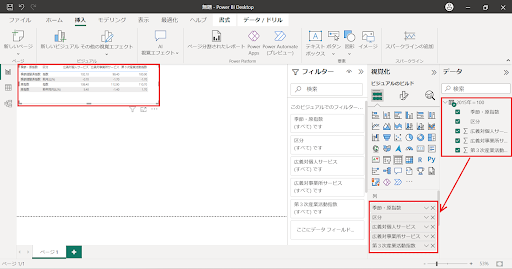
Power BI Desktopでビジュアルを作成する場合、マップやグラフなども同じ操作となります。個々に設定は必要となりますが、ノーコードで感覚的にビジュアル作成が可能です。
Power BI Desktopのビジュアルの種類
Power BI Desktopで使用できる主要なビジュアルタイプのいくつかを紹介します。
①チャート・マトリクス:棒グラフ、折れ線グラフ、積み上げ棒グラフ、面グラフなど、基本的なグラフやチャートを作成できます。データを比較、トレンドの確認、パターンの発見などに使用されます。マトリクスは表形式のデータを表示し、異なるカテゴリや集計値を交差させて分析できます。行と列にデータを配置し、データの要約や詳細の表示が可能です。
↓マトリックスのビジュアルのイメージです。
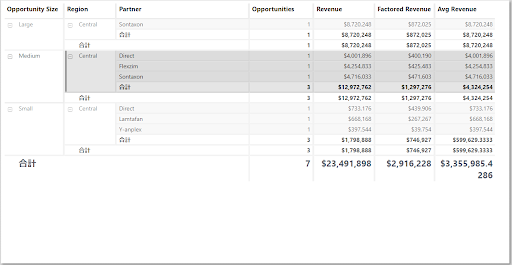
②カード:テキストや数値を要約して表示するコンポーネントです。最新のデータの値、合計、平均などの指標を表示するのに適しています。
③マップ:地理的なデータを地図上に表示できます。地域ごとのデータの分布やパターンを可視化し、地図上でインタラクティブに探索できます。
④ゲージ:パーセンテージやメーターの形式で数値を表示できます。目標達成率や進捗状況など、値の範囲やステータスを示すために使用されます。
↓②カード、③マップ、④ゲージのビジュアル例です。
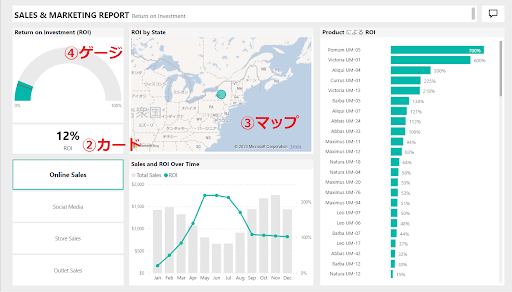
これらは一部のビジュアル例ですが、Power BI Desktopではさまざまなビジュアルが用意されており、ユーザーがデータを効果的に可視化できるようになっています。ビジュアルはドラッグ&ドロップの操作で追加でき、データの変更に応じて自動的に更新されます。
Power BI Desktopは、高度なデータ分析やクエリの作成、データモデリングなど、さまざまな機能も提供しています。
発行
↓作成したテーブルを発行します。右上部の発行をクリックし、“選択”をクリックします。
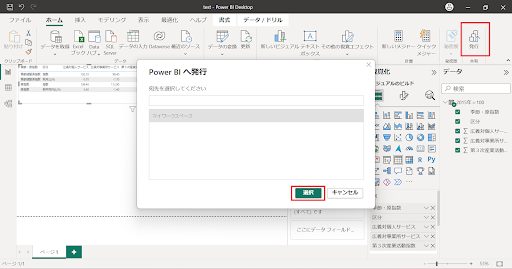
↓“Power BIへ発行する”と表示されるので“OK”をクリックすれば発行は完了です。
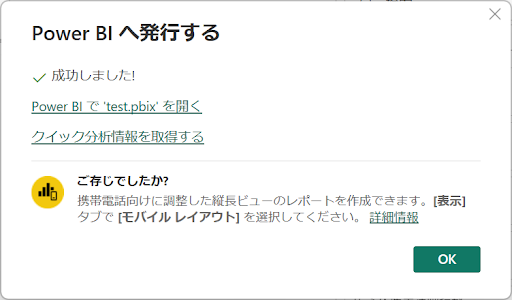
↓Power BI サービスでテーブルが発行されていることが確認できます。
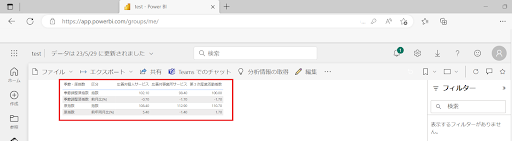
まとめ
Power BI Desktopのインストール方法と使い方について解説しました。
Power BI Desktopは以下からダウンロードし、インストールします。
https://powerbi.microsoft.com/ja-jp/desktop/
Power BI Desktopの使い方をデータ取得>データ加工>ビジュアル作成>発行の順で確認いただいたとおり、簡単にレポート作成ができます。
<Power BIハンズオンセミナー>
弊社ではPower BIをはじめとするさまざまな無料オンラインセミナーを実施しています!
>>セミナー一覧はこちら
<Power BIの導入支援>
弊社ではPower BIの導入支援を行っています。ぜひお気軽にお問い合わせください。
>>Power BIの導入支援の詳細はこちら
<PowerBIの入門書を発売中!>
弊社ではPower BIの導入から基本的な使い方・活用方法の基礎などをわかりやすく解説した書籍も販売しています。
>>目次も公開中!書籍の詳細はこちら




