Power BIの分析機能をフル活用する方法、できる分析の種類とともに解説

目次
- 1. Power BIで分析するメリット
- 1.1 グラフやダッシュボードを使ったデータの可視化
- 1.2 リアルタイム更新
- 1.3 ソースデータの統合
- 1.4 シェアリングとコラボレーション
- 2. Power BIで分析するデメリット
- 2.1 ライセンス料がかかる
- 2.2 機能の制限
- 2.3 データセットとして取り込むファイルサイズの制限
- 2.4 インターフェースをすぐに使いこなすのは難しい
- 2.5 技術的なスキルが求められる
- 3. Excelでの分析との違い
- 3.1 豊富な視覚化機能とリアルタイム更新
- 3.2 拡張性
- 4. Power BI データの取得と基本的な使い方
- 4.1 データの可視化 グラフの作成
- 4.2 統計分析
- 4.3 テーブル
- 5. まとめ
Power BIを用いることでデータを視覚化した分析やチーム、組織での分析もできるようになり、業務の効率化や課題の発見などに役立ちます。
便利なツールだとわかっていても、どのように使ったら良いのかがわからず手を出せていない人もいるのではないでしょうか?
この記事ではPower BIの分析機能の使い方と分析方法を紹介します。
Power BIで分析するメリット
Power BIは、数値や文字列などのデータをビジュアル化して分析を簡単に行うことができるツールです。特に、以下のようなメリットがあります。
グラフやダッシュボードを使ったデータの可視化
Power BIは、データをグラフやダッシュボードなどの視覚的な形式で表示することができます。そのため、データを理解しやすくしたり、チームや組織で共有したディスカッションしたりなどが容易になります。
リアルタイム更新
Power BIは、リアルタイムでデータを更新することができます。そのため、常に最新のデータを分析することができます。
ソースデータの統合
Power BIは様々な元ファイル(ソース)からのデータを統合することができます。データベース、Excelシート、CSVファイルなどを使って分析を行うことができます。
シェアリングとコラボレーション
Power BIは、作成した分析結果を他の人と共有することができます。リンクをメールやTeamsで共有したり、アクセス権を特定のユーザーに付与して共同作業を行ったりすることができます。
Power BIで分析するデメリット
データの可視化や分析には便利なルールであるPower BIですが、デメリットはあるのでしょうか?
ライセンス料がかかる
Power BIは、無料版と有料版がありますが、有料版を使用するにはライセンス料がかかります。
ライセンスは2つあり、Power BI ProとPower BI Premiumです。Power BI Proは個人向けのプランでユーザー単位で費用が発生します。Power BI Premiumは組織向けのプランでユーザー単位と容量単位の2つが用意されています。
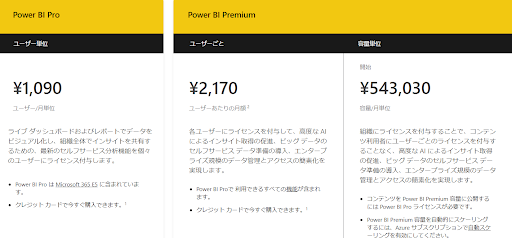
引用:Power BI の料金
機能の制限
お試しで使用できる無料版では、一部の機能が制限されています。共有や完全な分析を行うためには有料版を使用する必要があります。
ただし、データを取り込んで、視覚化してみるという体験をするまでは無料版でも十分に体験できるかもしれません。
データセットとして取り込むファイルサイズの制限
Power BIは、データ量に制限があります。特に、無料版とProライセンスでは1GB以下のデータしか扱うことができません。
ただ、データソースが1GBを超えるようなデータになることは一般的な利用では稀であるため、意識する必要はないかもしれません。
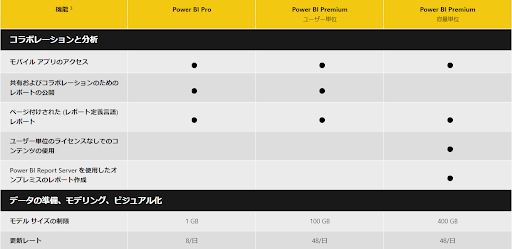
引用:Power BI の料金
インターフェースをすぐに使いこなすのは難しい
高度なデータ分析や視覚化を行うために豊富な機能がありますが、機能ごとのボタンやタブ、ウインドウなどのインターフェースが複雑になっているため、どこに使いたい機能があるかわからず、使いにくいと感じることがあります。
技術的なスキルが求められる
設定項目はデータアナリストの専門用語で記載されており、ひと目見てどんな機能のある設定かどうかはわからないことが多いです。使いこなすためには専門性のある人から教えてもらったり、サービスを利用したりすることが必要になるかもしれません。
Excelでの分析との違い
「グラフを出して分析するだけならいままで通りExcelでいいんじゃない?」と思う方もいるかもしれません。一人で使う分にはそれでいいかもしれませんが、Power BIだからこそできることがあります。
ここではExcelでの分析との違いを解説します。
豊富な視覚化機能とリアルタイム更新
たしかに、Excelでもグラフやチャートといったものは作成できます。
しかし、それ以上に豊富な視覚化機能がPower BIには存在しています。
デフォルトでも次の画像のような機能があるアプリケーションです。
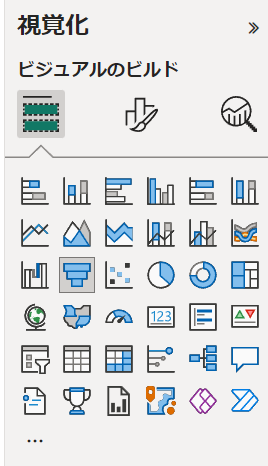
積み上げ棒グラフや折れ線グラフなどの一般的なグラフはもちろん、ウォーターフォール図やファネル、ツリーやテーブルなどの機能があります。
さらに、任意の視覚化機能を追加できるため、表現方法が足りなくて困ることは無いかもしれません。
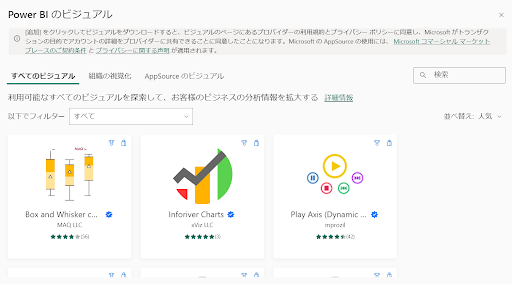
また、参照するデータは動的なものを反映できるため、常に新しいデータを反映したグラフをみることができます。
Excelでもマクロを組めば、実現できないことは無いと思われます。しかし、マクロを組むスキルを身につけるにはかなりの時間を要します。そのため、Power BIを使いこなせるようになるまでよりも時間がかかってしまうでしょう。
拡張性
Power BIは膨大なデータを処理して視覚化することを得意としています。一方でExcelでは大量のデータを処理しようとすると、ファイルを開くまでが遅くなってしまったり、処理仕切るまでの時間が長くなってしまったりということがあります。
その他にも共有や読み込めるソースファイルの種類などに違いがあります。
Power BI データの取得と基本的な使い方
Power BIでデータ分析をする際の基本的な使い方を解説します。
データの可視化 グラフの作成
データのグラフ化は以下の手順で行います。
1.分析したいデータを出力する
売上データや地域のデータなど分析したい情報をExcelやSQL Server、CSV形式などで出力します。
試しに使ってみたいという人はデータを準備しなくてもPower BIにデフォルトでサンプルのデータセットが準備されていますので、そちらを使用してみてください。
ただし、英語表記のサンプルです。
2.データの加工をする
出力したデータの中には分析に必要ない項目が少なからずありますので、まずは不要な項目の削除を行います。また、Excelの場合は拡張子がxls形式だとPower BIで取り込みができませんので、xlsx形式に変換しておきます。
なお、誤ってxls形式を取り込もうとすると、データの加工と変換が要求されるため、案内される手順に沿って加工すれば使えるようになります。
3.データをPower BIに取り込む
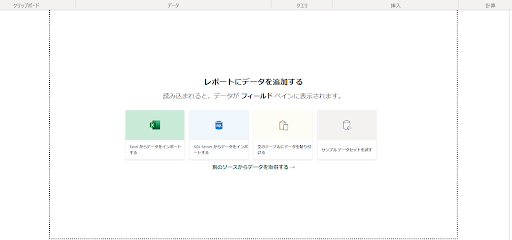
次にPower BIに取り込みます。Power BIデスクトップを新規で開くと上記のような画面になるため、この中から出力したファイルにあったものを選択して取り込みます。
4.分析したいデータを選択してグラフ化する
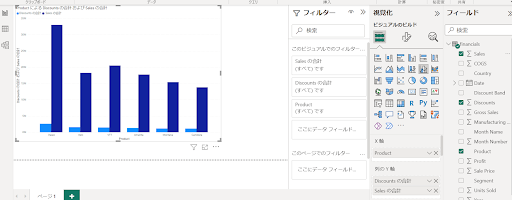
視覚化したい形式のグラフを選択して、データを設定していきます。
統計分析
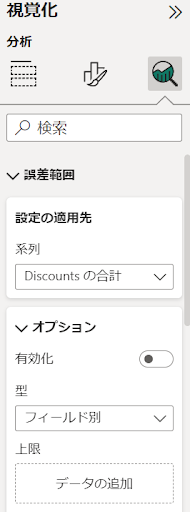
メニューの視覚化の中の「分析」を選択することで統計分析を行うことができます。
ただし、一部の機能は有料版でしか使えません。
テーブル
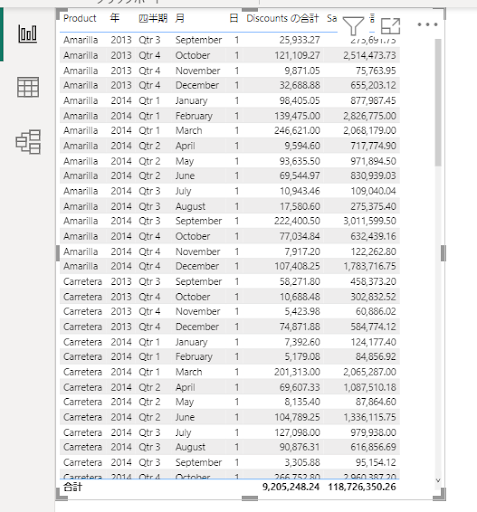
Excelでもおなじみのテーブル表現はPower BIでも利用できます。
まとめ
Power BIは複雑なデータを取り込んで視覚的にわかりやすく分析ができるようにするツールです。一つ一つの機能は使いながら覚えていく必要はありますが、直感的に使える部分もありますので、まずは一度使ってみてはいかがでしょうか?
一人で使い始めることに不安があるなら、弊社でハンズオンセミナーやコンサルティングを実施していますので、お気軽にご相談ください。
<Power BIハンズオンセミナー>
弊社ではPower BIをはじめとするさまざまな無料オンラインセミナーを実施しています!
>>セミナー一覧はこちら
<Power BIの導入支援>
弊社ではPower BIの導入支援を行っています。ぜひお気軽にお問い合わせください。
>>Power BIの導入支援の詳細はこちら
<PowerBIの入門書を発売中!>
弊社ではPower BIの導入から基本的な使い方・活用方法の基礎などをわかりやすく解説した書籍も販売しています。
>>目次も公開中!書籍の詳細はこちら




