Power BIのアップデート方法について 現在のバージョンの確認方法とともに解説

この記事では、「Power BIのアップデートの方法がわからない」
「“更新ファイルがあります”というメッセージが表示されたけど、どうしたらいい?」
というかたに向けて、Power BI のアップデート方法を紹介します。
現在のバージョンの確認方法もあわせて解説するので、「しばらく更新してないな」というかたも、ぜひご覧ください。
また、最新版に自動でアップデートしてくれる、Power BI の「ストア版」への乗り換え方法も、記事の後半で紹介します。
「ストア版」は、Windows 10をお使いのかたなら、はじめからインストールされているMicrosoft Storeアプリからダウンロードできます。
Power BI のアップデートは、多いときは月に1度というように頻繁におこなわれます。
毎回のアップデートが負担に感じているかたにとっては、ストア版のほうがストレスなく作業ができますよ。
Power BIのアップデートの方法は?

まずPower BIを起動したときに、「更新ファイルがあります」という表示がある場合は、お使いのバージョンが古くなっているため、アップデートの必要があります。
また、更新ファイルの有無は、現在インストールされているPower BI のバージョンと、最新版のバージョンの2点をチェックすることで確認できます。
更新ファイルをダウンロードするするためには、「更新ファイルがあります」のリンクをクリックするか、最新バージョンのソフトをMicrosoftのホームページにアクセスする必要があります。
なお、Power BI をアップデートするために、既存のバージョンをあらかじめアンインストールしておく必要はありません。
現在ダウンロードしているバージョンの確認方法
まずPower BI を起動して、トップ画面の「ファイル」のタブを選択します。
次に、左下の「バージョン情報」をクリックします。
すると、下の画像のようなウィンドウが出てきますので、現在ダウンロードされているバージョンを確認しましょう。
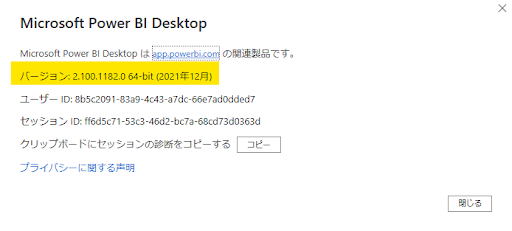
Power BI 最新版のバージョンの確認方法
Microsoftの公式ホームページから、Power BIのページを開きます。
Microsoft公式HP
「詳細」タブをクリックしてドロップダウンを開いて、一番上の行に記載されたPower BI の最新のバージョン情報を確認します。
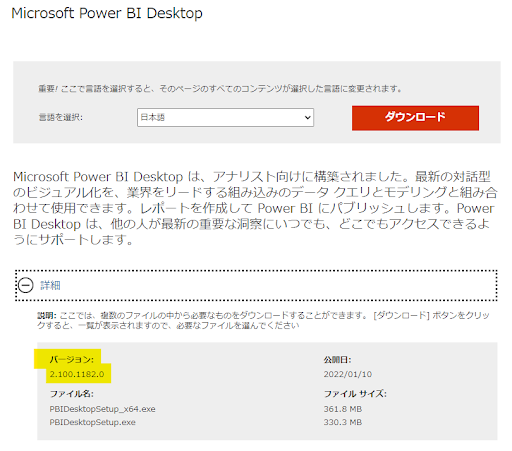
これら2点を確認して、ダウンロードしているバージョンが古いようでしたら、最新版のPower BIを再度ダウンロードする必要があります。
Power BI 最新版のダウンロード方法
Power BI をダウンロードするためには、先ほどのMicrosoftのページにアクセスします。
Microsoft公式HP
「言語を選択」のドロップダウンから、「日本語」を選択して、「ダウンロード」をクリックします。
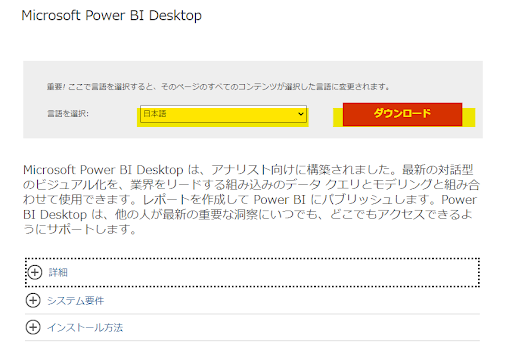
すると、ダウンロードするプログラムの選択画面が出てきますので、ご自身のパソコンのアーキテクチャ(64bit版、32bit版など)に合ったプログラムを選択してください。
筆者の場合は Windows 10の64Bit 版ですので、「PBIDesktopSetup_x64.exe」のプログラムに該当します。
プログラムを選択して「次へ」をクリックすると、ダウンロードが開始します。
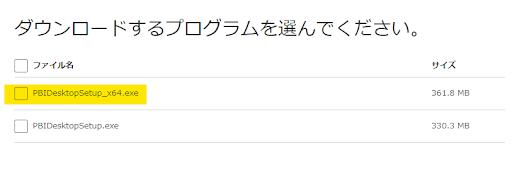
ダウンロードしたプログラム(拡張子が「.exeのファイル」)を起動すると、アップデートを開始します。
これで最新版へのアップデートは完了です。
OSのアーキテクチャの確認方法
補足として、OS のアーキテクチャの確認方法を紹介します。
ご自身のOSアーキテクチャ (x32またはx64)の確認は、「設定」のアプリからおこないます。
「システム」を選択して、「詳細」のタブをクリックしてください。
「詳細」タブの中に、下の画像のような表示が出てきてきます。

「システムの種類」の欄から、「64ビットオペレーティングシステム」という記載があれば、「PBIDesktopSetup_x64.exe」にチェックを入れて、ダウンロードしてください。
Power BIのアップデートなら自動更新されるので「ストア版」がオススメ!

ここまで、Power BI のアップデート方法について解説してきました。
しかし、Power BIのアップデートは、月に一回というように頻繁におこなわれることがあります。
「毎回の更新作業がめんどくさい」、「アプリを立ち上げるたびに更新して、生産性が下がる」と思われてる方もいらっしゃるでしょう。
Power BI には最新版へのアップデートを自動でおこなってくれる、「ストア版」が用意されています。
Windows 10のパソコンなら、プリインストールされている「Microsoft Store」アプリからダウンロードできるので、乗り換え作業もかんたんですよ。
Microsoft Store から Power BI をダウンロードする
ここからは、「ストア版」のPower BIのダウンロード方法を解説します。
まず、下の画像のアイコンの「Microsoft Store」アプリを起動してください。
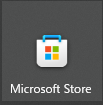
ストアのトップ画面の検索ボックスに、「Power BI」と入力して検索します。
すると下の画像のようにPower BI が表示されますので、「入手」のボタンをクリックすると、ダウンロードが開始します。
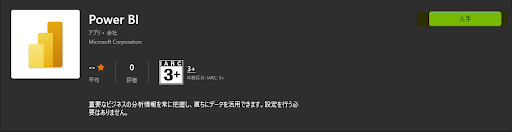
ストア版の Power BI を開いてサインインする
「Microsoft Store」からのダウンロードが完了すると、自動でPower BIが起動します。
トップ画面のポップアップから、これまでPower BIに使用していたMicrosoftアカウントでサインインすることで、これまでの作業を引き継ぐことができます。
Power BIのアップデート方法|まとめ
ここまで Power BI のアップデート方法について確認してきましたが、いかがだったでしょうか。
Power BI は頻繁にアップデートされているので、最新の機能を使おうとするとダウンロード版だとアップデートの手間がかかります。
まだダウンロード版をお使いの方は、このタイミングでストア版に乗り換えて、ストレスなくPower BIを使っていただきたいです。
<Power BIハンズオンセミナー>
弊社ではPower BIをはじめとするさまざまな無料オンラインセミナーを実施しています!
>>セミナー一覧はこちら
<Power BIの導入支援>
弊社ではPower BIの導入支援を行っています。ぜひお気軽にお問い合わせください。
>>Power BIの導入支援の詳細はこちら
<PowerBIの入門書を発売中!>
弊社ではPower BIの導入から基本的な使い方・活用方法の基礎などをわかりやすく解説した書籍も販売しています。
>>目次も公開中!書籍の詳細はこちら


