Power BIを最新版にアップデートする方法|バージョン確認も分かりやすく解説

目次
Power BI は毎月のように機能改善や不具合修正がおこなわれており、定期的なアップデートが欠かせません。
しかし、「どこでアップデートすればいいの?」「自分のバージョンが最新かどうか確認したい」と戸惑う方も多いのではないでしょうか。
この記事では、Power BI Desktop のバージョン確認方法と、最新版へのアップデート手順を画像付きでわかりやすく解説します。
さらに、”自動更新が可能な「ストア版 Power BI」”への乗り換え方法も紹介しますので、アップデートの手間を減らしたい方もぜひ参考にしてください。
Power BIのアップデートの方法は?

Power BIを起動した際に、「更新ファイルがあります」と表示された場合は、お使いのバージョンが古くなっているため、アップデートの必要があります。
アップデートが必要かどうかを確認するには、以下の2点をチェックしましょう。
- 現在インストールされている Power BI のバージョン
- Microsoft 公式サイトに掲載されている最新バージョン
更新ファイルをダウンロードするには、「更新ファイルがあります」というリンクをクリックするか、Microsoftの公式ホームページにアクセスして、最新バージョンのPower BIを入手してください。
なお、Power BI のアップデートはアンインストール不要で、インストーラーを上書き実行するだけで問題ありません。
現在ダウンロードしているバージョンの確認方法
現在使用している Power BI のバージョンは、以下の手順で確認できます。
- Power BI を起動する
- トップメニューから「ファイル」→「バージョン情報」をクリックする
- 表示されたウィンドウ内に、現在のバージョン番号が記載されています
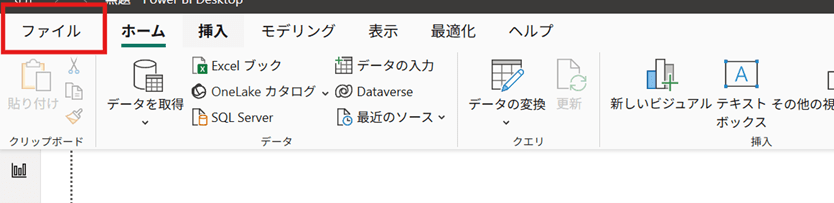
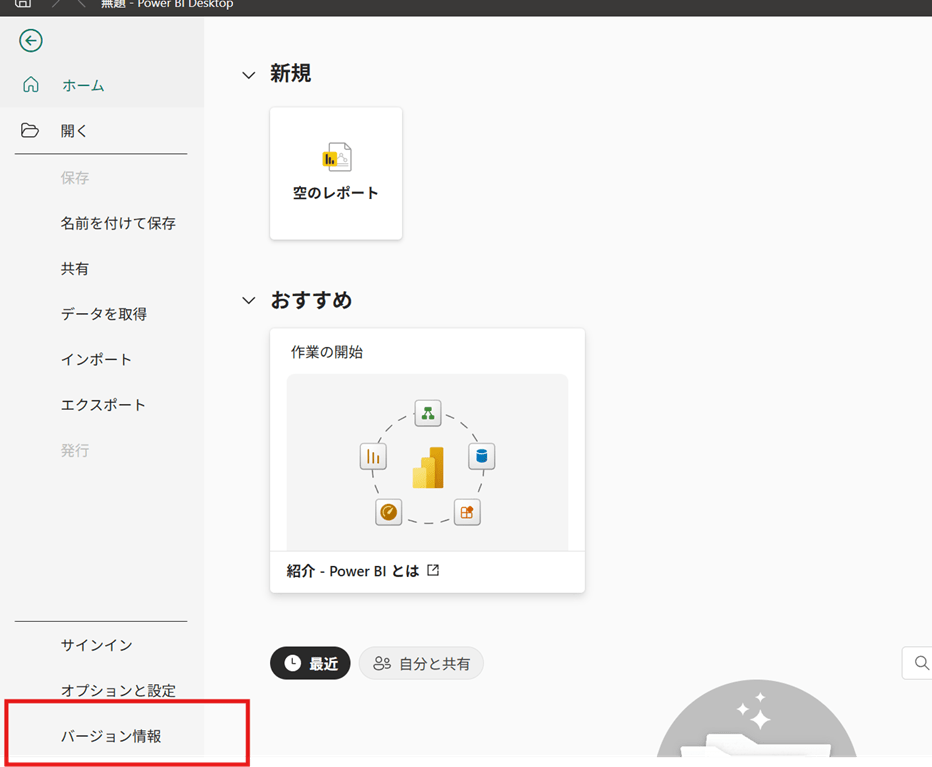
この情報をもとに、後述する「最新バージョン」との比較をおこないます。
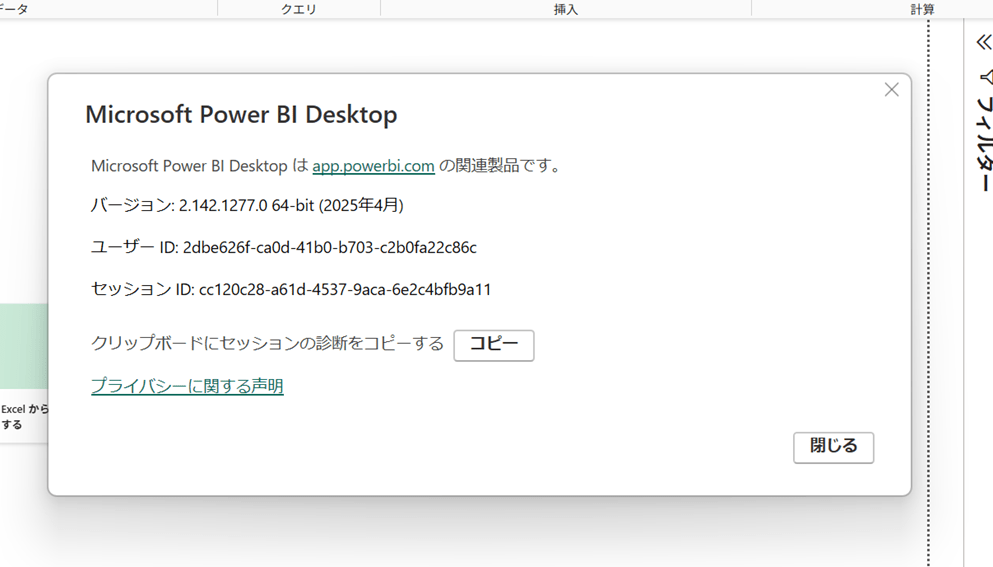
Power BI最新版のバージョンの確認方法
最新バージョンを確認するには、Microsoft の Power BI ダウンロードページを確認します。
- 以下のリンクから Power BI の公式ダウンロードページにアクセスします。
- ページ内の「詳細」タブをクリックすると、ドロップダウンが展開されます。
- 展開されたリストの一番上に、最新版のバージョン番号が記載されています。
▶https://www.microsoft.com/en-us/download/details.aspx?id=58494
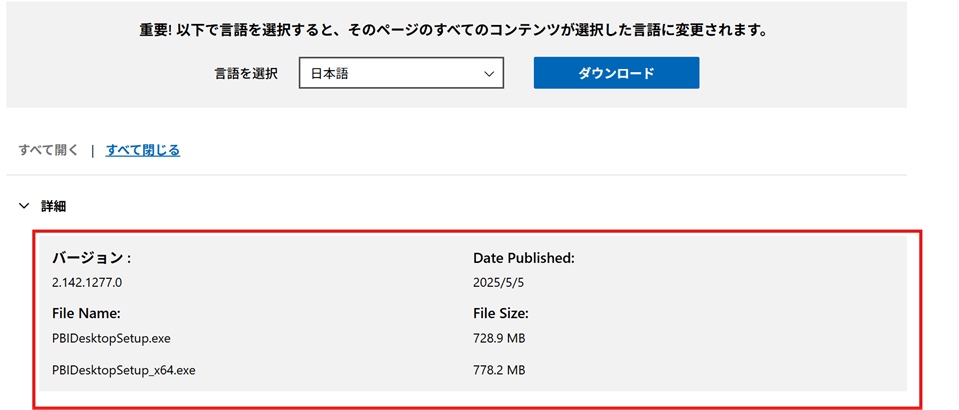
この番号と、先ほど確認したご自身のバージョンを比較し、差がある場合はアップデートが必要です。
Power BI最新版のダウンロード方法
最新版の Power BI を手動でダウンロードするには、以下の手順で進めます。
- ダウンロードぺージ(Download Microsoft Power BI Desktop from Official Microsoft Download Center)にアクセスします。
- ページ内の「言語を選択」ドロップダウンで「日本語」を選択し、「ダウンロード」をクリックします。
- ダウンロードオプションの画面が表示されたら、使用しているパソコンのアーキテクチャ(例:64bitまたは32bit)
に応じて、適切なインストーラー(例:PBIDesktopSetup_x64.exe)を選択し、「ダウンロード」をクリックします。 - ダウンロードされた.exeファイルをダブルクリックすると、
自動的に Power BI のインストールまたはアップデートが開始されます。
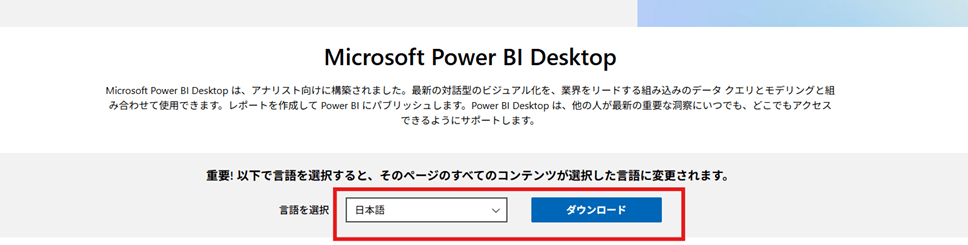
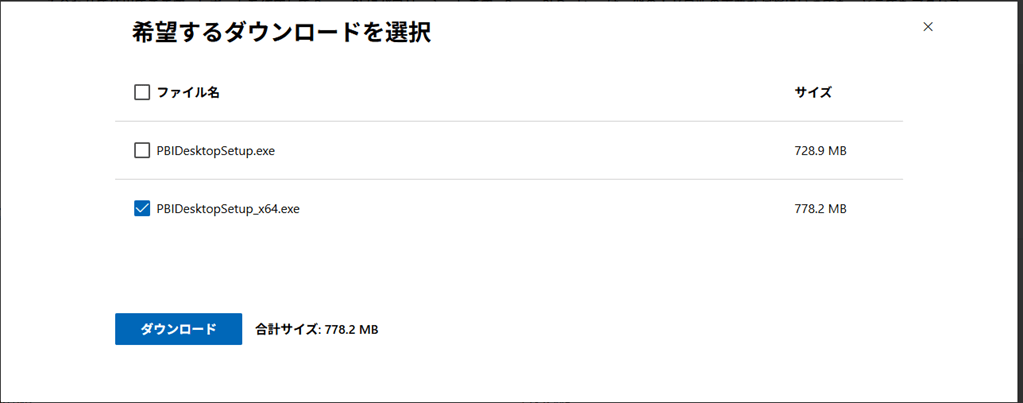
※旧バージョンのアンインストールは不要です。そのまま上書きでアップデートが行われます。
OSのアーキテクチャの確認方法(32bit or 64bit)
Power BI Desktop をダウンロードする際、パソコンのアーキテクチャ(64bit か 32bit か)に合ったインストーラーを選ぶ必要があります。
ここでは、自分のパソコンがどちらに該当するかを確認する手順を解説します。
Windowsでの確認手順(Windows10/11共通)
- スタートメニューから「設定(歯車アイコン)」をクリック
- 「システム」を選択
- 左メニューの下部にある「バージョン情報」をクリック
- 「デバイスの仕様」セクションにある「システムの種類」を確認
→ 例:「64 ビット オペレーティング システム、x64 ベース プロセッサ」
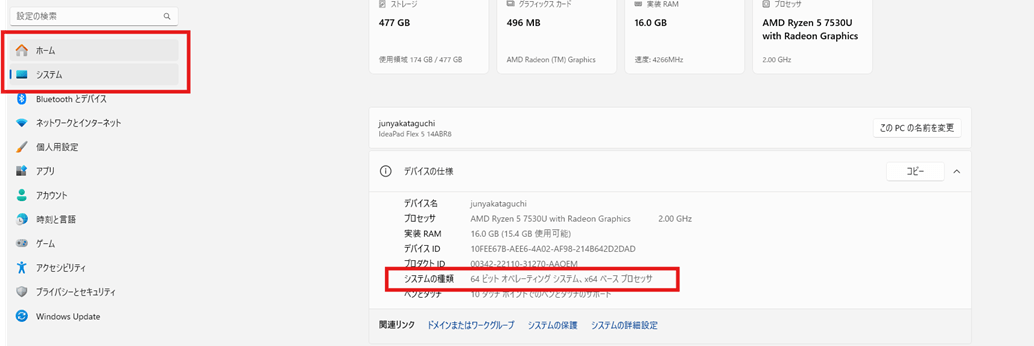
この欄に「64 ビット」と書かれていれば、64bit版の Power BI を選択しましょう。「32 ビット」と表示されている場合は、32bit版を選んでください。
ストア版 Power BI なら、アップデートは自動で手間いらず!

Power BIは月に一度のペースでアップデートされることもあり、手動での更新作業が煩雑に感じる方も多いのではないでしょうか。
そんな方におすすめなのが、Microsoft Storeから入手できる「ストア版」Power BIです。
ストア版であれば、Windowsのアプリ管理機能により自動的に最新版へ更新されるため、アップデートのたびにダウンロードやインストール作業を行う必要がありません。毎回の手動アップデートが不要になるため、運用の手間を大幅に軽減できます。
Windows 10以降のPCをお使いであれば、標準搭載の「Microsoft Store」アプリから簡単にインストール可能です。これを機に、ストレスの少ないストア版への移行を検討してみてはいかがでしょうか?
Microsoft StoreからPower BIをダウンロードする
ストア版のPower BIをインストールするには、以下の手順を行ってください。
手順
- Windows のスタートメニューから「Microsoft Store」を起動します
- Microsoft Store の検索バーに「Power BI」と入力し、検索します
- 表示された「Microsoft Power BI Desktop」のページを開き、「入手」ボタンをクリックします
- ダウンロードとインストールが自動で開始されます
※多くのPCでは標準でインストールされています。
※画像の赤枠箇所が入手と記載されます。
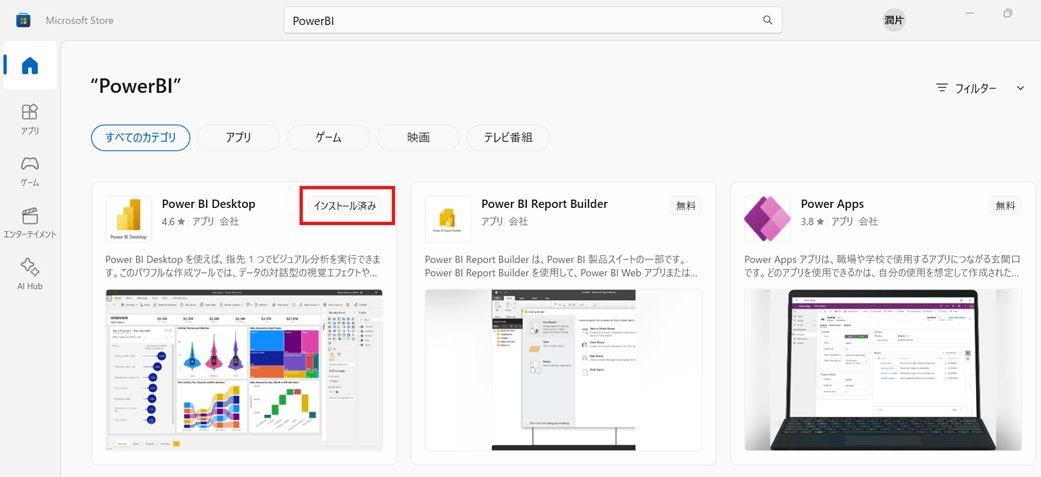
これで、ストア版 Power BI のインストールは完了です。
今後は Windows のアップデート機能により、自動で最新版へ更新されるようになります。
ストア版の Power BIを開いてサインインする
ストア版のインストールが完了すると、Power BI Desktopが自動で起動します。
最初に表示されるサインイン画面では、これまで使用していた Microsoft アカウントでログインしましょう。
これにより、
✅過去のレポートや設定をそのまま引き継ぐことができます
✅Power BI サービスとの連携もスムーズに行えます
※Microsoft アカウントをお持ちでない場合は、その場で新規作成も可能です。
Power BIのアップデート方法|まとめ
Power BIでは、機能追加やバグ修正を目的に月1回ペースでアップデートが行われています。そのため、最新版を活用するには定期的なアップデート作業が必要です。
この記事では、
- Power BI Desktopのバージョン確認方法
- 手動アップデートの具体的な手順
- アップデートが自動化される「ストア版」への乗り換え方法
を紹介しました。
もし今もダウンロード版を使っていて、 「毎回のアップデートが面倒…」と感じているなら、ストア版への切り替えを検討してみてください。アップデートの手間が大幅に減り、快適に作業できます。
<Power BIハンズオンセミナー>
弊社ではPower BIをはじめとするさまざまな無料オンラインセミナーを実施しています!
>>セミナー一覧はこちら
<Power BIの導入支援>
弊社ではPower BIの導入支援を行っています。ぜひお気軽にお問い合わせください。
>>Power BIの導入支援の詳細はこちら
<PowerBIの入門書を発売中!>
弊社ではPower BIの導入から基本的な使い方・活用方法の基礎などをわかりやすく解説した書籍も販売しています。
>>目次も公開中!書籍の詳細はこちら




