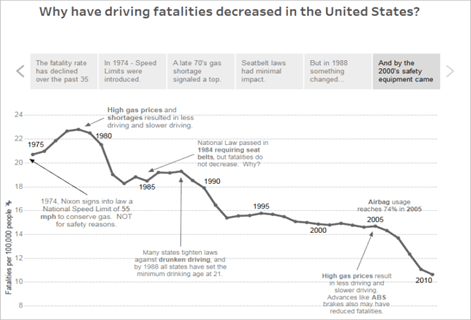Tableauのストーリーとは?作成方法や使い方を分かりやすく解説

目次
- 1. Tableauのストーリーとは?【概要・特徴】
- 2. Tableauでストーリーを作成する手順【使い方】
- 2.1 【手順1】新しいストーリータブをクリックする
- 2.2 【手順2】ストーリーのサイズやタイトルを変更する
- 2.3 【手順3】ダッシュボードやワークシートを追加する
- 2.4 【手順4】テキストオブジェクトを追加する
- 2.5 【手順5】キャプション(要約)を追加する
- 2.6 【手順6】新しいストーリーポイントを追加する
- 2.7 【手順7】手順1〜6を繰り返す
- 3. Tableauのストーリー機能を利用すべき場面3選
- 3.1 プレゼン資料を作成する場合
- 3.2 時系列データの変化を視覚的に示す場合
- 3.3 地理的データを段階的に掘り下げて分析する場合
- 4. まとめ
データを視覚的に表現して効果的に伝えることは、ビジネスの成功において欠かせない要素です。
Tableauはそのための強力なツールを提供しており、中でも「ストーリー」という機能は、複数のデータ視覚化を一連の流れとして組み合わせることで、データに基づいた説得力のあるプレゼンテーションを作成するのに役立ちます。
そこでこの記事では、Tableauを使ってストーリーを作成する方法を、初心者でも理解しやすいように丁寧に解説します。
Tableauのストーリー機能を駆使してデータの持つ力を最大限に引き出し、より深いインサイト(洞察)を得るための第一歩を踏み出しましょう。
この記事が、Tableauを初めて利用する方々にとって、ストーリー機能を使いこなすための有益なガイドとなることを願っています。
なお、Tableau初心者におすすめの学習方法(ロードマップ)については、以下の記事で詳しく解説しています。
 関連記事もぜひ参考にしてみてください
関連記事もぜひ参考にしてみてください
◆【初心者向け】Tableauのおすすめ学習方法をロードマップで丁寧に解説
Tableauのストーリーとは?【概要・特徴】
Tableauのストーリー機能とは、データを視覚的に伝えるための強力なツールです。
この機能を使うと、複数のダッシュボードやワークシートを組み合わせ、一連の流れでデータをプレゼンテーションできるようになります。
特に、視覚的なナラティブ(物語)を作成する際に役立ち、データの変化や重要なポイントを順序立てて強調することができるでしょう。
Tableauのストーリーは、主に複数の「ストーリーポイント」と呼ばれるスライド形式のビューから構成されます。各ポイントは、ダッシュボードやワークシート、さらにはテキストオブジェクトを組み合わせて作成できます。
これにより、プレゼンテーションの流れに沿って視覚的に訴える内容を段階的に展開でき、受け手にとってわかりやすく理解しやすいものになるでしょう。
このように、Tableauのストーリー機能は分析結果をただの数値やグラフとして示すのではなく、意味のある物語として伝えるための手段です。
単なるデータの提示にとどまらず、データの背景やその重要性をより深く理解してもらうことができるようになります。
Tableauでストーリーを作成する手順【使い方】
それでは実際にTableauでストーリーを作成する方法を、具体的な手順に沿ってご説明していきます。
なお、今回はTableau Desktopのサンプルワークブックである「スーパーストア」を使用し、すでに作られているダッシュボードやワークシートをもとにストーリーを作成していきます。
あらかじめTableau Desktopを開き、ホーム画面の下部にある「スーパーストア」をクリックしておきましょう。
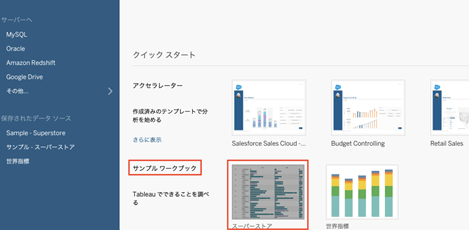
【手順1】新しいストーリータブをクリックする
画面下部の右端にある「新しいストーリー」タブ(本のようなアイコン)をクリックします。
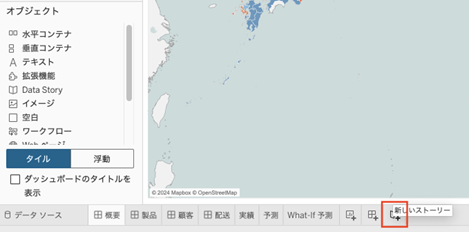
クリックすると、ストーリー作成モードに切り替わり、ストーリーの編集画面が表示されます。

【手順2】ストーリーのサイズやタイトルを変更する
左下にある「サイズ」から、ストーリー全体のサイズを変更することができます。
今回は、デフォルトのサイズ(1016✕964)で作成を進めていきます。
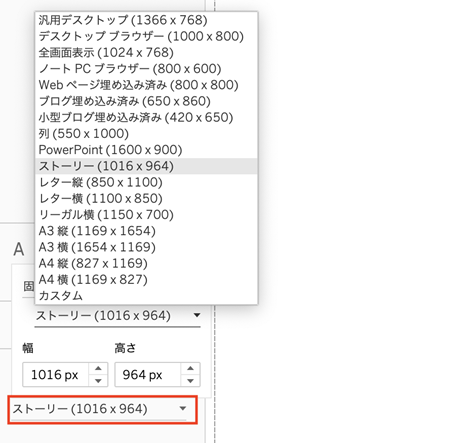
また、画面上部にある「ストーリー1」をダブルクリックすることで、ストーリーのタイトルを変更できます。
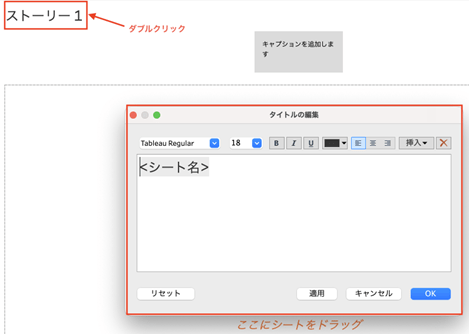
【手順3】ダッシュボードやワークシートを追加する
ストーリーに表示したいダッシュボードやワークシートを追加します。
画面の左側にあるダッシュボードやワークシートをドラッグ&ドロップでストーリーに追加します。
今回は「概要」(ダッシュボード)を追加しました。
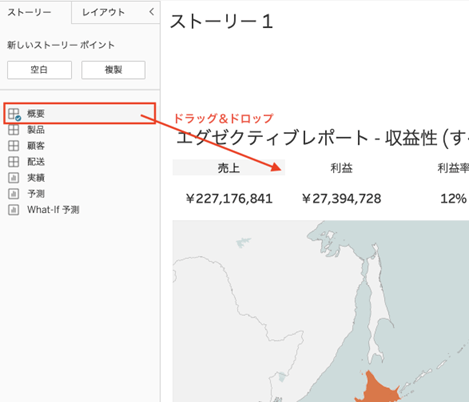
【手順4】テキストオブジェクトを追加する
ダッシュボードやワークシートに加えて、テキストオブジェクトを追加すると、データに関する説明や注釈を付け加えることができます。
画面左側にある「ドラッグしてテキストを追加」をドラッグしながらストーリー内の任意の場所でドロップしましょう。
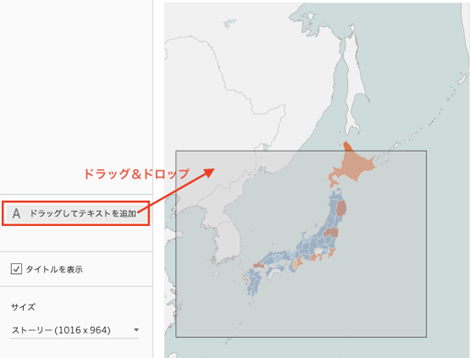
今回は下図のように、マップの中に補足説明を入れました。
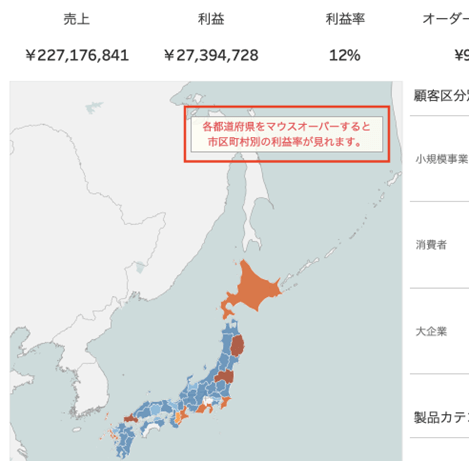
【手順5】キャプション(要約)を追加する
各ストーリーポイントに対してキャプション(要約)を追加することも可能です。
これにより、ストーリー閲覧者に対して各ストーリーポイントの主要な結論や要点を簡潔に伝えることができます。
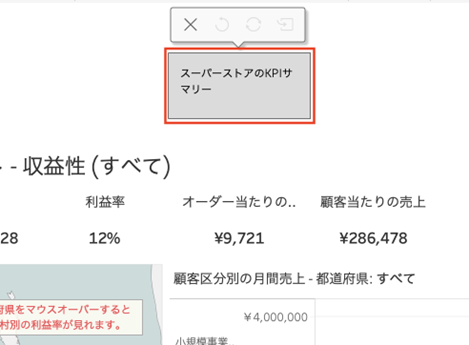
【手順6】新しいストーリーポイントを追加する
画面左上にある「新しいストーリーポイント」から、新しいストーリーポイントを追加します。
「空白」(空白のストーリーポイントを追加)または「複製」(現在のストーリーポイントの内容を複製して追加)を選択できます。
今回は、「空白」をクリックしたうえで、「製品」(ダッシュボード)を追加しました。
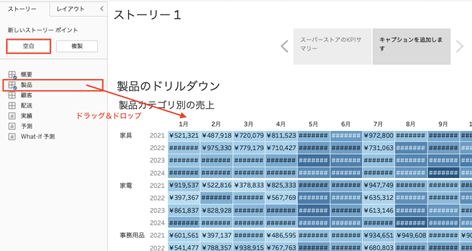
【手順7】手順1〜6を繰り返す
手順1から手順6を繰り返し、各ストーリーポイントを完成させます。
ストーリーが完成したら、最終確認を行い、プレゼンテーションやレポートとして使用できるように仕上げます。
ストーリーの流れが一貫しているか、視覚的に伝わりやすいかを確認し、必要に応じて微調整しておきましょう。
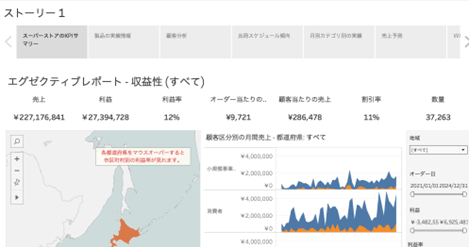
以上でストーリーの完成です!
なお、デフォルトではキャプション形式でナビゲーションが設置されていますが、レイアウトペインからナビゲーターのスタイルを変更することもできます。
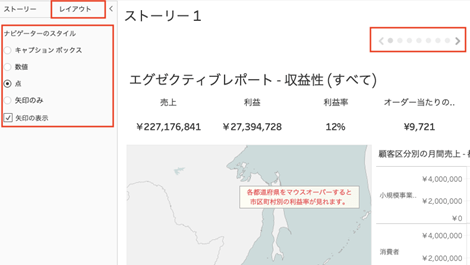
Tableauのストーリー機能を利用すべき場面3選
Tableauのストーリー機能はデータを視覚的に伝えるために非常に有効ですが、特にデータの変化や傾向をわかりやすく示したい場面で最大限の効果を発揮します。
ここでは、Tableauのストーリー機能を利用すべき主な3つの場面をご紹介します。
プレゼン資料を作成する場合
Tableauのストーリー機能は、プレゼンテーションやレポートの作成において最適です。特に、データに基づいた話の流れを視覚的に示すことが重要な場合に役立ちます。
ストーリーを使うとデータの要点が効果的に伝えられるため、Tableauの閲覧者に対して説得力を持たせることができます。
具体的には、複数のダッシュボードやワークシートを順序立てて表示し、各データポイントを強調することで、プレゼンの一貫性と明確さを保てるようになります。
これにより、複雑なデータでも簡単に理解してもらえるようになるでしょう。
時系列データの変化を視覚的に示す場合
時系列データの変化を視覚的に示したい場合にも、Tableauのストーリー機能は非常に有効です。
データが時間とともにどのように変化していくかを視覚的に追いやすくなるため、分析結果をわかりやすく伝えることができます。
ストーリー内で複数のストーリーポイントを設定し、それぞれ異なるタイムポイントのデータを表示することで、データの変化を一目で理解できるようになります。
この機能は、売上のトレンドや市場の動向など、時間に関連したデータ分析で特に役立つでしょう。
地理的データを段階的に掘り下げて分析する場合
地理的データの分析にも、Tableauのストーリー機能は適しています。地理的な情報を段階的に掘り下げ、異なる地域やポイントでのデータを視覚的に比較する際に非常に有効です。
まずは広域のデータを示し、その後に詳細な地域データに焦点を当てることで、Tableauの閲覧者に理解しやすい形式でデータを提示できます。
例えば、国レベルから市区町村レベルへと掘り下げていくストーリーを作成することで、特定の地域におけるデータの傾向をより詳しく伝えられるでしょう。
まとめ
この記事では、Tableauのストーリー機能について、その概要や特徴、具体的な作成手順を詳しく解説しました。
Tableauのストーリー機能を活用することで、データ分析の結果をより効果的に伝え、視覚的にインパクトのあるプレゼンテーションを作成できるようになります。
これにより、データに基づく意思決定の質が向上し、ビジネス成果に直結するインサイトを得やすくなるでしょう。
この記事が、Tableauを使ってデータを視覚的に表現し業務での活用を検討している方々にとって、役立つガイドとなれば幸いです。
<Tableau>
弊社ではSalesforceをはじめとするさまざまな無料オンラインセミナーを実施しています!
>>セミナー一覧はこちら
また、弊社ではTableauの導入支援のサポートも行っています。こちらもぜひお気軽にお問い合わせください。
>>Tableauについての詳細はこちら