Tableauで散布図を作成する方法を分かりやすく解説

目次
Tableauは直感的で効果的なデータビジュアライゼーションを提供し、複雑なデータの分析を容易にする強力なツールです。
Tableauで作成できるグラフの中でも特に「散布図」は、2つの変数間の関係を視覚的に示すことができ、データのパターンや相関関係を発見するのに非常に役立つグラフです。
この記事では、Tableauを使って散布図を作成する方法について、初心者にも分かりやすく解説します。
基本的な散布図の作成手順から、色や傾向線を追加する応用的な方法まで、具体的なステップを詳しく紹介していきます。
これによりデータの視覚化と分析を効果的に行い、ビジネスのインサイト(洞察)を深めることができるでしょう。
Tableauの散布図をマスターすることによってデータ分析の幅を広げ、より精度の高い意思決定を実現できるようになることを目指します。
散布図とは?
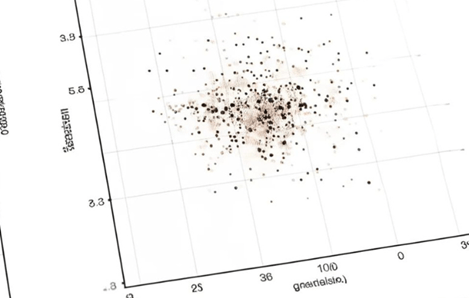
散布図とは、データポイントを2次元の座標上にプロットすることで、2つの変数間の関係性を視覚的に表現するグラフのことです。
Tableauを使えば簡単に散布図を作成することができ、データのパターンや相関関係を見つけるのに非常に役立ちます。
散布図を使う主な理由は、「データの中に隠れている関係性を見つけやすくするため」です。
例えば、売上と利益の関係を調べる際に散布図を使うと、一目でどのデータポイントが高利益かつ高売上であるかを確認できます。この視覚的な情報は、ビジネスの意思決定をサポートするために非常に重要です。
Tableauを活用すれば、複雑なデータでも簡単に散布図を作成しデータの関係性を直感的に理解できます。
これによってデータドリブンな意思決定を行う力が向上し、業務効率を大幅に改善することが期待できます。
Tableauで散布図を作成する具体的な手順
それでは実際に、Tableauで散布図を作成する具体的な手順を解説していきます。
これから紹介するステップに従えば、誰でも簡単に散布図を作成することができます。実際の画面キャプチャを参考にしながら進めていきましょう。
なお、今回はTableauに付属している「サンプルスーパーストア」の「注文」シートを使用して解説します。
Tableauの基本的な操作手順について不安があるという方は、事前に以下の記事で基礎を学んでおくことをおすすめします。
 関連記事もぜひ参考にしてみてください
関連記事もぜひ参考にしてみてください
◆Tableauの基本的な操作方法を公開~自由にカスタマイズが可能~
【Step1】メジャー項目を追加する
まずはじめに、相関関係を見たいメジャーをViz上に追加します。
[売上]を列シェルフに、[利益]を行シェルフに、それぞれドラッグ&ドロップします。
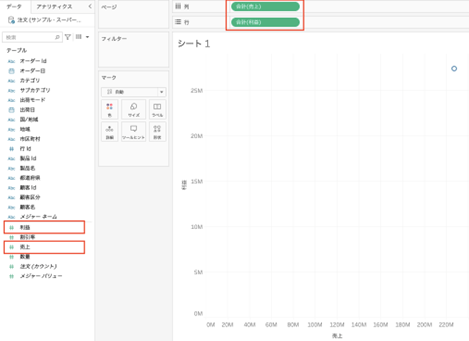
この時点で、データポイントがグラフ上にプロットされ、売上と利益の関係が視覚化されます。
【Step2】ディメンション項目を詳細に追加する
次に、各データポイントを一意に識別するためのディメンション項目をViz上に追加します。
[オーダーID]をマークカードの「詳細」にドラッグ&ドロップします。
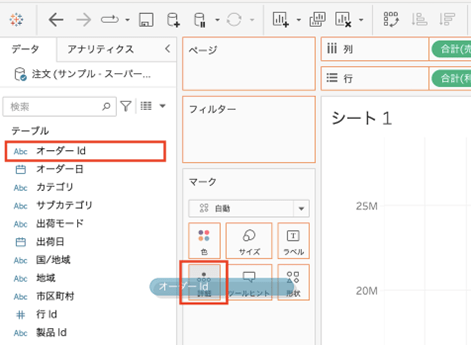
【Step3】グラフタイプを変更する
グラフタイプを変更します。デフォルトでは散布図は「自動」で表示されますが、これを「円」に変更します。
マークカードのドロップダウンメニューを開き、「円」を選択します。
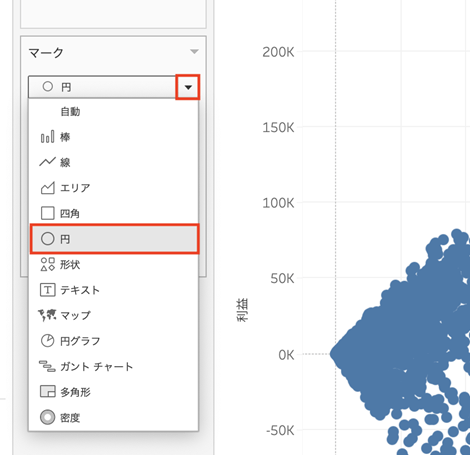
以上のステップで、Tableauを使った基本的な散布図は完成です。
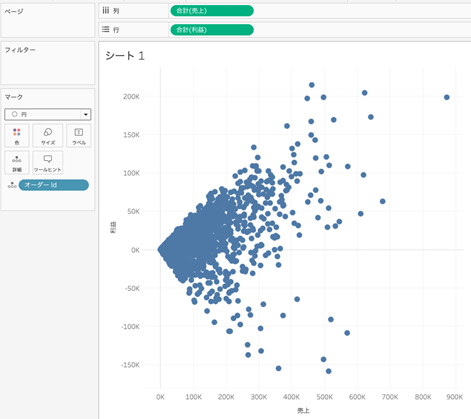
なお、今回のような単一の散布図だけでなく、複数の散布図を1シート内に表示させることも可能です。
例えば、オーダー年ごとの売上と利益の関係を見たい場合は、[オーダー日]を列シェルフに追加することで実現できます。(下図)
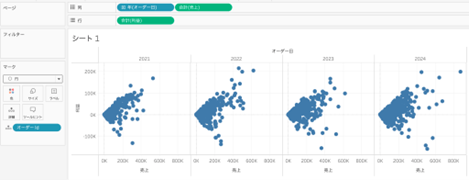
<応用>散布図に色や傾向線を追加する方法
Tableauを使って作成した散布図に色や傾向線を追加することで、データのインサイトをより深めることができます。
ここでは、先ほど作成した散布図をベースに、さらに色や傾向線を追加していく方法について解説します。
【Step1】ディメンション項目を色に追加する
色分けしたい項目をViz上に追加します。今回は、地域ごとで色分けをしたいので、[地域]をマークカードの「色」にドラッグ&ドロップします。
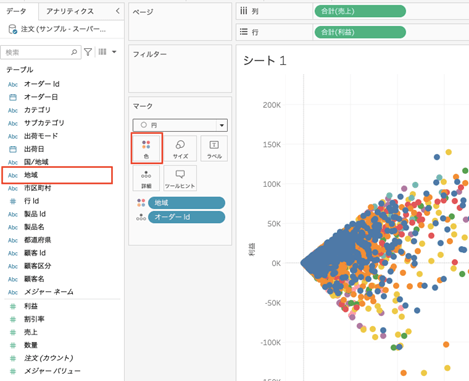
これにより、地域ごとに各オーダーがどのように分布しているのかが視覚的にわかるようになりました。
なお、画面右側に表示される[地域]の凡例をクリックすることで、該当地域をハイライトできます。
例えば、関東地方をクリックすると、下図のように関東地方(今回の場合、オレンジ色)のプロットのみがハイライトされます。
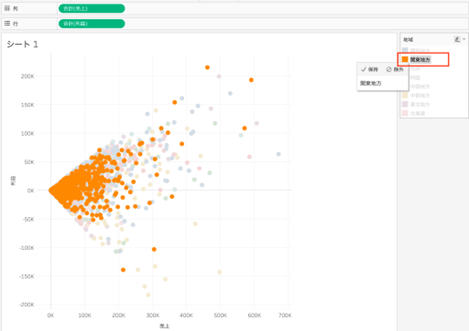
【Step2】傾向線を追加する
次に、傾向線を追加してデータのトレンドを視覚化してみます。
アナリティクスペインにある「傾向線」を、ドラッグしながら「線形」のところでドロップします。
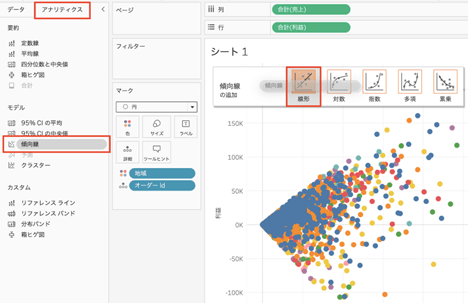
傾向線は、データポイントの間に存在する一般的な関係を示します。これにより、データの全体的な傾向やパターンを簡単に把握することが可能です。
例えば、「売上が増加すると、利益も増加するかどうか?」といったことを視覚的に確認できるようになります。
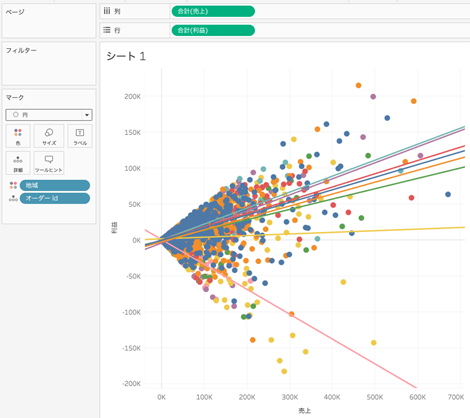
【Step3】決定係数(R^2乗)を確認する
最後に、決定係数(R^2乗)を確認して、メジャー間(今回の場合、売上と利益)の相関関係を確認します。
[地域]の各傾向線をマウスオーバーすることで、決定係数を確認することができます。
例えば四国の場合、決定係数は0.670827です。(下図)
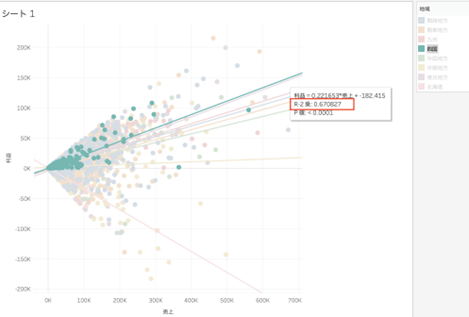
ここで、「決定係数の2乗=相関係数」という関係式が成り立つため、相関係数は「√決定係数」で算出ができます。
そのため、四国の相関係数は√0.670827≒0.82となります。
相関係数は-1〜1の値を取り、一般的に±0.4以上(-1〜0.4、0.4〜1)の場合に「相関がある」とみなすため、四国の場合は「(正の)相関がある」といえるでしょう。
すなわち四国は、「売上が大きいオーダーであればあるほど、利益も大きくなりやすい」ことが読み取れます。
このように、決定係数はモデルがデータをどれだけうまく説明しているかを示す指標であり、TableauのViz上に傾向線を追加することで、相関関係を確認することが可能です。
まとめ
この記事では、Tableauを使って散布図を作成する手順とその応用方法について詳しく解説しました。
散布図は2つの変数間の関係性を視覚的に示す強力なツールであり、データ分析の基本となります。
まず、売上と利益のデータを用いて基本的な散布図を作成する手順を説明しました。次に、色や傾向線を追加してデータの視覚化をさらに強化する方法を紹介しました。
これにより、ディメンション(地域など)ごとのデータを色で区別してデータの傾向を把握しやすくなります。
これらの手法を使いこなすことで、Tableauを活用したデータ分析がさらに効率的で有益なものとなります。
業務でTableauを利用する際には、ぜひ今回の手順を参考にしてみてください。初心者の方でも、このステップに沿って進めていくことで、散布図の作成をスムーズに行うことができるでしょう。
Tableauを使いこなすことで、データの洞察力が大幅に向上し、ビジネスの意思決定に役立つ情報を得られるようになります。
この記事を参考にして、Tableauの基本的な使い方をマスターし、さらに高度な分析手法を学んでいきましょう。
これから実業務でTableauを利用しようと検討している方々にとって、このガイドがデータ利活用の第一歩となることを願っています。
<Tableau>
弊社ではSalesforceをはじめとするさまざまな無料オンラインセミナーを実施しています!
>>セミナー一覧はこちら
また、弊社ではTableauの導入支援のサポートも行っています。こちらもぜひお気軽にお問い合わせください。
>>Tableauについての詳細はこちら


