Tableauパラメーターの便利な活用方法4選

目次
今回はTableauの『パラメーター』という機能について、4つの便利な活用方法を紹介します。
Tableauにおけるパラメーターは、「データに依存しない外部変数」と位置付けられていますが、言葉だけではどのように使えばいいかイメージしにくい人も多いようです。
パラメーターを利用することで、あなたのダッシュボードが洗練され、ユーザーが使いやすいものになります。
では、具体的な活用方法とともに紹介していきます。
今回はTableauが提供している『サンプルスーパーストア』のデータをデータソースとして利用しています。
毎回日付を設定する手間を省く(日付フィルターを本日日付にて自動更新させる)
以下のような売上と利益の金額を比較するような売上ダッシュボードはよくあるかと思います。
下の画像では、年月のパラメーターが『2023年10月』となっていますが、日付が進んで翌月になり、ダッシュボードを開いたときは、『2023年11月』に自動的にパラメーターが更新されておくと、ダッシュボードを見る人が毎回パラメーターを設定しなおす手間を省くことができます。
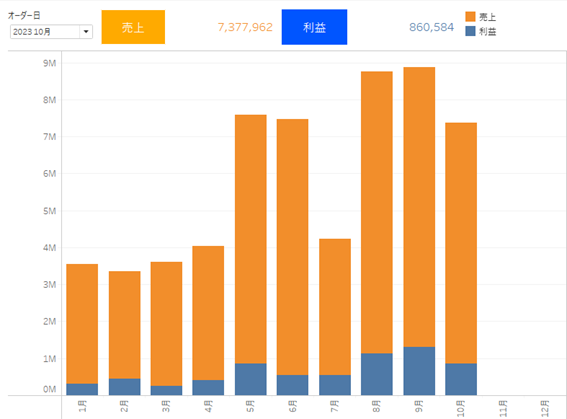
まずは、パラメーターの設定手順から説明します。
年月で数字を確認するダッシュボードになるので、年月の計算フィールドを作成しておきます。
DATETRUNC(‘month’,[オーダー日])
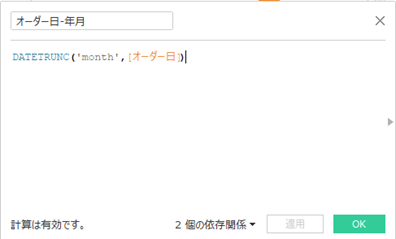
次に作成した計算フィールドからパラメーターを作成します。
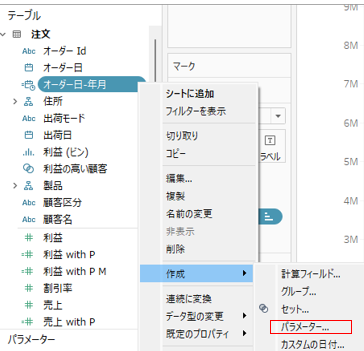
作成されたパラメーターの編集画面を開き、[表示形式]でカスタムを選択し、書式設定に『yyyy mmm』と入力します。
*こうすることで『2023 10月』というように表示することができます。
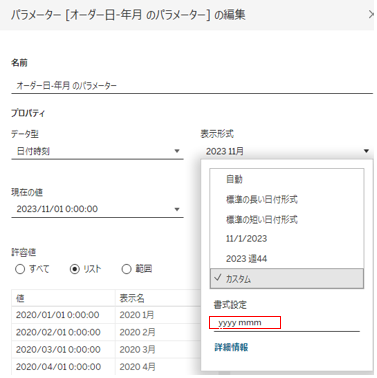
次に、本日日付の年月をパラメーターに自動で設定されるようにします。
順番としては、
1) 本日日付の年月の計算フィールドを作成
2) 1をパラメーターの属性に設定する
ことで、実現することができます。
本日日付の年月の計算フィールドは以下の計算式で求めることができます。
DATETRUNC(‘month’,TODAY())
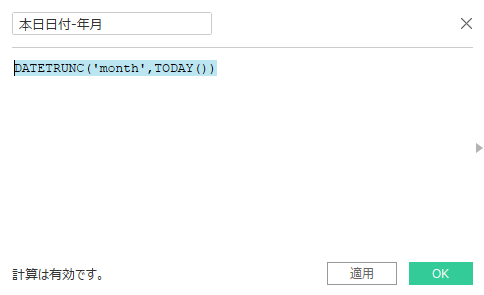
作成した計算フィールドをパラメーターの属性に設定します。
パラメーターの編集画面に[ワークブックが開いているときの値]という項目がありますので、そちらに作成した計算フィールドを設定します。
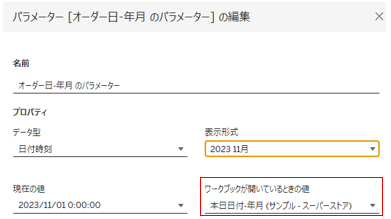
このように設定することで、2023年11月1日にダッシュボードを開くと、以下のように自動的に2023年11月の数字が出てくるように調整することができました。
月次のダッシュボードのように多くの人に定期的に閲覧されるダッシュボードに関しては、パラメーターを活用することで、ダッシュボードを使う方にとって、使いやすいものにブラッシュアップすることができます。
1つのレポートで完結させる①(グラフの形式を切り替える)
続いて、パラメーターを利用して、グラフの形式を切り替えます。
『その1』の説明で利用したレポートを使って説明していきます。
新しく、『単月/累計』というパラメーターを用意し、ユーザーが表示方法を任意に切り替えることができるようにしたいと思います。
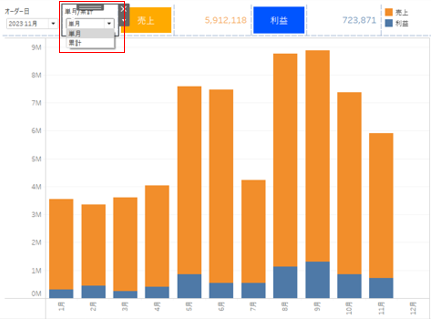
まず、パラメーターを作成していきます。
Tableauの特性上、リストのデータ方は整数型のほうがレスポンスがよいので、以下のように設定します。
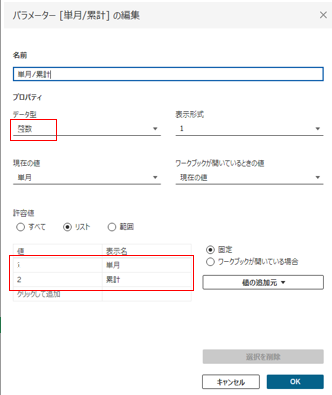
つぎに、パラメーターの値に合わせて数字が変わるように、計算フィールドを修正します。
以下のように、新しく作成したパラメーターの値によって、単月/累計の値に切り替わるように設定します。
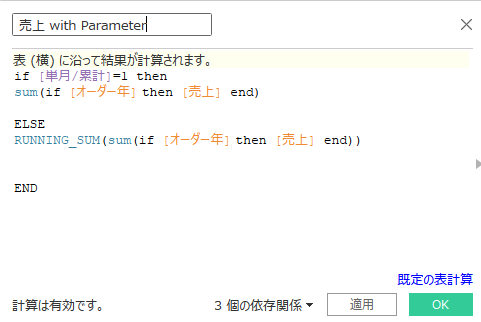
累計を選択すると、以下のようにグラフが累計の数字を表示するようになりました。
パラメーターを利用することで、似たようなレポートを用意する必要がなく、パラメーターの値を切り替えることで表現を変えることができます。
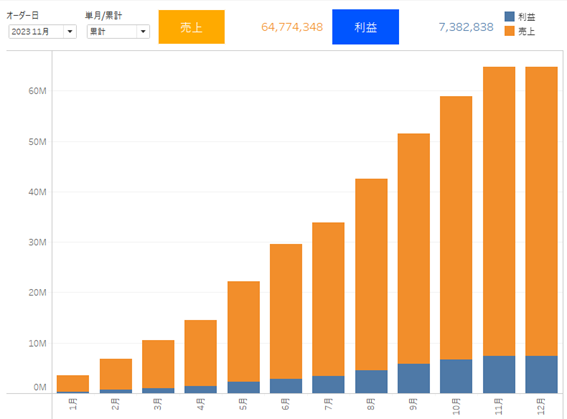
1つのレポートで完結させる②(動的ゾーン表示でシートを切り替える)
続いて、動的ゾーンを使って、シートを切り替える方法について説明します。
フィールドやパラメーターの値に基づいてゾーンを隠したり、表示したりすることができます。
まず、以下のような『地域』、『顧客区分』、『カテゴリ』別の売上の棒グラフのシートを3つ作成し、ダッシュボードに配置します。
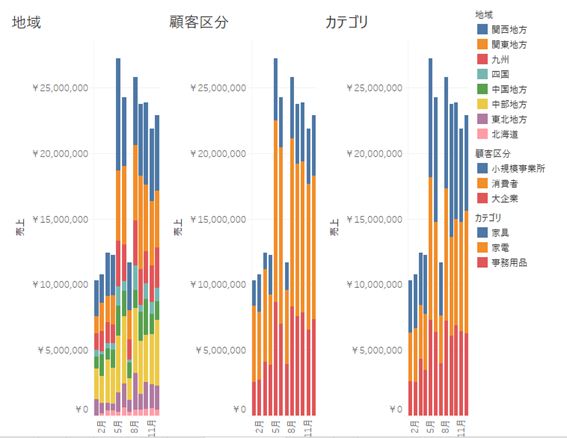
この時に、配置した3つのシートがすべて同じコンテナ上に入っていることを確認してください。
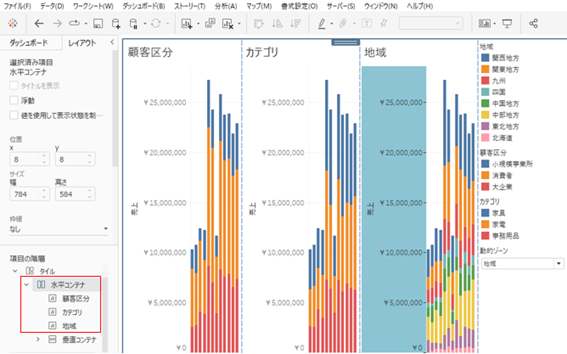
続いてゾーンを切り替えるためのパラメーターを作成します。
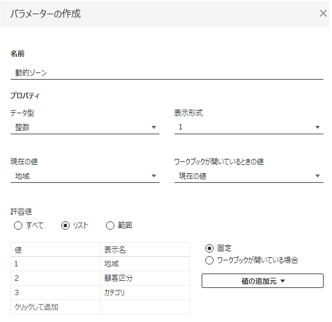
計算フィールドを3つ用意します。
この段階では計算フィールドの必要性は理解しにくいですが、動的ゾーンを設定する際に利用します。
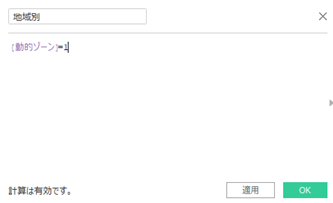
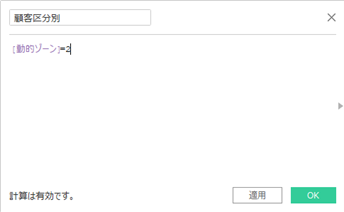
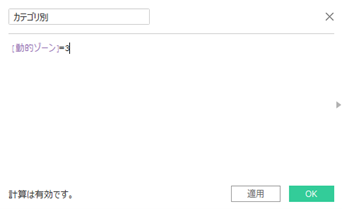
[分析] > [パラメーター]から、先ほど作成したパラメーターを選択します。
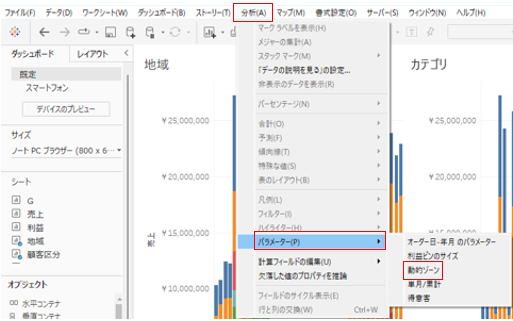
『顧客区分』のシートを選び、『値を指定して表示状態を制御する』にチェックを入れます。
“なし”となっている選択肢を”顧客区分別”に変更すると、
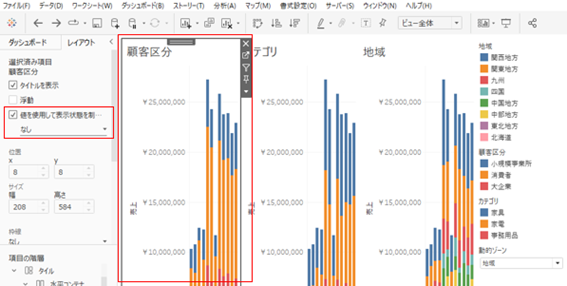
『顧客区分』シートが消えました。これは『動的ゾーン』パラメーターで”地域”が選ばれおり、先ほど作成した『顧客区分別』の計算フィールドで[動的ゾーン]=2(顧客区分別)が設定されていたためです。
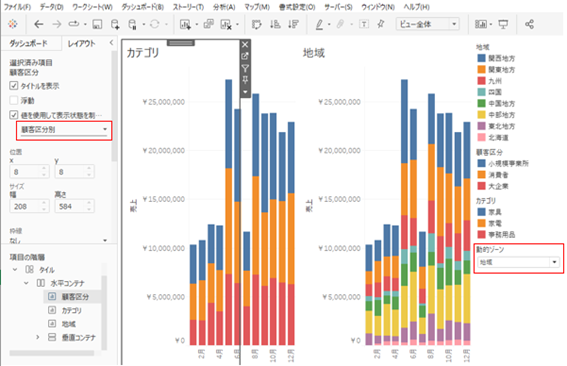
同様に『カテゴリ』、『地域』にも設定を繰り返します。
凡例についても、同様に設定することができます。
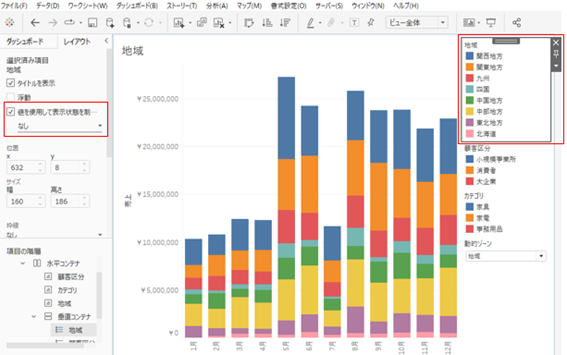
『動的ゾーン』パラメーターを”地域”にすると『地域シート』のみが、
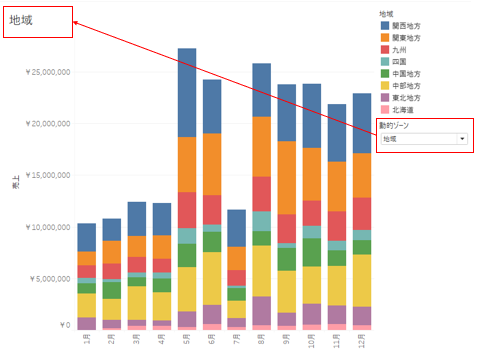
『顧客区分』パラメーターを”地域”にすると『顧客区分シート』のみが、表示されることが確認できると思います。
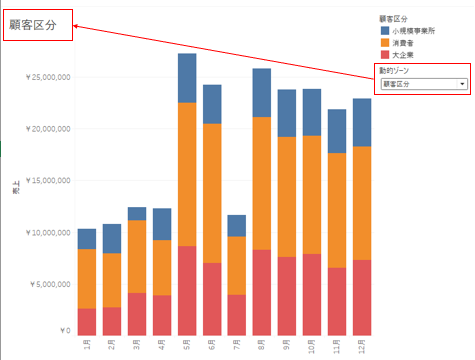
操作に応じてアクションを加える(パラメーターアクションで直接グラフを操作する)
続いて、パラメーターアクションを使って直接グラフを操作する例を説明します。
以下のような利益の折れ線グラフで、ある値がクリックされた際に、リファレンスラインを引く処理を追加します。
少し難しいのですが、イメージとしては、パラメーターの値でリファレンスラインを引くように設定した後、パラメーターアクションで選択した値をパラメーターにセットするという順番で設定すると、機能が理解しやすいと思います。
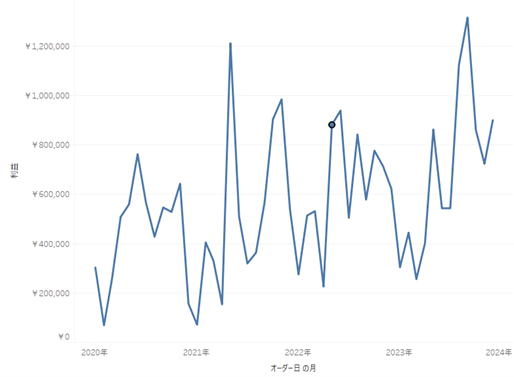
まずはパラメーターを作成します。
リファレンスがわかりやすいように『現在の値』に”400,000”をセットしておきます。
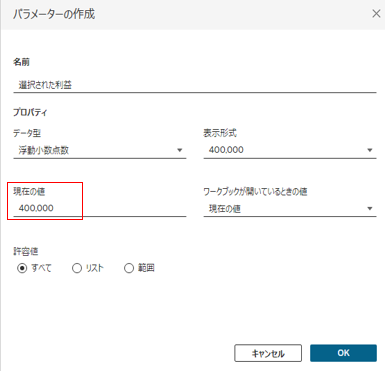
続いてリファレンスラインを追加します。
『値』に先ほど作成したパラメーター”選択された利益”を指定してください。
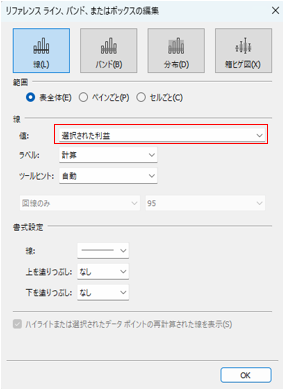
すると、400,000の箇所にリファレンスラインが引かれたことが分かると思います。
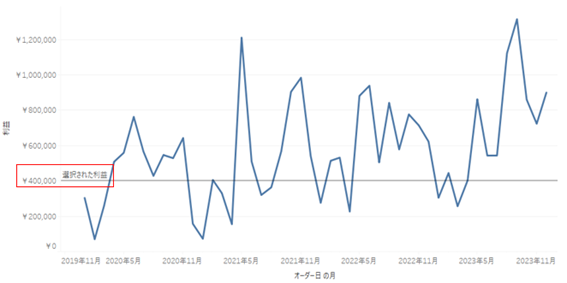
次に、選択された箇所に合わせてリファレンスラインが変わるようにしたいので、パラメーターアクションを使って、選択された値をパラメーターにセットします。
ダッシュボードのアクションメニューから『パラメーターの変更』のアクションを追加します。
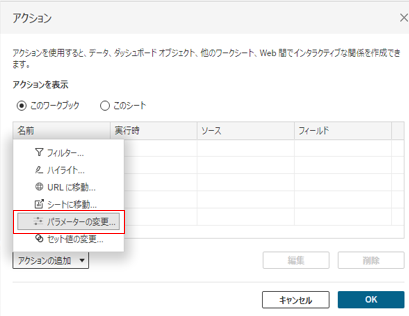
パラメーター アクションの追加メニューにて、『ターゲット パラメーター』に”選択された利益”を、『ソースフィールド』に”合計(利益)”をそれぞれ選択します。
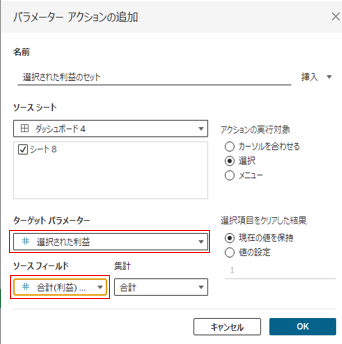
これで選択された値に応じてリファレンスラインが設定されるようになりました。
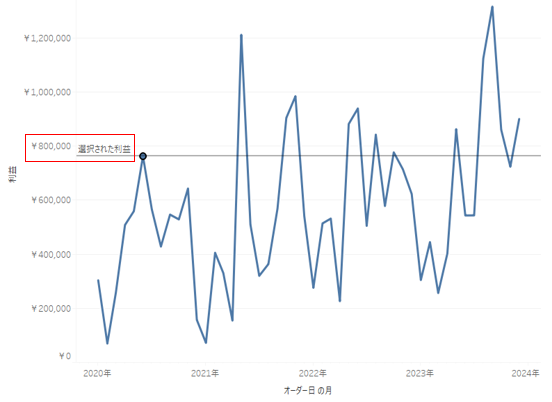
まとめ
パラメーターを使うことで、ユーザーがビジュアライゼーションやダッシュボードの動作を制御できることを、具体的にイメージできるようになったと思います。
パラメーターは便利で利用用途が広いのですが、その反面、どのような場面で、どのように利用すればよいか判断するのが難しい場合もあります。
ダッシュボードの完成後に、パラメーターを設定し始めると、複雑でメンテナンスが難しくなってしまう可能性があるため、事前に利用される用途をイメージして、開発に着手されることをおすすめします。
<Tableau>
弊社ではSalesforceをはじめとするさまざまな無料オンラインセミナーを実施しています!
>>セミナー一覧はこちら
また、弊社ではTableauの導入支援のサポートも行っています。こちらもぜひお気軽にお問い合わせください。
>>Tableauについての詳細はこちら


