Tableauでヒストグラムを作成する方法を分かりやすく解説

目次
データを視覚化して分析することは、ビジネスのインサイト(洞察)を得る上で非常に重要です。
特に、データの分布を直感的に理解するためには、ヒストグラムが有効です。
Tableauは、データの可視化と分析を直感的かつ効果的に行うための強力なツールです。
この記事では、Tableauを使ってヒストグラムを作成する方法を、初心者にも分かりやすく解説します。
Tableauでのヒストグラム作成を習得し、ビジネス分析をさらに深化させたい方々にとって、この記事が有益なガイドとなることを目指しています。
Tableauを用いたヒストグラムの作成方法をマスターしてデータ分析の幅を広げ、ビジネスにおけるデータ活用を推進していきましょう。
ヒストグラムとは?

ヒストグラムとは、データの分布を視覚的に表現するためのグラフの一種です。
データを一定の範囲ごとに区切り、その範囲内のデータの頻度を棒グラフとして表示します。これにより、データの集中度や分布の形状を一目で把握することが可能です。
例えば、ある商品の販売価格の分布を分析する場合、ヒストグラムを使用することで、「どの価格帯の商品が最も多く売れているか?」を視覚的に確認できます。
Tableauでヒストグラムを作成する際のメリットは、視覚的にデータの分布を直感的に理解できる点です。
また、インタラクティブな操作が可能で、特定の範囲にフィルターをかけたり詳細を掘り下げたりすることができます。
ヒストグラムの作成には、「ビン」という概念が重要です。ビンは、データを区切る範囲のことであり、ビンのサイズを変更するとヒストグラムの見え方が変化します。
Tableauでは、ヒストグラムのビンサイズを自由に調整できるため、目的に応じた最適なヒストグラムを作成することが可能です。
さらに、Tableauの「パラメーター機能」を使用すれば動的にビンサイズを変更することも可能なため、分析の柔軟性が高まり、より詳細なインサイトが得られるでしょう。
Tableauでヒストグラムを作成する手順
それでは実際に、Tableauを使ってヒストグラムを作成する具体的な手順を解説します。
なお、今回はTableauに付属している「サンプルスーパーストア」を使用し、「オーダーID別の利益」を、ビンを使って表現したいと思います。
あらかじめ、Tableauにサンプルスーパーストアの「注文」シートを接続しておきましょう。
Tableauにデータを接続する方法がわからないという方は、以下の記事を参考にしてみてください。
 関連記事もぜひ参考にしてみてください
関連記事もぜひ参考にしてみてください
◆Tableauにおけるデータ接続
ヒストグラムの作成方法は、「手動で作成」と「表示形式から作成」の2通りありますので、それぞれに分けてご紹介します。
手動で作成する手順【おすすめ】
手動でヒストグラムを作成する方法は、データを細かくコントロールしたい場合に最適です。
-
- [利益]フィールドを右クリック>作成>ビン を順にクリックします。

-
- ビンの編集画面で、ビンのサイズを変更します。
Tableau側で自動的にビンのサイズを提案をしてくれていますが、今回は、ビンのサイズを「5,000」に変更しました。
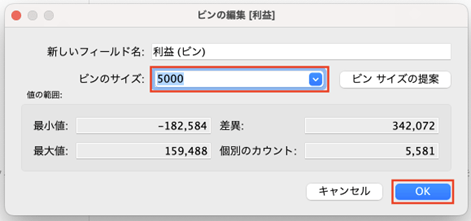
OKを押すと、データペインの中に[利益(ビン)]という新しいフィールドが作成されます。
-
- [利益(ビン)]を列シェルフにドラッグ&ドロップします。
また、[オーダーID]を右クリック(Macの場合は⌥キー)を押しながら行シェルフにドラッグ&ドロップし、「個別のカウント(オーダーID)」をクリックします。
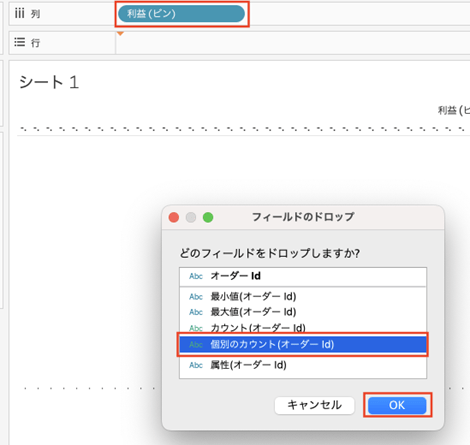
-
- 必要に応じて、画面表示を「ビュー全体」に変更したら、ヒストグラムは完成です。
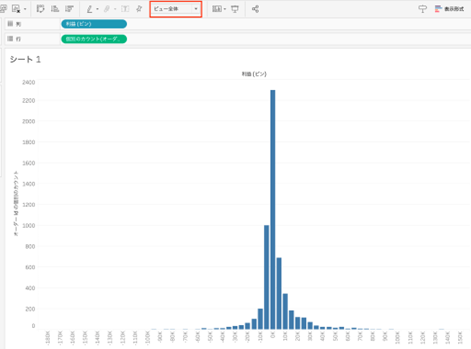
表示形式から作成する手順
表示形式からヒストグラムを作成する方法は、より簡単に素早く作成できるため、初心者におすすめです。
-
- 画面右上にある「表示形式」をクリックします。
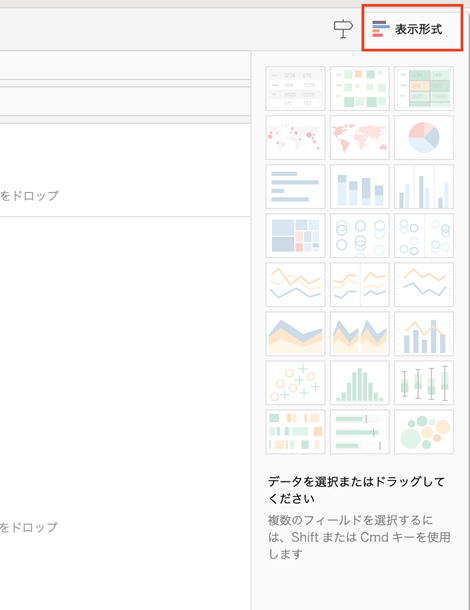
-
- 作成したいグラフタイプを探し、必要なディメンション・メジャーの数を確認します。
今回はヒストグラム(=ヒストグラムビュー)のため、1個のメジャーが必要であることがわかりました。
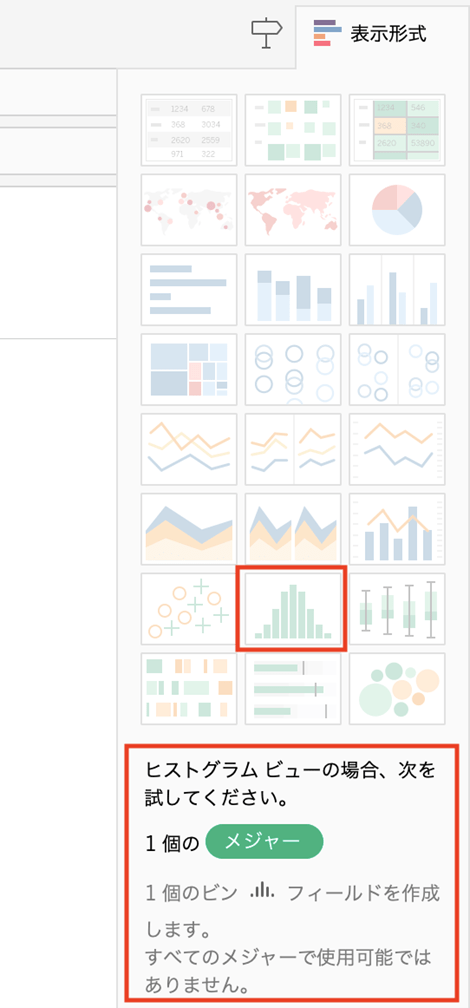
-
- データペインから、今回使用するメジャーフィールドである[利益]を選択します。
すると、「表示形式」のグレーアウトがなくなりますので、ヒストグラムをクリックしましょう。
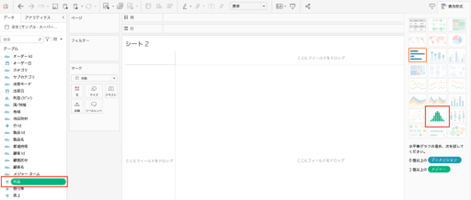
-
- 右側に表示した「表示形式」は自動的には非表示になりませんので、再度「表示形式」をクリックして戻しておきましょう。
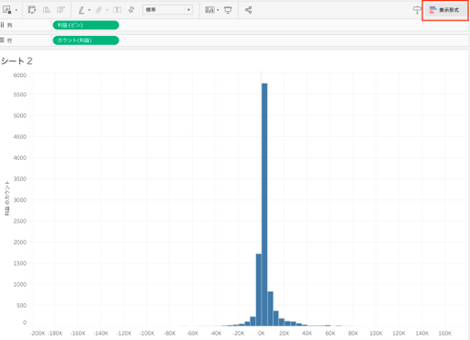
-
- 行シェルフに[カウント(利益)]が入っていますが、今回は[個別のカウント(オーダーID)]にしたいため、修正をします。
[オーダーID]を右クリック(Macの場合は⌥キー)しながら、すでに行シェルフに入っている[カウント(利益)]に被せる形でドラッグ&ドロップし、「個別のカウント(オーダーID)」をクリックします。
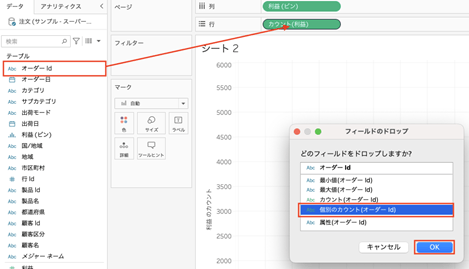
-
- 必要に応じて、画面表示を「ビュー全体」に変更しておきましょう。
以上で、ヒストグラムは完成です。
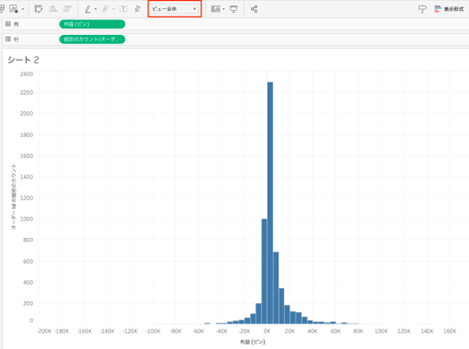
<応用>パラメーターを使用した動的なビンサイズ設定方法
Tableauでヒストグラムをさらに活用するためには、パラメーターを使用して動的にビンサイズを設定する方法があります。
これにより、データの分布を柔軟に調整でき、より深いインサイトが得られます。
以下では、その具体的な手順を説明します。
なお、Tableauにおけるパラメーターの便利な活用方法について知りたい方は、以下の記事も参考にしてみてください。
 関連記事もぜひ参考にしてみてください
関連記事もぜひ参考にしてみてください
◆Tableauパラメーターの便利な活用方法4選
【Step1】パラメーターを作成する
まず、パラメーターを作成します。これによりビンサイズを動的に変更できるようになります。
データペインの上部にある「▼」から「パラメーターの作成」をクリックしましょう。
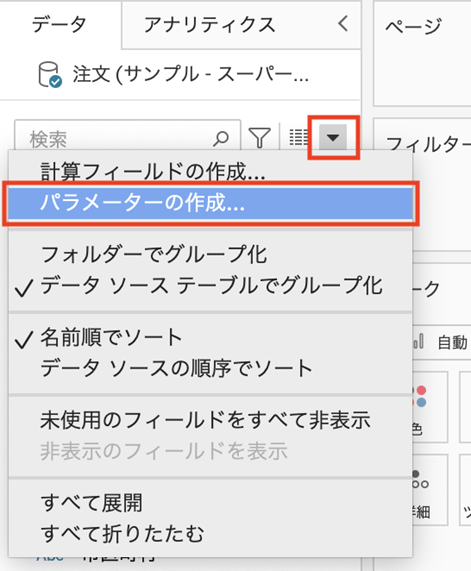
「パラメーター作成」のポップアップ画面が出てきますので、ここでパラメーターの設定を行います。
今回は、以下のように作成しました、
・名前:利益のビンサイズ
・データ型:整数
・最小値:1,000(※✓を入れてから入力)
・最大値:20,000(※✓を入れてから入力)
・ステップサイズ:1,000(※✓を入れてから入力)
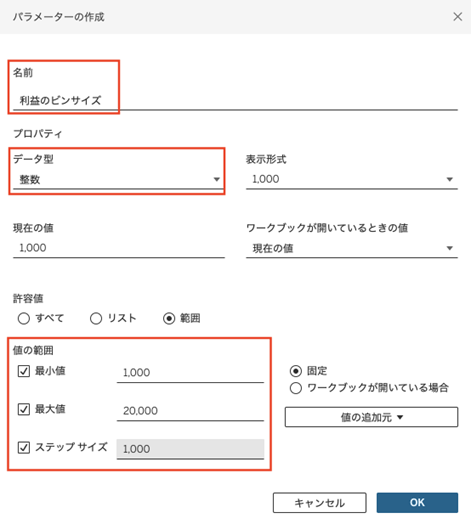
この設定により、ビンサイズを1,000から20,000の範囲で1,000ずつ変更できるパラメーターが作成されます。
【Step2】ビンの設定を編集する
次に、作成したパラメーターを使用してビンの設定を編集します。
先ほど作成した[利益(ビン)]を右クリック>編集をクリックします。
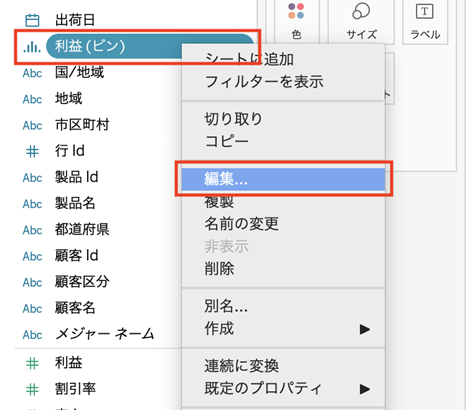
先ほどまではビンのサイズを固定値(5,000)にしていましたが、この部分をパラメーターで動的に変更できるようにします。
「ビンのサイズ」をクリックし、先ほど作成した「利益のビンサイズ」に変更してOKをクリックします。
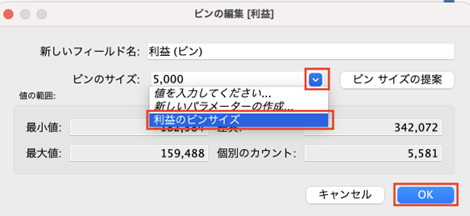
これで、ビンサイズがパラメーターにもとづいて動的に変更されるようになります。
【Step3】パラメーターを表示する
最後に、作成したパラメーターをビューに表示して、ユーザーが自由にビンサイズを変更できるようにします。
画面左下にあるパラメーター([利益のビンサイズ])を右クリック>パラメーターの表示 をクリックします。
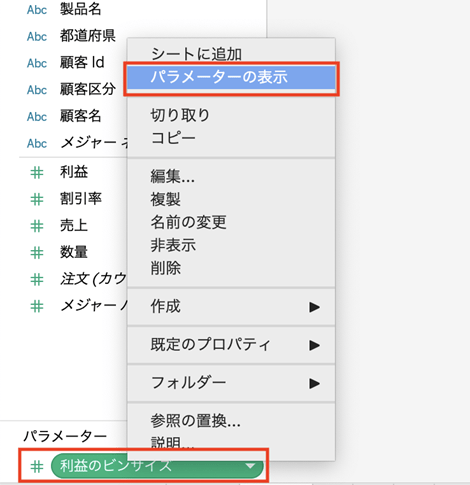
ビュー(画面右上)にパラメーターコントロールが表示されました。
パラメーターコントロールを使用して、ビンサイズを10,000に変更してみましょう。
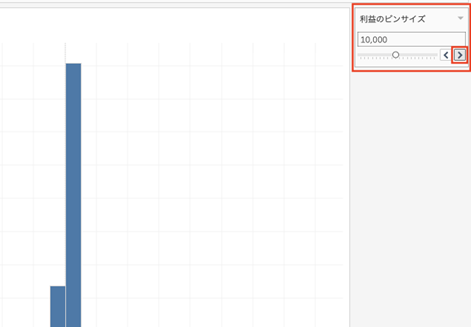
以上で、ヒストグラムの完成です。
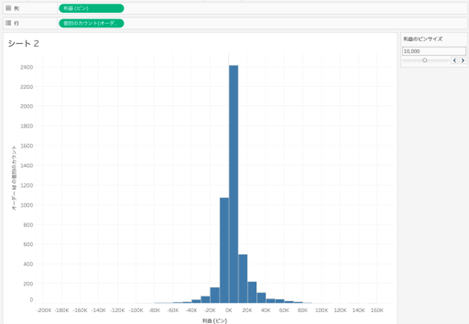
これにより、ヒストグラムのビンサイズをリアルタイムで調整でき、データの分布を詳細に分析できるようになります。
パラメーターを使用した動的なビンサイズ設定は、Tableauの強力な機能の一つです。
これを活用することで、データ分析の精度と柔軟性が大幅に向上するでしょう。
まとめ
この記事を通して、Tableauでヒストグラムを作成する方法を手順に沿って詳しく解説しました。
ヒストグラムは、データの分布を視覚的に理解しやすくするための非常に有効なツールです。
本記事では、手動での作成方法と表示形式からの簡単な作成方法、さらに応用としてパラメーターを使用した動的なビンサイズの設定方法まで、Tableau初心者にも分かりやすく説明しました。
これらの手順を習得することで、データの特徴やトレンドをより深く分析できるようになります。
Tableauでヒストグラムを活用することで、データ分析の幅が広がり、ビジネスにおいて重要なインサイトを得る手助けとなります。
データを視覚的に探求する楽しさと、それがもたらす強力なインサイトを実感してください。
この記事が、業務におけるデータ活用の理解を深め、Tableauの活用スキル向上に役立つガイドとなれば幸いです。
<Tableau>
弊社ではSalesforceをはじめとするさまざまな無料オンラインセミナーを実施しています!
>>セミナー一覧はこちら
また、弊社ではTableauの導入支援のサポートも行っています。こちらもぜひお気軽にお問い合わせください。
>>Tableauについての詳細はこちら


