Power BIでヒートマップを作成する方法をわかりやすく解説

ヒートマップは、マトリックス表や、地図上で、日付や商品、店舗ごとの売上等を色分けして可視化することで、数値の大小が直感的に判断できる図表です。
Power BIにデータを取り込むことで、簡単にヒートマップを作成することができます。
この記事では、Power BIでヒートマップを作成する方法について解説します。
ヒートマップを活用したビジネス分析の例も3点紹介するので、是非最後までみてください!
ヒートマップとは?基本的な特徴と用途

ヒートマップの特徴とは?
ヒートマップは、数値やカテゴリーごとのデータを視覚化するための図表の一つです。
数値の大小によって、色の濃淡やサイズを変えたり、カテゴリーによって、色分けを用いてデータの傾向を表したりします。
データが多数存在する場合は、一覧で確認するよりも、ヒートマップを使用することで、直感的に傾向を把握することができます。
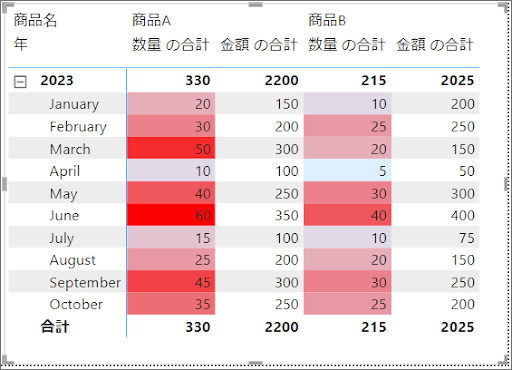
ヒートマップの主な用途とは?
ヒートマップは、ビジネス分析において、以下のような用途があります。
- 需要の変化や傾向の把握
- 地域ごとの売上や需要の違いの可視化
- 時間帯ごとの売上や需要の違いの可視化
- 商品カテゴリーごとの売上や需要の比較
Power BIでヒートマップを作成する方法

Power BIの基本的なデータ構造
Power BIは、データをインポートすることで、データの視覚化を簡単に行うことができます。
データソースは、ExcelやCSVファイル、SQL Serverなど様々な形式から選択することができます。
Power BIでは例えばマトリックス表のビジュアルを用いた場合、条件付き書式設定を行うだけで、簡単にヒートマップを作成することができます。
ヒートマップの作成方法
Power BIでは、以下の手順でヒートマップを作成することができます。
- データをインポートする
- データを視覚化する
- ヒートマップの書式設定をする
この手順に従って、Power BIでヒートマップを作成する方法を説明します。
- データをインポートする
- データを視覚化する
- ヒートマップの書式設定をする
まずはデータを用意し、Power BIにインポートします。
今回は例えば、以下のような日付、商品名、数量、金額列を持つExcel表を用意しました。
Power BIデスクトップで、以下のExcelファイルを取得します。
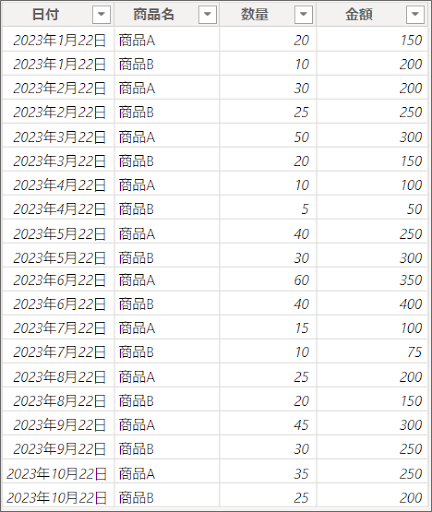
データを読み込んだら、今回はマトリックス表を使い、データを視覚化します。
行に年月データ、列に商品名、値に数量、金額列を入れています。
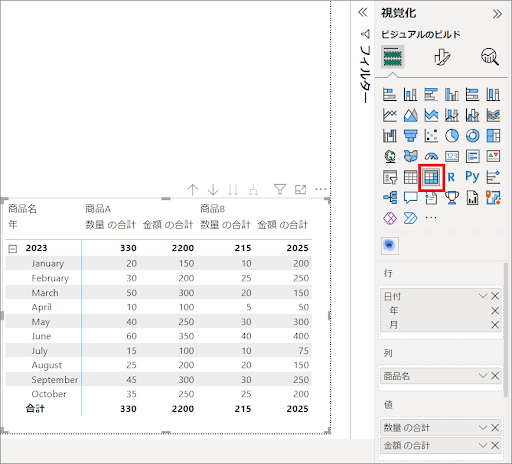
マトリックス表でヒートマップの書式設定をするには、値に入れている列の▽をクリックし、「条件付き書式」>「背景色」を選択します。
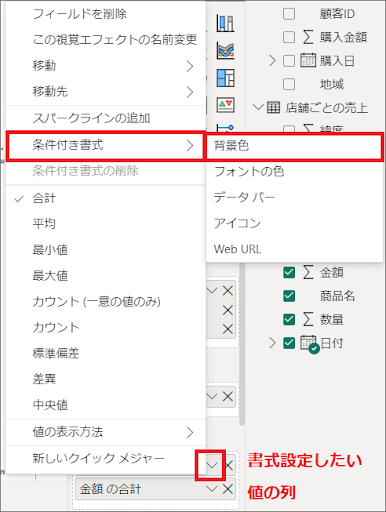
背景色の設定で、例えば以下のように設定を変更し、OKをクリックすれば、数値やカテゴリーごとによって色分けされたヒートマップを作成することができます。
基準にするフィールド:色分けする列を選択
概要:基準にするフィールドの合計や、平均等を選択
最小値、最大値:最小値と最大値の指定や、色の設定
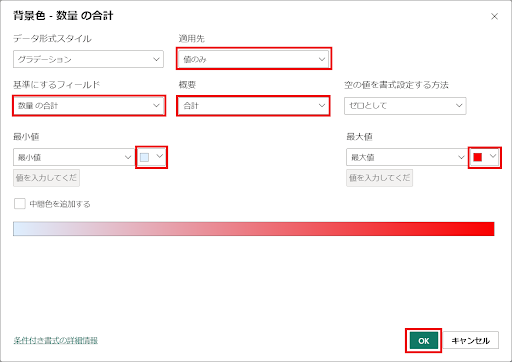
これらの設定項目を調整することで、より使いやすく見やすいヒートマップを作成することができます。
ヒートマップを活用したビジネス分析の例

売上や需要の変化を可視化するためのヒートマップの例
ヒートマップは、データの変化を簡単に把握できるため、ビジネス分析に幅広く活用されています。
ヒートマップを活用したビジネス分析の一例として、売上や需要の変化を可視化するために、ヒートマップを使用することができます。
例えば、前の章で作成した商品ごとの売上数、金額のデータを使ったヒートマップの例があります。
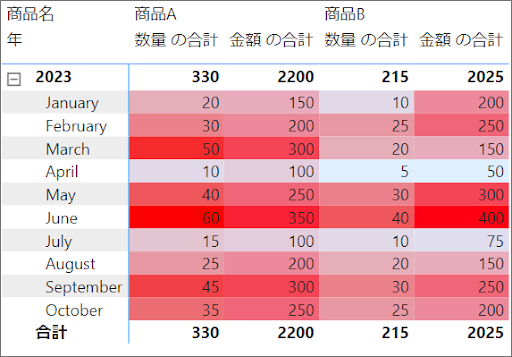
このヒートマップでは、行に年、月、列には商品名が表示され、セルには売上数量と、売上金額が数値で表されています。
セルの背景色は、売上数量や、売上金額が高い場合には濃い赤色、低い場合には薄い水色となっています。
このヒートマップを見ることで、各月の売上がどのように変化したかが一目でわかります。
どの時期に、どんな商品の売り上げが伸びているのか等を分析することで、今後の販売戦略の検討に役立てることができます。
ヒートマップを活用した顧客分析の例
ヒートマップは、ビジネス分析において、売上や需要などの地理的な分布を可視化するためによく使用され、顧客分析にも有用です。
例えば、企業がどの地域からどのような顧客を獲得しているかを把握し、それぞれの地域や顧客の特性を分析することで、販売戦略やマーケティング施策の改善に役立てることができます。
例えばある企業がヒートマップを活用して、顧客の購買行動に関する分析を行う例を紹介します。
この企業は、全国に展開する複数の店舗からの顧客情報を取得しており、以下のように顧客ごと、地域ごとの購入日、購入金額のデータを収集しています。
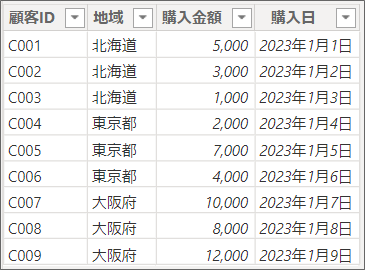
これをマトリックス表で表示し、行に顧客ID、列に地域名、値に購入金額を表示します。
先ほどと同様、条件付き書式設定で色分けすると、以下のように視覚化することができます。
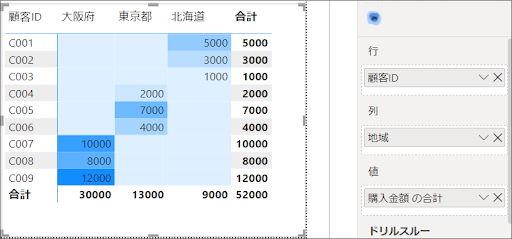
このようにデータを視覚化することで、地域別、顧客別の購買傾向を可視化できました。
ヒートマップ上には、購買金額が多い地域ほど濃い青色に、少ない地域ほど薄い青色に色分けされて表示されます。
この時、地域ごとの人口や購買者数を考慮して、購買金額の割合や平均購入金額などの計算列をさらに追加する等すると、より深い分析結果を得ることができます。
また、顧客の年齢層や性別、購買する商品の種類など、顧客属性に関するデータを追加で取得することで、より詳細な分析が可能になります。
例えば、ある地域で若年層の女性が多く、特定の商品の売上が高いことが分かった場合、その地域の店舗では若年層向けのキャンペーンや商品のラインナップを充実させることが考えられます。
このように、ヒートマップを活用することで、地理情報を含めた顧客情報を視覚的に分析することができ、地域や顧客属性に合わせた販売戦に役立てることができます。
ヒートマップ(地図)を活用した店舗ごとの売上分析の例
ヒートマップは、地図上に位置情報と数値データを組み合わせて可視化することができます。
例えば、ある企業が東京都内にいくつかの店舗を展開しているとします。
このとき、以下のような店舗ごとの売上データを地図上に表示することで、地域ごとの売上の偏りや傾向を把握することができます。
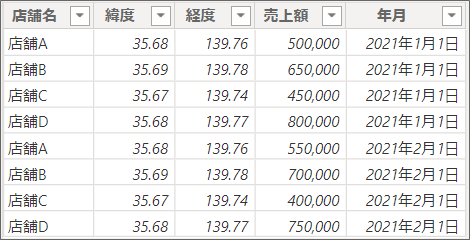
Power BIデスクトップへのデータのインポートが完了したら、視覚化の三点リーダー(…)から、「その他のビジュアルの取得」をクリックし、「Heatmap」のビジュアルをインポートします。
 カスタムビジュアルの取得方法については、以下の記事も参考にしてください。
カスタムビジュアルの取得方法については、以下の記事も参考にしてください。
◆Power BIでガントチャートを作成する方法をわかりやすく解説!
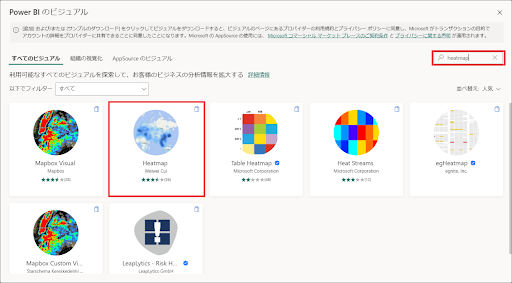
インポートした「Heatmap」のビジュアルに、以下のようにデータを設定します。
Longitude:経度の値
Value:ヒートマップの色分けに使う値
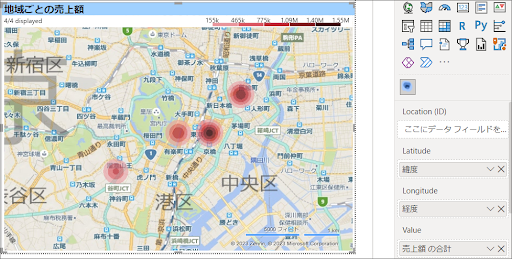
Heatmapの色を変えたい場合等は、「ビジュアルの書式設定」から、「Theme」の色を変えることができます。
「Specify」をONにすることで、レベルごとの色を細かく設定することもできます。
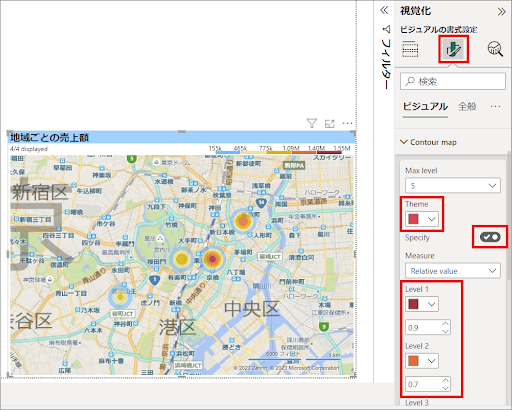
このように地図上に各店舗の売上データをヒートマップで表示することで、どのエリアの売上が高いのか、低いのか等が直感的に分かるようになり、店舗ごとの経営戦略の判断等に役立てることができます。
まとめ
本記事では、Power BIでヒートマップを作成する方法について解説しました。
ヒートマップは、多様なビジネス分析に利用できる便利なツールです。
Power BIを使えば、誰でも簡単にヒートマップを作成することができますので、是非本記事を参考にして、ヒートマップを活用したビジネス分析を行ってみてください!
Power BIの操作にお困りの方や、Power BI導入をご検討の方は是非、弊社にご相談ください!
<Power BIハンズオンセミナー>
弊社ではPower BIをはじめとするさまざまな無料オンラインセミナーを実施しています!
>>セミナー一覧はこちら
<Power BIの導入支援>
弊社ではPower BIの導入支援を行っています。ぜひお気軽にお問い合わせください。
>>Power BIの導入支援の詳細はこちら
<PowerBIの入門書を発売中!>
弊社ではPower BIの導入から基本的な使い方・活用方法の基礎などをわかりやすく解説した書籍も販売しています。
>>目次も公開中!書籍の詳細はこちら


