Account Engagement (旧Pardot) とSlackの連携について解説!Slackでの自動通知の設定方法など
#pardot #Account Engagement #Slack #連携 #自動通知

目次
Slackは今や多くの企業で使用されている社内コミュニケーションツールであり、仕事中はいつもSlackを開いて、通知をチェックしている方も多いのではないでしょうか。
Account Engagement(旧Pardot)で顧客のアクション完了を検知する度に自動的にSlackにメッセージ投稿するよう設定することで、都度Account Engagementを開いて状況にアップデートがあるか確認する手間が省けて、便利ですよね。
今回の記事では、Account EngagementとSlackとの連携で可能になることや、自動通知の設定方法について解説します。
Account Engagement とSlackの連携で可能になること
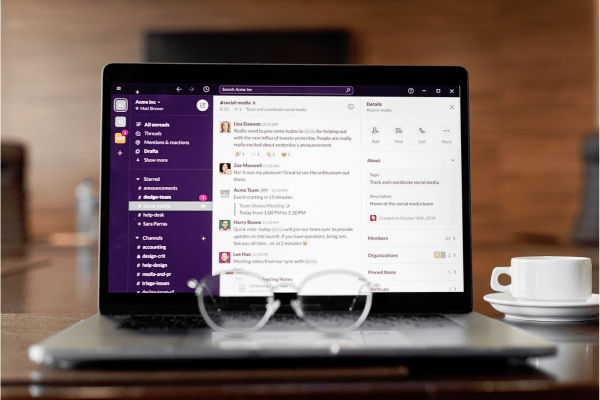
Account Engagement をSlackに連携することで、顧客が下記アクション完了時にSlackで通知メッセージが自動投稿されるよう設定することができます。
- メール
- フォーム
- フォームハンドラー
- ファイルダウンロード
- ページアクション
- カスタムリダイレクト
例えば、Account Engagement の完了アクションとして「Slackチャンネルへの投稿」をページアクションに対して設定した場合、プロスペクトのAさんが特定のWebページを閲覧した際にSlackのチャネル上にAさんがページを閲覧したことを通知するメッセージが自動で投稿され、担当者はSlackからリアルタイムで顧客のアクティビティを追跡することが可能になります。
Slackで自動通知を行うための設定方法

Account EngagementとSlackを連携してリアルタイムで顧客のアクティビティをSlackに通知するためには、事前にいくつか設定を行う必要があります。
前提条件
Account EngagementとSalesforceが連携済の状態で、Account Engagement上でSalesforce.comコネクタが「検証済み」となっていること
設定を行うユーザに下記の権限が付与されていること
【Salesforce】
- Salesforce・Account Engagement環境における「システム管理者」プロファイル
- 「SalesforceをSlackに接続」システム権限
【Slack】
- Slackワークスペースの管理者権限
事前設定手順
- Slackの契約条件に同意
- 権限セットの作成、割り当て
- Account Engagement for Slack アプリケーションのインストール
- Account EngagementにSlackコネクターを作成する
- Account EngagementとSlackワークスペースの接続
- Account EngagementとSlackチャンネルの接続
Salesforceの設定>Slack>Slackの初期設定画面の「契約条件に同意」セクションにて、同意のトグルを押下し、未同意から同意済みに切り替わったことを確認します。
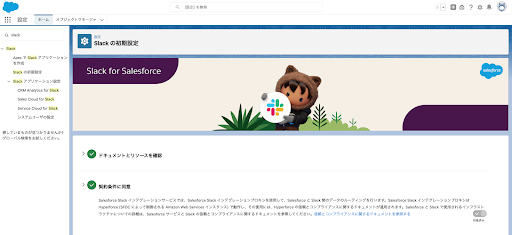
ユーザ>権限セットより、新規権限セットを作成します。
任意の表示ラベルとAPI名を入力し、「SalesforceをSlackに接続」システム権限を付与します。作成した権限セットをユーザに割り当てます。
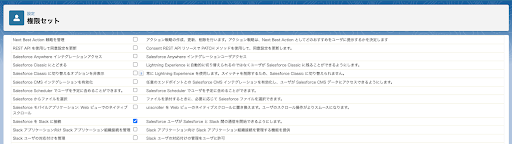
Slack app directoryから「Account Engagement for Slack」のアプリケーションインストールページに遷移し、「Slackに追加」ボタンを押下することでワークスペースにアプリケーションをインストールすることができます。
Account Engagement for SlackアプリケーションがSlackワークスペースにアクセスする権限を許可し、続いてSalesforce側にログインしてSlack に Salesforce アカウントへのアクセス権を許可することで、SalesforceとSlackの接続完了です。
※認証に失敗した場合は、一度SalesforceとSlackの全ての環境よりログアウトを行い、改めて管理者のアカウントでログインして設定を再度やり直してください。

「Account Engagement設定」タブより、「コネクター」メニューにアクセスし、「コネクターを作成」画面でSlackを選択します。
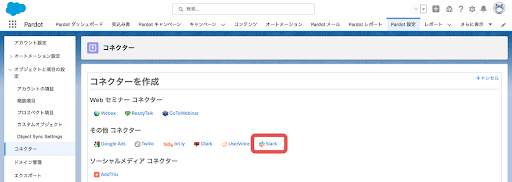
Account EngagementのSlackコネクター画面でAccount Engagementと連携するSlackのワークスペースを選択します。
Account EngagementのSlackコネクター画面で「チャンネル」タブの「チャンネルを追加」を選択し、完了アクションの通知を送信するSlackチャンネルの URL をコピー* して、「チャンネル URL」に入力します。
*Slackのチャンネル名を右クリックし、「コピー」>「リンクをコピー」を押下することで該当のSlackチャンネルURLをコピーすることができます。
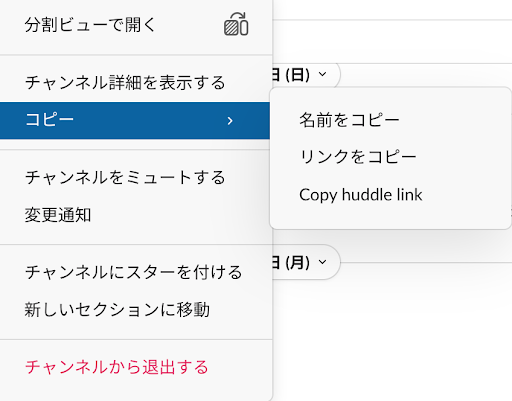
URLの入力後、「検証」ボタンを押下し、正しく設定ができていればチャンネル名が反映されます。チャンネル名が反映されたことを確認し、「チャンネルを追加」ボタンを押下します。
※1つのSlackワークスペースあたり、マックスで10個までSlackチャンネルを追加することができます。
※Slackコネクターに追加できるのは公開チャンネルのみとなっており、非公開チャンネルは選択ができません。
顧客アクション完了時の自動通知設定方法

続いて、実際にアクション完了時にSlackに投稿するメッセージのテンプレートを設定します。
※Slackに投稿できるメッセージの大きさは最大3,000ビットです。
ここまで設定が完了したら、実際に顧客アクション完了時に正しくSlackに投稿がされるか確認してみましょう。
通知の必要性がなくなった場合は、Account Engagment上のSlackコネクター画面より、完了アクションの削除やSlackワークスペースとの連携を解除することで、いつでも自動通知を無効にすることができます。
まとめ
今回の記事では、Account Engagement(旧Pardot)とSlackの連携により、顧客アクティビティをトリガーに自動でSlackに通知を送信する方法について解説しました。
Account EngagementとSlackを連携することで、担当者は顧客アクティビティの最新ステータスをチェックするためにAccount Engagementを何度も確認する必要がなくなり、業務効率の向上につながります。また、顧客アクティビティの見落としの防止にもつながるため、より早く見込み客のフォローアップに取り掛かることができ、プロスペクトがリードに変換される可能性を高めることができます。
特に社内のチャットツールでSlackを使っている人は是非試してみてください。
<MAツール運用>
弊社ではAccount Engagement(旧:Pardot)の導入から運用・課題解決までフルサポートさせていただいています。
自社で詳しい人間がいない、設定が大変な方はぜひお気軽にお問い合わせください。
>>Account Engagement(旧:Pardot)についてはこちらのページで詳しく紹介しています。


