Tableau Pulseとは 特徴と利用手順を分かりやすく解説

目次
- 1. Tableau Pulseとは?
- 2. Tableau Pulseを実際に利用する具体的な手順
- 2.1 【手順1】「Tableau Pulse」と「TableauのAI」を有効にする
- 2.2 【手順2】データソースをTableau Cloudにパブリッシュする
- 2.3 【手順3】Tableau Pulseをクリックする
- 2.4 【手順4】新しいメトリクスの定義をクリックする
- 2.5 【手順5】データソースに接続する
- 2.6 【手順6】<①コア定義>「名前」に任意の名称を入力する
- 2.7 【手順7】<①コア定義>「メジャー」と「時間ディメンション」の項目を適切に選択する
- 2.8 【手順8】<①コア定義>「調整可能なメトリクスのフィルター」の項目を適切に選択する
- 2.9 【手順9】<②時刻>「日付オフセット」を設定する
- 2.10 【手順10】<③目標>目標を設定する
- 2.11 【手順11】<④メトリクス>「値が上昇しているのは」を変更する
- 2.12 【手順12】<④メトリクス>「レコードとトランザクション」を変更する
- 2.13 【手順13】「フォローする」をクリックする
- 2.14 【手順14】メトリクスの完成
- 3. Tableau Pulseの主な利用シーン3選
- 3.1 ①リアルタイムで重要な指標の変化を把握したい時
- 3.2 ②Slackやメールで自動的にインサイトを受け取りたい時
- 3.3 ③AIを活用してデータの背景にある要因を理解したい時
- 4. まとめ
Tableauは、その直感的な操作性と強力なビジュアライゼーション機能で広く利用されているBIツールです。その中でも特に注目すべき機能が、Tableau2024.1に新機能としてリリースされた「Tableau Pulse」です。
Tableau Pulseは、ユーザーに対してパーソナライズされたデータインサイトを提供することで、日常業務におけるデータ活用をサポートします。Tableau AIを活用したこの機能は、データの変化を自動で検出し、その要因やトレンドを自然言語で分かりやすく説明してくれます。
これにより、ユーザーはデータの背景にある「なぜ」を理解しやすくなり、迅速かつ適切な意思決定が可能となります。
この記事では、Tableau Pulseの特徴から具体的な利用手順までを、Tableau初心者の方にも分かりやすく丁寧に解説します。
Tableau Pulseを活用することで、データの分析力が向上し、ビジネスにおけるデータ活用の幅が広がるでしょう。この記事を通してTableau Pulseの基本的な使い方をマスターし、データ分析の新たな可能性を探求してみてください。
なお、Tableau Pulseを含むTableau Cloudの概要や主な機能については、以下の記事で詳しく解説しています。
 関連記事もぜひ参考にしてみてください
関連記事もぜひ参考にしてみてください
◆Tableau Cloudとは 特徴や機能についての解説
Tableau Pulseとは?

Tableau Pulseとは、「誰もが簡単にデータを利用できるようにする」ことを目的としたサービスです。
【目的】
「誰もが簡単にデータを利用できるようにすること」
【対象者】
一般のビジネスユーザー
【主な特徴】
・自然言語によるインサイトを自動生成
・会話形式のUIでアドホックな質問に対する回答を提供
・あなた自身にとって重要なメトリクスを表示
【利用環境】
Tableau Cloudのみ
Tableau Pulseは、メトリクスに基づきパーソナライズされたデータインサイトを提供します。Tableau Pulseの主な強みは、業務の流れの中でデータに基づいた意思決定を迅速に行えることです。
Tableau Pulseを活用することで、ユーザーにとって重要な指標の変化を自動的に検出し、その背景にある要因やトレンドを自然言語で分かりやすく提示します。
これによりユーザーは新しいツールを学ぶことなく、即座にインサイトを理解してアクションに移せるようになるでしょう。
以上のように、Tableau Pulseはデータ分析のハードルを下げ、より多くの人がデータドリブンな意思決定を行えるようにする強力なサポートツールです。
Tableau Pulseを実際に利用する具体的な手順

それでは実際に、Tableau Pulseを利用する手順を見ていきましょう。
今回はTableauに付属している「サンプルスーパーストア」のデータを使用し、「オーダー日別の売上推移」のメトリクスを作成します。
また、チェックしたい項目(重要指標)として、[サブカテゴリ][製品名][都道府県]の3つを取り上げていきます。
【手順1】「Tableau Pulse」と「TableauのAI」を有効にする
Tableau Pulseを利用するには、事前準備として
・「Tableau Pulse」の利用許可
・「TableauのAI」機能の有効化
を行う必要があります。
Tableau Cloudにログインして、
設定 > 全般 > Tableau Pulse > Tableau Pulseをオンにする に✓を入れましょう。
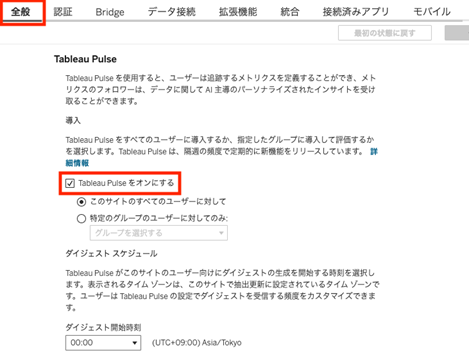
次に、
設定 > 全般 > TableauのAIから、下記2項目に✓を入れます。
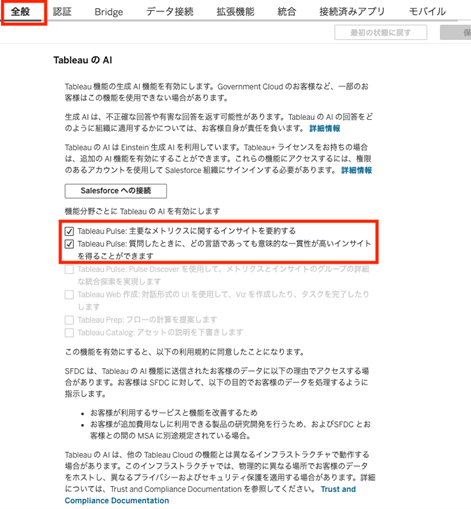
なお、これらはTableau Cloudのサイト管理者でないと設定ができません。
そのため、ご自身がサイト管理者でない場合はサイト管理者に設定を依頼してください。
【手順2】データソースをTableau Cloudにパブリッシュする
Tableau Cloudの任意のプロジェクト内に、Tableau Pulseで使用するデータソースをパブリッシュしておきます。
サンプル・スーパーストアの「オーダー(注文)」シートを接続し、「スーパーストア_2025年版」という名称でパブリッシュしました。
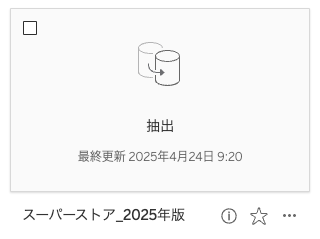
なお、Tableauにデータを接続する方法がわからないという方は、以下の記事を参考にしてみてください。
◆Tableauにおけるデータ接続と加工方法を手順付きで解説
【手順3】Tableau Pulseをクリックする
【手順1】の設定をしたことで、画面左側にあるタブで「Tableau Pulse」が選択できるようになったため、Tableau Pulseをクリックします。
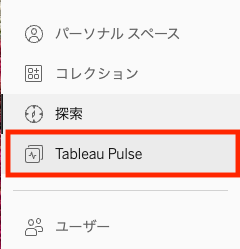
【手順4】新しいメトリクスの定義をクリックする
新しいメトリクスを作成するために、「新しいメトリクスの定義」をクリックします。
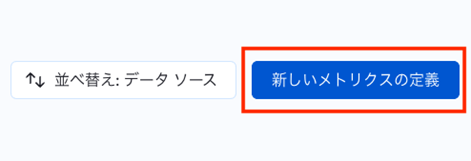
【手順5】データソースに接続する
【手順2】でパブリッシュしたデータソース(スーパーストア_2025版)を選択し、「接続」をクリックします。
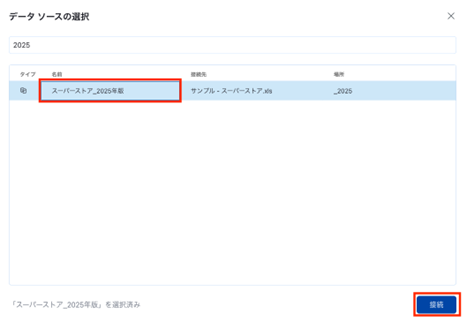
【手順6】<①コア定義>「名前」に任意の名称を入力する
ここから、メトリクスの定義を設定していきます。
「名前」に任意の名称を入力しましょう。(今回は、「売上高」と入力しました。)
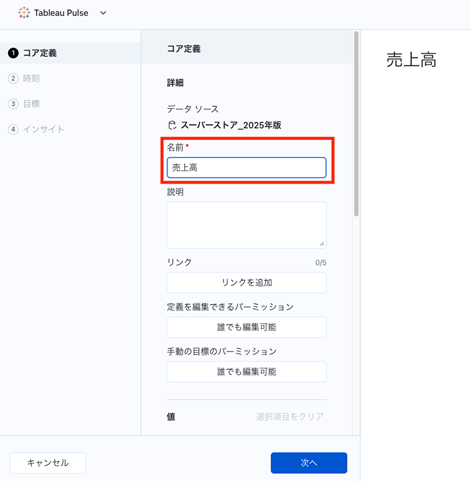
【手順7】<①コア定義>「メジャー」と「時間ディメンション」の項目を適切に選択する
値にある「メジャー」と「時間ディメンション」を選択します。
今回は、
- メジャー:[売上]
- 時間ディメンション:[オーダー日]
を選択しました。
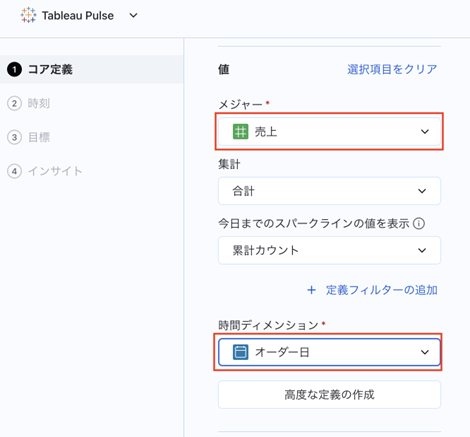
【手順8】<①コア定義>「調整可能なメトリクスのフィルター」の項目を適切に選択する
オプションにある「調整可能なメトリクスのフィルター」を設定します。
「調整可能なメトリクスのフィルター」とは、メトリクスを作成した後に調整(変更)できるフィルター項目です。
ここにチェックしたい項目(重要指標)を追加する必要がありますので、今回は[サブカテゴリ][製品名][都道府県]の3つを選択しました。
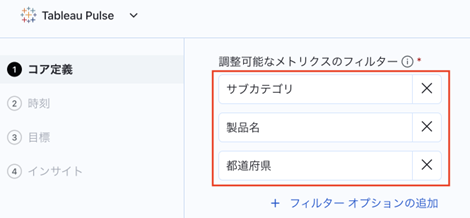
設定が終わったら、「次へ」をクリックします。
【手順9】<②時刻>「日付オフセット」を設定する
続いて、時刻に関する設定をしていきます。
今回のデータソースは2021年〜2024年の4年分のデータのため、現在(2025年)のメトリクスを見ることができません。
このように日付を意図的に変更したい場合は、「時系列の調整」から修正を行いましょう。
今回は、ちょうど1年前にしたいので、日付オフセットを「365(日)」に設定しました。
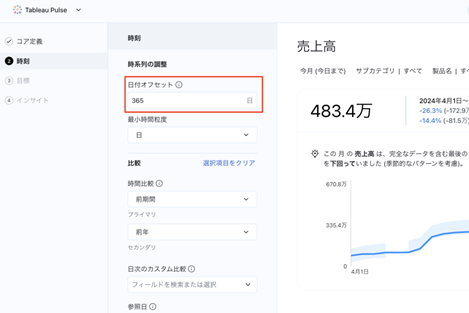
実際の業務ではこのような操作は不要であることが多いですが、今回のようなサンプルメトリクスを作ったり操作デモンストレーションを実施したりする時などに役立つ機能です。
設定が終わったら、「次へ」をクリックします。
【手順10】<③目標>目標を設定する
Save Definitionをクリックして、今までのメトリクスの設定を保存します。
メトリクス(今回は「オーダー日別の売上」)に対する目標を設定できます。
データソース内に目標値がある時は、ここで目標を設定しておきましょう。
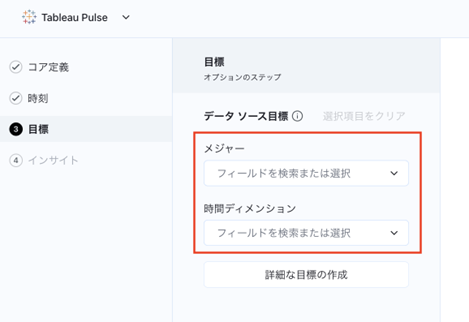
今回はデータソース内に目標値が存在しないため、何もせず「次へ」をクリックします。
【手順11】<④メトリクス>「値が上昇しているのは」を変更する
ディメンションの「値が上昇しているのは」とは、メジャーの値が大きくなるほうが
- 良い場合:好ましい
- どちらでもない場合:中立的
- 悪い場合:好ましくない
を選択する項目です。
今回は、売上が大きいほうが良いため、「好ましい」を選択しました。
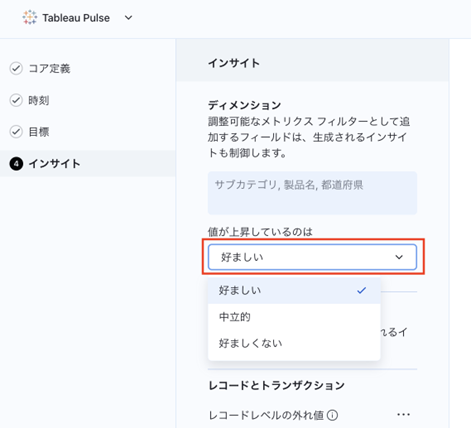
【手順12】<④メトリクス>「レコードとトランザクション」を変更する
レコードとトランザクションの「レコード識別子」で[オーダーID]を選択します。
これにより、オーダーID(注文)別に値が極端に高い(低い)場合にメトリクスを表示してくれます。
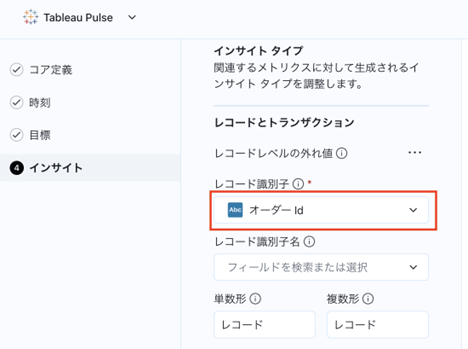
<④インサイト>では、他にも
- 傾向と変化
- 貢献と分解
という項目があり、それぞれ詳細な設定が可能です。
今回は、デフォルトの状態(すべてオンの状態)にしておきます。
設定が終わったら、画面下部にある「保存」をクリックして、今までのメトリクスの設定を保存しましょう。
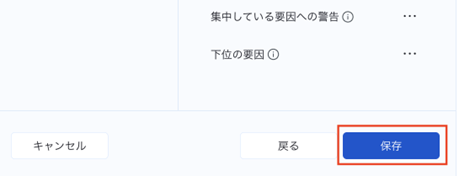
【手順13】「フォローする」をクリックする
「フォローする」をクリックして、作成したメトリクスをフォローします。
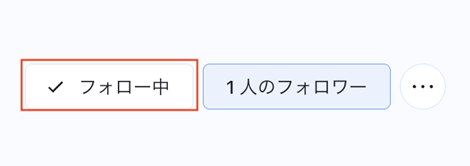
これにより、メールやSlackなどで最新データのダイジェスト情報を受け取ることができます。
また、「…」>目標の設定 から、手動で目標設定を行うことも可能です。
【手順10】ではデータソース内に目標値を持たせている必要がありましたが、ここでは手動で目標を設定できます。
今回は、「月間800万円」を売上目標としました。
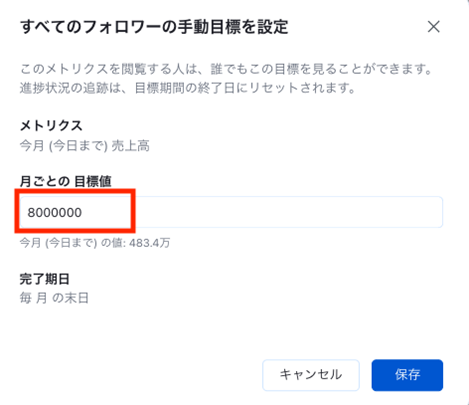
なお、新しく別のメトリクスを作成する際は、画面左上の「戻る」をクリックして、【手順4】から同様の手順で設定していきましょう。
【手順14】メトリクスの完成
手順は以上です!
メトリクスを作成すると、Tableau Pulseのトップ画面にフォロー中のメトリクスが表示されます。
また、画面上部に「本日のTableau Pulse」というサマリーが表示されます。
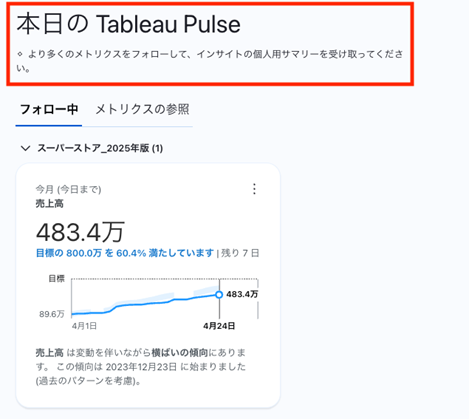
これはTableau AIが自動生成する要約文であり、作成頻度は「1日に1回」のため、1日に何度もメトリクスを作り直すと、最新の内容と異なるサマリが表示される場合があります。
日次更新されるデータであれば、これでメトリクスを毎日確認できるようになりました。
Tableau Pulseの主な利用シーン3選

Tableau Pulseは、リアルタイムでのデータ監視やAIによるインサイト提供など、さまざまなシーンで活用できる強力なツールです。
特に、ビジネスの現場で迅速な意思決定が求められる場面において、その効果を発揮します。
ここでは、Tableau Pulseの主な利用シーンを3つご紹介します。
①リアルタイムで重要な指標の変化を把握したい時
Tableau Pulseは、リアルタイムで重要な指標(KPI)の変化を監視し、即座にインサイトを提供します。
これにより、ビジネスの意思決定を迅速かつ正確に行うことが可能になります。
例えば、売上や在庫レベルなどのKPIをリアルタイムで追跡し、異常な変動があった場合には即座に通知されるため、迅速な対応が可能です。
このようにTableau Pulseは、ビジネスの重要な指標をリアルタイムで監視し、迅速な意思決定を支援するツールとして活用できるツールといえるでしょう。
②Slackやメールで自動的にインサイトを受け取りたい時
Tableau Pulseは、Slackやメールを通じて重要なデータの変化に関するインサイトを自動的に受け取ることができます。
これにより、ユーザーは日常の業務フローの中で、必要な情報をタイムリーに把握することが可能になります。
例えば、特定のメトリクスをフォローしている場合、そのメトリクスに関連するインサイトが含まれたダイジェストをSlackやメールで定期的に受信することが可能です。
これにより、ユーザーはTableauにアクセスすることなく最新のデータの変化を把握できるようになるでしょう。
③AIを活用してデータの背景にある要因を理解したい時
Tableau Pulseは、AIを活用してデータの背景にある要因を自動的に分析して自然言語でインサイトを提供します。
そのため、Tableauユーザーはデータの変化の背後にある要因やトレンドを容易に理解できるようになるでしょう。
例えば、売上の急増や急減の要因をAIが自動的に特定し、その結果を自然言語で説明してくれます。
これにより、ユーザーはデータの変化の背後にある要因を迅速に把握し、適切な対応を行うことが可能です。
まとめ
この記事では、Tableau Pulseの特徴や実際の利用手順について詳しく解説しました。
Tableau Pulseは、ユーザーが業務の中で迅速にデータに基づいた意思決定を行えるように設計された強力なツールです。Tableau Pulseを活用することで、データの可視化だけでなく、インサイトの発見と迅速な意思決定が可能となります。
データ分析のスキルが向上し、ビジネスにおけるデータ活用の幅が広がることをぜひ実感してください。
この記事が、データ分析をより効果的に行いたいと考えるTableauユーザーの皆さんにとって、有益なガイドとなれば幸いです。
<Tableau>
弊社ではSalesforceをはじめとするさまざまな無料オンラインセミナーを実施しています!
>>セミナー一覧はこちら
また、弊社ではTableauの導入支援のサポートも行っています。こちらもぜひお気軽にお問い合わせください。
>>Tableauについての詳細はこちら


