Tableauで二重軸グラフを作る方法を分かりやすく解説

目次
- 1. 二重軸グラフの完成イメージ
- 2. Tableauで二重軸グラフを作成する手順
- 2.1 【手順1】利益率を計算する
- 2.2 【手順2】メジャー項目を追加する
- 2.3 【手順3】ディメンション項目を追加する
- 2.4 【手順4】二重軸グラフにする
- 2.5 【手順5】グラフタイプを変更する
- 2.6 【手順6】ラベルを追加する
- 2.7 【手順7】ラベルの書式設定をする
- 2.8 【手順8】グラフの体裁を整える
- 3. <応用>Tableauで三重軸グラフを作成する手順
- 3.1 【手順9】メジャーバリューを追加する
- 3.2 【手順10】メジャーバリューカードを整理する
- 3.3 【手順11】スタックマークをオフにする
- 3.4 【手順12】棒グラフのサイズを変更する
- 4. まとめ
データの視覚化を通じてビジネスのインサイト(洞察)を深めることは、意思決定の質を向上させるために非常に重要です。
そのための強力なツールの1つがTableauであり、データを視覚的かつ直感的に分析することを可能にします。
Tableauではさまざまなグラフを作れますが、その中でも特に「二重軸グラフ」は、複数のメジャーを一つのグラフ上で比較して有益なインサイトを得るために役立つグラフです。
そこでこの記事では、Tableauを使って二重軸グラフを作成する方法を、初心者にも分かりやすく解説します。
手順ごとに丁寧に説明していくので、Tableau初心者の方でも安心して取り組むことができるでしょう。
また、応用として三重軸グラフの作成方法も紹介しますので、さらなる分析スキルの向上を目指す方にもお役立ていただける内容です。
ビジネスのデータ分析を一歩進めたい方にとって、この記事が有益なガイドラインとなるでしょう。
二重軸グラフの完成イメージ
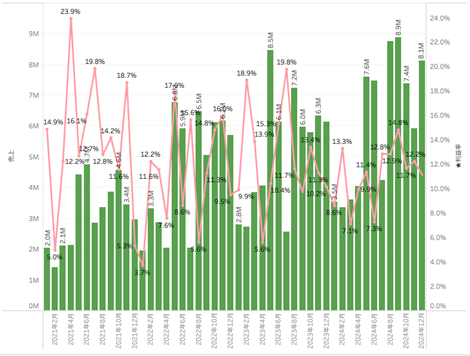
完成イメージは上図のとおりです。
今回はTableauに付属している「サンプルスーパーストア」のデータを使用し、「年月別の売上と利益率の推移グラフ」を作成しています。
 Tableauにおけるデータ接続方法について詳しく知りたい方は、以下の記事もあわせてお読みください。
Tableauにおけるデータ接続方法について詳しく知りたい方は、以下の記事もあわせてお読みください。
◆Tableauにおけるデータ接続
二重軸グラフを使うことで、「売上」と「利益率」を1つのグラフ内で同時に確認できるため、例えば
・2021年4月は、売上は低めだが利益率は最も高い
・2024年6月は、売上は高めだが利益率は低め
などといったインサイトが簡単に得られるようになります。
Tableauで二重軸グラフを作成する手順
それでは実際に、Tableauで二重軸グラフを作成する具体的な手順を解説していきます。
【手順1】利益率を計算する
まず、[売上]と[利益]を使って「利益率」という計算フィールドを作成します。
画面左上の▼>計算フィールドの作成 をクリックし、以下のような計算式を作成しましょう。
★利益率
SUM([利益])/SUM([売上])
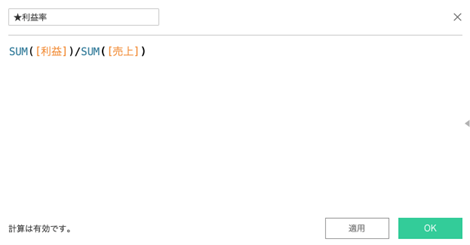
【手順2】メジャー項目を追加する
[売上]と、手順1で作成した[★利益率]を、行シェルフに追加します。
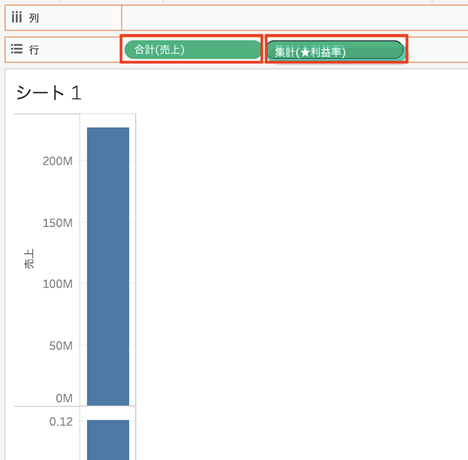
【手順3】ディメンション項目を追加する
[オーダー日]を、右クリック(Macの場合は⌥)を押しながら列シェルフにドラッグ&ドロップします。
また、今回は「月」ごとに推移を見たいので、ポップアップ画面で[月(オーダー日)]をクリックします。
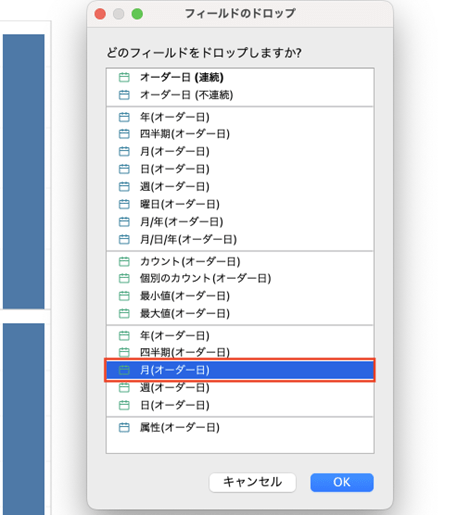
【手順4】二重軸グラフにする
2つに分かれている棒グラフを、「二重軸」を使って1つにグラフにまとめます。
行シェルフに入っている2番目のメジャー(今回の場合、[集計(★利益率)])を右クリックし、「二重軸」をクリックします。
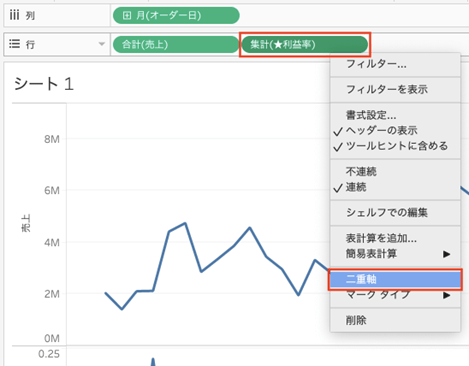
【手順5】グラフタイプを変更する
[売上]のグラフタイプを「棒グラフ」に変更します。
行シェルフにある[合計(売上)]をクリックすると売上のマークカードが開くので、自動→棒グラフに変更しましょう。
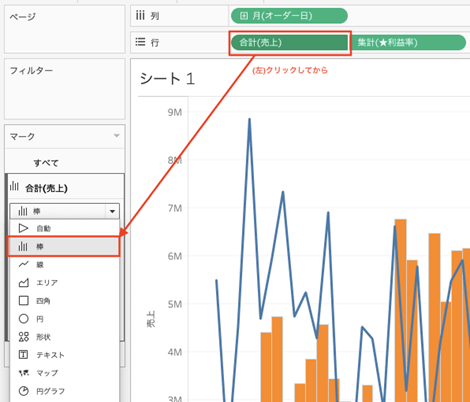
【手順6】ラベルを追加する
グラフにラベルを追加して、実際の売上や利益率の数値を可視化しておきましょう。
行シェルフにある[合計(売上)]をクリックしたうえで、[売上]をマークカードの「ラベル」に追加します。
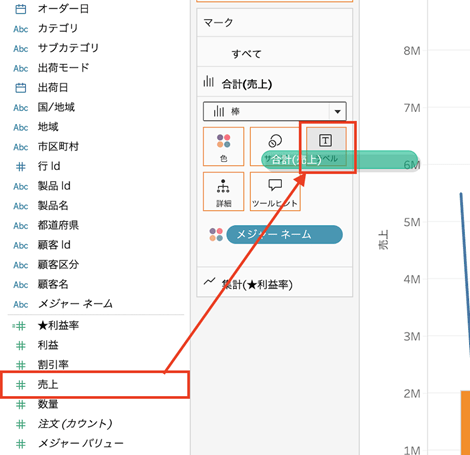
また、行シェルフにある[集計(★利益率)]をクリックしたうえで、[利益率]をマークカードの「ラベル」に追加します。
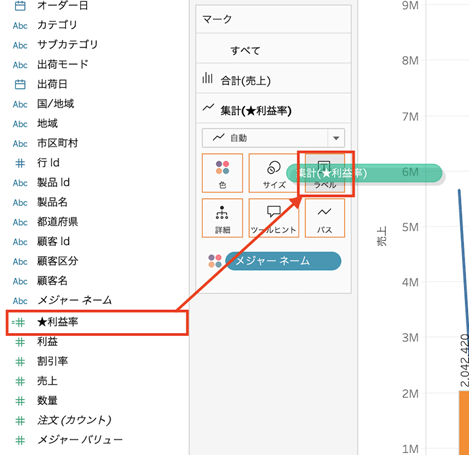
【手順7】ラベルの書式設定をする
デフォルトの数値形式では見づらいので、書式設定を行いましょう。
手順6で「ラベル」に追加した[合計(売上)]を右クリック>書式設定>「既定」の「数値」>数値(カスタム) を順番にクリックし、下記のように設定を変更します。
・小数点:1
・表示単位:なし→百万(M)
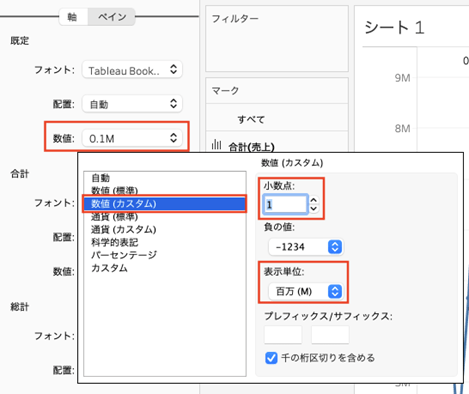
次に、手順6で「ラベル」に追加した[集計(★利益率)]を右クリック>書式設定>「既定」の「数値」>パーセンテージ を順にクリックし、「小数点」を1に変更します。
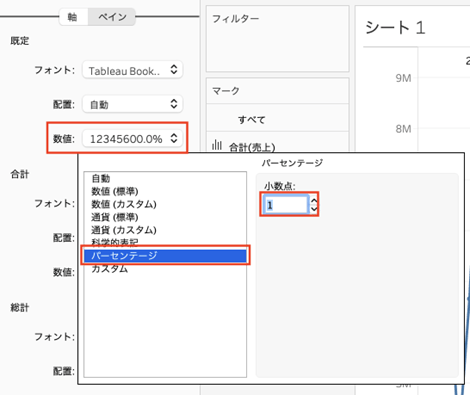
【手順8】グラフの体裁を整える
最後に、より見やすいグラフになるようにグラフの体裁を整えます。
・列シェルフにある月(オーダー日)を右クリック>不連続に✓
補足)棒グラフが連続している(隣と隣がくっついている)と見づらいため、日付を連続型から不連続型に変更する
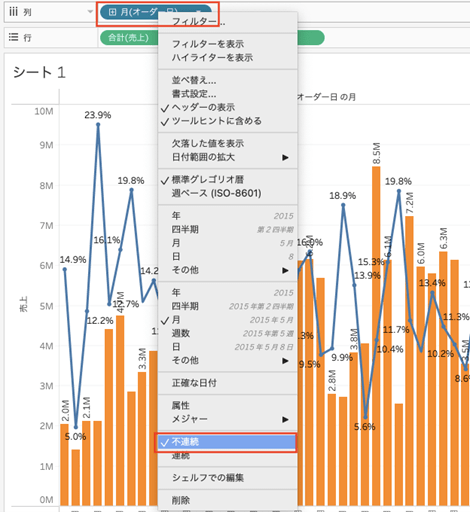
・★利益率の軸(右側)を右クリック>書式設定>タブを「ペイン」から「軸」に変更>「スケール」の「数値」>パーセンテージ>「小数点」を1に変更
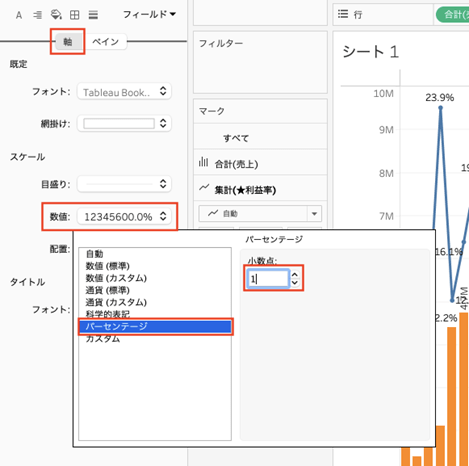
・グラフ上にある「オーダー日の月」を右クリック>列のフィールドラベルの非表示 をクリック
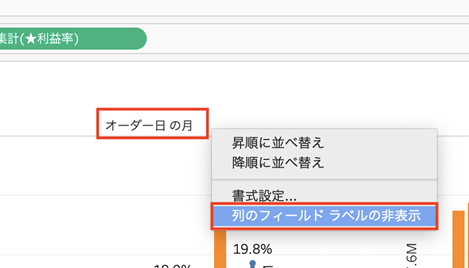
・画面右側にある「メジャーネーム」の項目部分をダブルクリックし、グラフの色を下図のように変更
補足)データ項目(売上など)を左クリックで選択してから、色を変更する
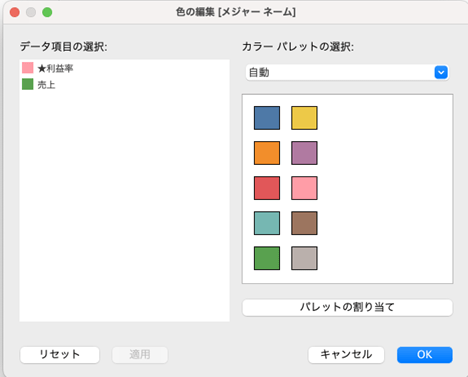
画面サイズを標準→ビュー全体に変更して、完成です!
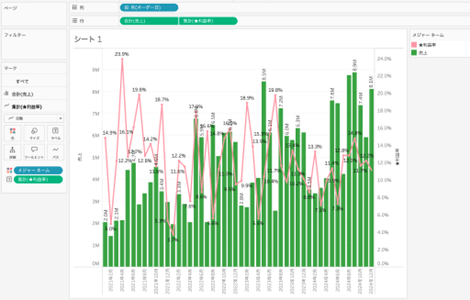
<応用>Tableauで三重軸グラフを作成する手順
二重軸グラフを応用することで、Tableauで三重軸以上のグラフを作成することも可能です。
基本的な考え方としては、「1つのメジャーフィールド」と「メジャーバリュー」を二重軸にする形となります。
具体的な作成手順を見ていきましょう。
なお、今回は完成した二重軸グラフの続きから作業を行い、「売上と利益率」ではなく「売上と利益と利益率」のグラフを作成します。
【手順9】メジャーバリューを追加する
データペインにある[メジャーバリュー]を、ドラッグしながら行シェルフにある[合計(売上)]のところでドロップします。
これにより、[売上]が[メジャーバリュー]に置き換わりました。
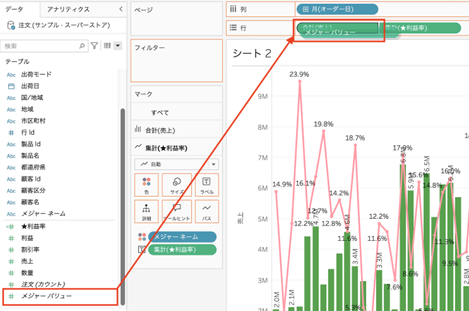
【手順10】メジャーバリューカードを整理する
今回必要なメジャーは、[売上]と[利益]だけですので、メジャーバリューカードから不要なフィールドを削除します。
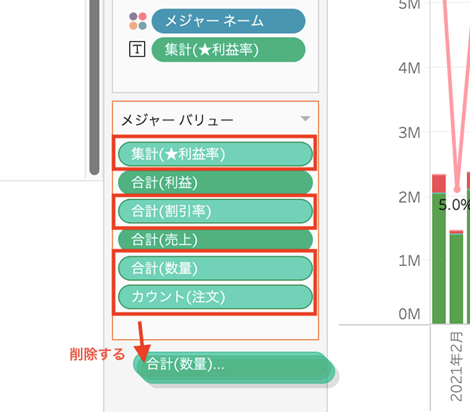
【手順11】スタックマークをオフにする
デフォルトでは棒グラフが積み上げの形になってしまうため、[売上]と[利益]を別々にします。
画面上部にある分析>スタックマーク>オフ をクリックしましょう。
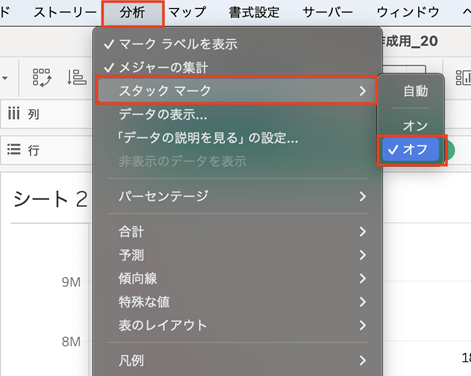
【手順12】棒グラフのサイズを変更する
[売上]と[利益]の棒グラフのサイズが全く同じでわかりづらいため、サイズを変更しましょう。
行シェルフにある[メジャーバリュー]をクリックするとメジャーバリューのマークカードが開くので、「色」に入っている[メジャーバリュー]を、Ctrl(Macの場合は⌘)を押しながら「サイズ」にドラッグ&ドロップします。
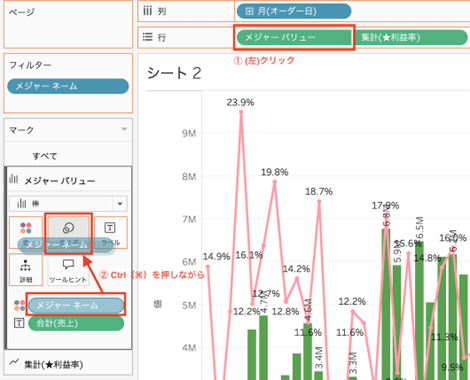
以上で、三重軸グラフの完成です!

まとめ
この記事では、Tableauで二重軸グラフを作成する方法を、具体的な手順に沿って詳しく解説しました。
二重軸グラフは、複数のメジャー項目を一つのグラフ上で比較し、視覚的に分かりやすく情報を伝えるために非常に有効なグラフタイプです。
本記事では、基本的な作成手順から応用として三重軸グラフの作成方法まで、Tableau初心者にも分かりやすく解説しました。
Tableauにおける二重軸グラフの作成方法を学ぶことで、データ分析のスキルが向上し、より高度なビジュアライゼーションが可能になります。
具体的な手順や操作方法をしっかりと理解して実践することで、Tableauを使ったデータ分析の幅がさらに広がるでしょう。
データを視覚化することの重要性とその効果を実感するために、ぜひTableauを積極的に活用してみてください。
この記事がTableauの二重軸グラフ作成における良きガイドとなり、ビジネス分析の深化に貢献できれば幸いです。
<Tableau>
弊社ではSalesforceをはじめとするさまざまな無料オンラインセミナーを実施しています!
>>セミナー一覧はこちら
また、弊社ではTableauの導入支援のサポートも行っています。こちらもぜひお気軽にお問い合わせください。
>>Tableauについての詳細はこちら


