Tableauでマップを作成する方法を分かりやすく解説

目次
データの視覚化において、地理情報を表すマップは情報の理解を深めるために重要な役割を果たします。
特にTableauではマップ作成機能が充実しており、直感的な操作で魅力的なマップを簡単に作成することが可能です。
この記事では、Tableauを使用して地理的なデータを視覚化する具体的な手順と、実際のビジネスシーンでよく使うマップ表現を初心者にもわかりやすく解説します。
Tableauの地理的分析を活用することで、ビジネスデータから新たなインサイトを引き出し、より賢明な意思決定が可能になるでしょう。
Tableauのポテンシャルを最大限に活用して、データドリブンな意思決定に役立つ視覚的な分析を行いましょう。
Tableauでマップを作成する手順
Tableauはデータを地理的な文脈で可視化することができ、より具体的なビジネス戦略を練ることが可能です。
ここでは、Tableauでマップを作成するための基本的な流れを解説します。
なお、今回の解説にあたっては、Tableauに付属している「サンプルスーパーストア」のデータを使用します。
<手順1>地理的情報を付与する
Tableauでマップを作成するには、まずはじめに地理的情報をデータに付与するプロセスが必要です。
データセットに含まれる地理的属性(国名、都道府県名、市区町村名など)のフィールドのアイコンをクリックし、「地理的役割」から適切な属性を選択します。
今回は例として、[都道府県]に対して地理的役割を付与しました。
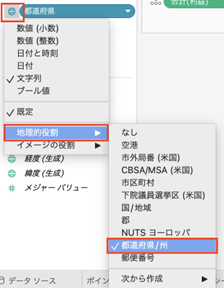
フィールドのアイコンが地球儀のマークになればOKです。これでTableau側が[都道府県]を地理的フィールドとして認識してくれるようになります。
なお、データソースの中にあらかじめ緯度/経度のフィールドが存在する場合は、この手順は不要です。
<手順2>マップを作成する
<手順1>で作成した地理的フィールドをダブルクリックすると、[緯度]と[経度]のフィールドが自動生成され、下図のように都道府県マップのVizが表示されます。
なお、データソースの中にあらかじめ緯度/経度のフィールドが存在する場合は、[緯度]を行シェルフに、[経度]を列シェルフにドラッグ&ドロップします。
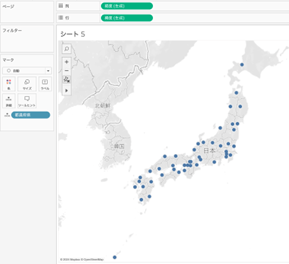
これで最低限のマップ作成は完成です。
ここから、マークカードの「色」や「サイズ」などに適切なフィールドを追加していくことで、より意思決定に役立つマップを作成できます。
具体的なマップの作成手順については次の章で詳しくご紹介するため、、ここでは割愛します。
<手順3>バックグラウンドマップを変更する
Tableauでは、バックグラウンドマップのスタイルを変更することもできます。
バックグラウンドマップを変更することで、プレゼンテーションや分析のニーズに合わせた視覚的なカスタマイズが可能です。
下図のように、画面上部の[マップ]>[バックグラウンドマップ] をクリックし、最適な色調のマップを選択します。
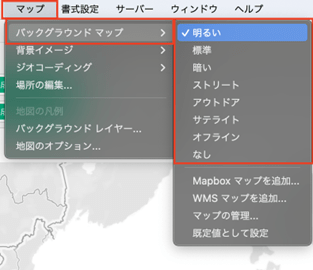
デフォルトでは「明るい」になっていますが、例えば「ストリート」や「サテライト」に変更すると、下図のようなバックグラウンドになります。
・「ストリート」にした場合
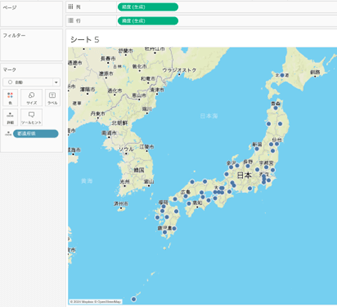
・「サテライト」にした場合
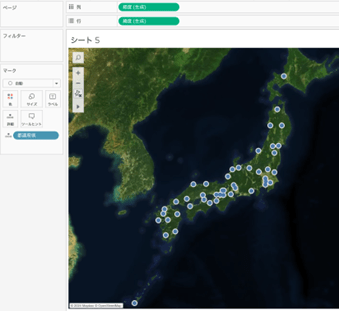
<手順4>バックグラウンドレイヤーを編集する
さらに詳細なカスタマイズが必要な場合、バックグラウンドレイヤーの編集が役立ちます。
画面上部から、[マップ]>[バックグラウンドレイヤー]をクリックします。
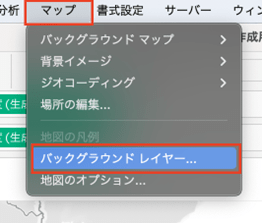
すると、画面左側にバックグラウンドレイヤーの設定画面が表示されます。
ここで特定の地理的要素(国境線、都市名、地形など)のレイヤーを個別に管理し、マップの情報量を調整することが可能です。
デフォルトでは下図のように全てに✓が入っています。
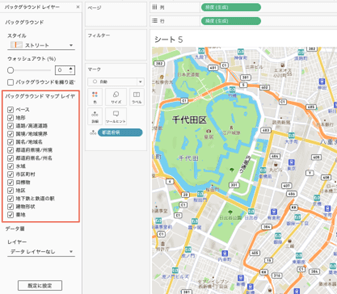
例えば、「ベース」と「地下鉄と鉄道の駅」の✓を外すと、下図のようにマップに含まれる要素が少なくなります。
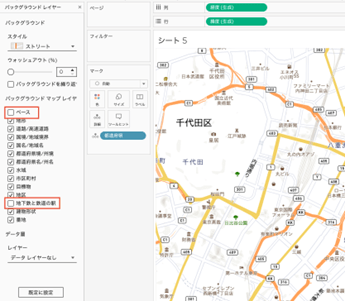
マップに含まれる要素が多すぎると、ビジネスの意思決定に必要なインサイトを得るのが難しくなります。
そのため、マップに表示する要素は必要最小限に絞っておくのが望ましいです。
【実践】Tableauでよく使うマップ表現3選
Tableauを使用する際、地理的なデータの視覚化にはさまざまなマップ表現が用いられます。
ここでは、その中でも特によく使う下記3つのマップ表現について、具体的な作成手順をご紹介していきます。
- 比例シンボルマップ
- 色塗りマップ
- 密度マップ(ヒートマップ)
これらのマップは、それぞれ異なるデータの視覚化ニーズに対応し、地理的なインサイトを明確に伝えるための強力なツールです。
比例シンボルマップ
比例シンボルマップは、その名のとおり、データの値に比例してシンボルの大きさが変わるマップです。
このタイプのマップは、例えば都市ごとのメジャー(売上、人口など)をマップ上で視覚的に比較したいときに適しています。
今回は、都道府県別に売上の大きさを比較します。
手順1
(地理的役割を付与した)[都道府県]をダブルクリックします。
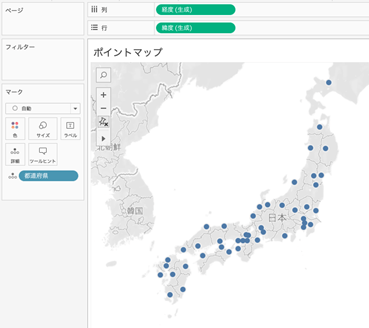
手順2
[売上]をマークカードの「サイズ」にドラッグ&ドロップします。
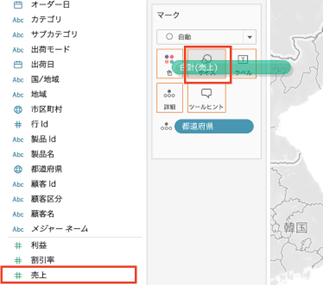
手順3
プロットされた円が小さい場合は、マークカードの「サイズ」をクリックし、サイズを調整しましょう。
また、マップの左上にある「+」「ー」をクリックすることで、マップをズームイン(ズームアウト)させることが可能です。
最初の倍率に戻したい時は、「ー」の下にあるクリップのアイコンをクリックします。
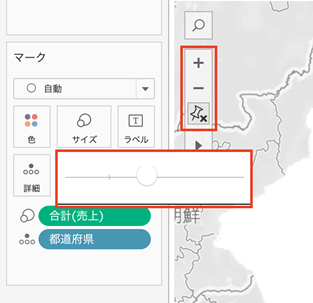
これで、都道府県ごとの合計売上を、マップで視覚的に比較できるようになりました。
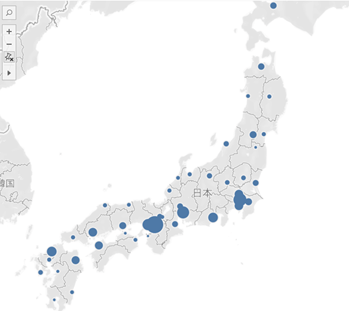
色塗りマップ
色塗りマップは、地理的な領域ごとに色を塗り分けることで情報を表示します。
これは、地域別利益や人口増加率、選挙結果など、地域に基づくデータを一目で理解するのに役立ちます。
今回は、都道府県別の合計利益で色分けしていきます。
手順1
(地理的役割を付与した)[都道府県]をダブルクリックします。
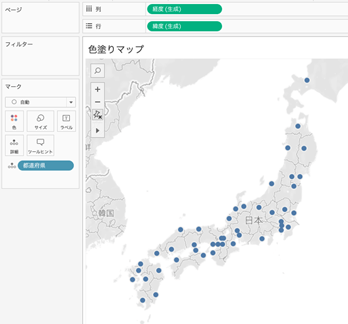
手順2
[利益]をマークカードの「色」にドラッグ&ドロップします。
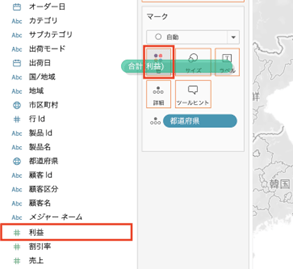
手順3
必要に応じて、色分けのルールを変更して完成です。
今回は、利益=0を起点に、利益がプラスの場合は青色に、マイナスの場合は赤色になるように変更しました。
マークカードの「色」>色の編集 から変更が可能です。
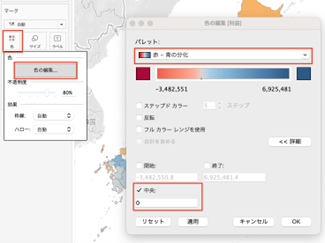
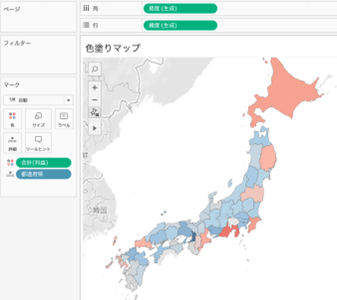
なお、今回は[都道府県]に地理的役割を与えて色塗りマップを作成しましたが、[市区町村]で同様の手順を行うと、下図のように市区町村の一地点(ポイント)のみの表示になってしまいます。
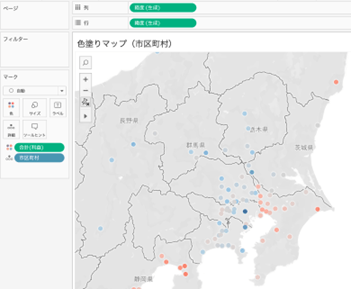
この場合、地理的役割を「市区町村」ではなく「郡」に変えることで、市区町村単位で色塗りマップを作成できるようになります。
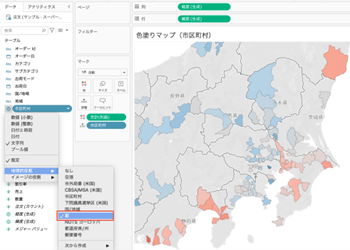
密度マップ(ヒートマップ)
密度マップ(ヒートマップ)は、データポイントの集中度を色の濃さで表現するマップです。
このタイプのマップは、特定の地域における活動のホットスポットなどを視覚的に捉えるのに適しています。
今回は、市区町村別の合計数量を可視化するための密度マップを作成します。
手順1
(地理的役割を付与した)[市区町村]をダブルクリックします。
なお、今回は密度マップを作成するため、地理的役割は「市区町村」でも「郡」でも同じ結果が得られます。
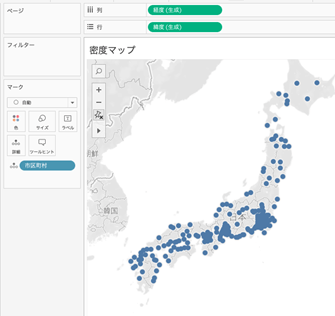
手順2
[数量]をマークカードの「色」にドラッグ&ドロップします。
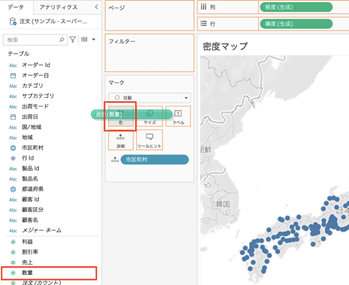
手順3
マークカードにあるグラフタイプのプルダウンをクリックし、「密度」に変更します。
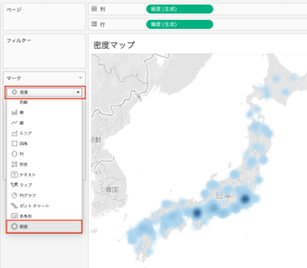
手順4
必要に応じて、色の編集を行います。
今回は、マークカードの「色」をクリックし、「自動」から「明るくて濃いオレンジ」に変更しました。
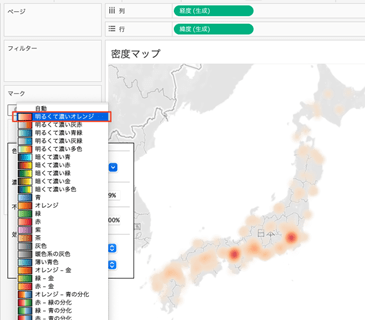
まとめ
この記事を通して、Tableauを用いたマップ作成の基本的なステップから、実際によく使うマップ表現の作成方法までを詳しく解説しました。
地理的情報の付与から、マップのカスタマイズまでの流れを学ぶことで、Tableauにおけるデータの視覚的表現が豊かになり、より明確なインサイトを得られるようになります。
Tableau初心者の方々にとって、このガイドが地理的データ分析に取り組むための一助となることを願っています。
<Tableau>
弊社ではSalesforceをはじめとするさまざまな無料オンラインセミナーを実施しています!
>>セミナー一覧はこちら
また、弊社ではTableauの導入支援のサポートも行っています。こちらもぜひお気軽にお問い合わせください。
>>Tableauについての詳細はこちら


