Tableauのフィルター機能とは?設定方法や利用する際の注意点を分かりやすく解説

目次
- 1. Tableauにおける6種類のフィルター機能と設定方法
- 1.1 ①抽出フィルター
- 1.2 ②データソースフィルター
- 1.3 ③コンテキストフィルター
- 1.4 ④ディメンションフィルター
- 1.5 ⑤メジャーフィルター
- 1.6 ⑥表計算フィルター
- 2. フィルター利用の注意点-1:フィルターの実行順序
- 2.1 フィルター実行順序とは?
- 2.2 フィルター実行順序に影響を受ける具体例
- 3. フィルター利用の注意点-2:処理速度(パフォーマンス)
- 3.1 値を全て取得する設定を避ける
- 3.2 除外を利用しない
- 3.3 関連値のみの利用は最小限にする
- 3.4 適用ボタンを利用する
- 3.5 フィルターの適用先を制限する
- 4. まとめ
データを適切に絞り込み、必要な情報だけを抽出することは、効果的なデータ分析において欠かせない作業です。Tableauは豊富なフィルター機能を備えており、誰でも直感的にデータを制御することができます。
「抽出フィルター」や「コンテキストフィルター」など、それぞれ異なる役割と適用タイミングがあるため、正しく理解して使い分けることが重要です。
この記事では、Tableauの基本的な6種類のフィルター機能から、実行順序や処理速度に関する注意点まで、初心者にも分かりやすく解説していきます。
Tableauをより快適に活用したいと考えている方にとって、この記事が実践に役立つスタートラインとなるでしょう。
Tableauにおける6種類のフィルター機能と設定方法

Tableauには、データを自在に絞り込むための6種類のフィルター機能が用意されています。ここでは各フィルターの種類について、実際の設定方法とあわせて詳しく解説していきます。
①抽出フィルター
抽出フィルターとは、データベースからTableauに読み込む時点で絞り込みを行うフィルターです。このフィルター機能は、データ量を減らしてパフォーマンスを改善したい時に有効となります。
抽出フィルターの設定方法は以下のとおりです。
2)画面右上にある接続を、ライブ→抽出に変更
3)編集から、フィルター条件を設定
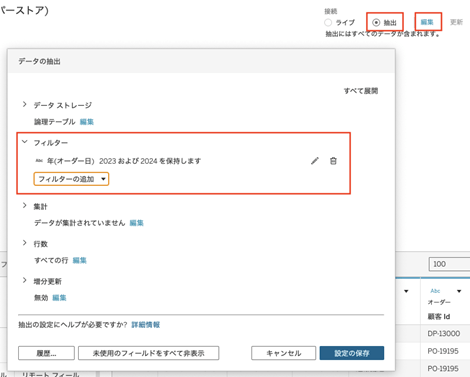
データ量が多い場合や、オンライン接続に負荷をかけたくない場合に活用を検討すると良いでしょう。
②データソースフィルター
データソースフィルターは、データ接続時にデータソースレベルで適用するフィルターです。
このフィルター機能は、
- ワークシート全体に適用させたいフィルター条件がある
- ログインユーザーによるアクセス制限をしたい
といった場合に有効となります。
データソースフィルターの設定方法は以下のとおりです。
2)画面右上にあるフィルターの「追加」をクリック
3)「追加」から、フィルター条件を設定
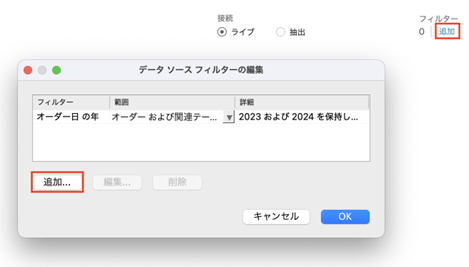
セキュリティ対策やガバナンスが求められるプロジェクトでは、積極的に導入を検討しましょう。
③コンテキストフィルター
コンテキストフィルターとは、フィルター同士の適用順序を制御するためのフィルターです。このフィルター機能は、実行順序を調整したい時やパフォーマンスを改善したい時などに使います。
コンテキストフィルターの設定方法は以下のとおりです。
2)該当フィールドが青色→灰色に変わればOK
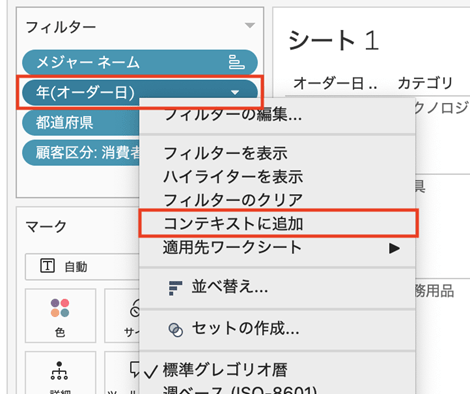
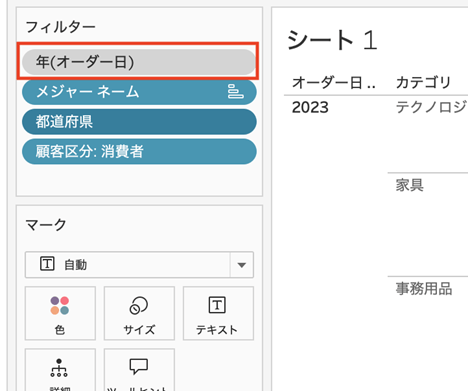
複雑な絞り込みを行う場合は、コンテキストフィルターの設定を忘れないようにしましょう。
④ディメンションフィルター
ディメンションフィルターは、ディメンション(カテゴリや地域など)に基づいてデータを絞り込むフィルターです。このフィルター機能は、ユーザーが視覚的に選択しやすいフィルターを作る時に活躍します。
ディメンションフィルターの設定方法は以下のとおりです。
2)選択肢から指定したい条件に絞り込む
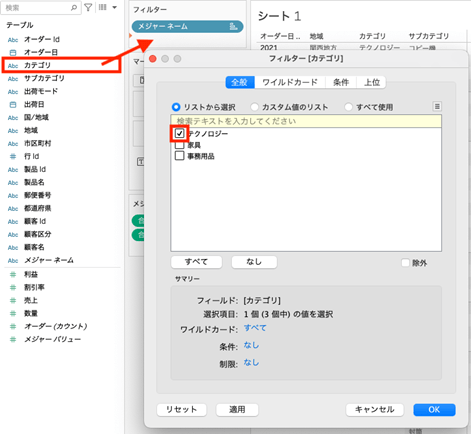
ダッシュボードにインタラクティブ性を持たせたい場合には、必須のフィルター機能といえるでしょう。
⑤メジャーフィルター
メジャーフィルターは、売上や数量などの数値データに対して条件を設定するフィルターです。このフィルター機能は、数値に基づいて柔軟な分析を行いたい時に必要となります。
メジャーフィルターの設定方法は以下のとおりです。
2)選択肢から条件を指定する
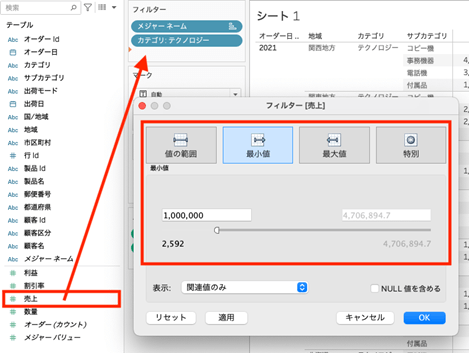
指標重視のレポート作成では、積極的に活用したい機能です。
⑥表計算フィルター
表計算フィルターとは、Tableau内で計算された指標(売上成長率や顧客ランクなど)に対して設定するフィルターです。このフィルター機能は、通常のディメンションやメジャーでは表現できない複雑な条件を指定したい場合に用います。
表計算フィルターの設定方法は以下のとおりです。
2)選択肢から条件を指定する
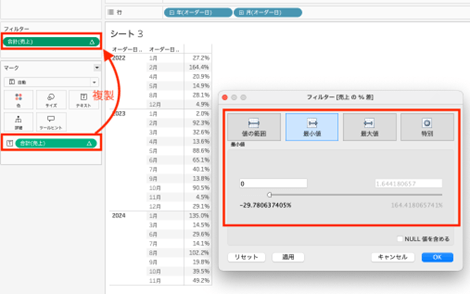
高度な分析を行いたい場合に、非常に重要な機能といえるでしょう。
なお、表計算の使い方について詳しく知りたい方は、以下の記事もあわせて読んでおくのがおすすめです。
 関連記事もぜひ参考にしてみてください
関連記事もぜひ参考にしてみてください
◆Tableauの簡易表計算の機能を理解して、実際に使ってみよう!
フィルター利用の注意点-1:フィルターの実行順序

フィルターを正しく使いこなすためには、実行順序を理解することが不可欠です。ここでは、フィルターの実行順序とその影響について解説します。
フィルター実行順序とは?
フィルター実行順序とは、Tableauがフィルターを適用する際の決まった手順を指します。
Tableauのフィルター実行順序は、下図のようになっています。
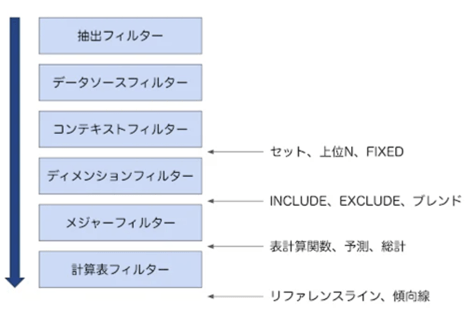
Tableauのフィルター設計では、この順序を常に意識することが大切です。
順序を間違えると、後から思った通りに結果が出ない場合があるため注意しましょう。
フィルター実行順序に影響を受ける具体例
実行順序を意識しないと、フィルター結果が期待とズレることがあります。特に「コンテキストフィルターの設定忘れ」には注意が必要です。
例えば「東北地方の中で売上トップ5の製品名を見たい」と思い、下記の操作を順に行ってみます。
・[売上]を列シェルフに、[製品名]を行シェルフにドラッグ&ドロップ。また、売上の降順に並び替え
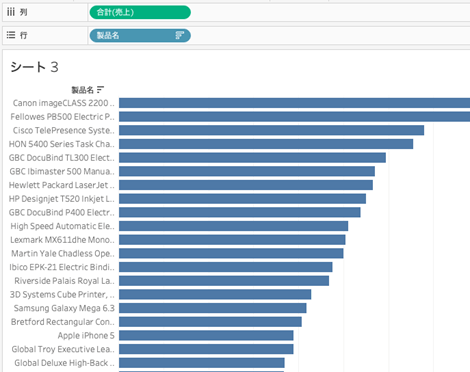
・[地域]をフィルターに入れ、「東北地方」のみに✓
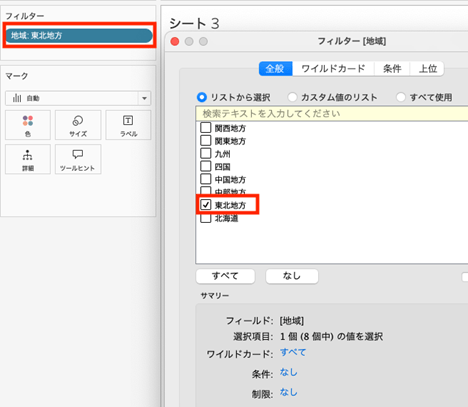
・[製品名]をフィルターに入れ、「上位」タブで売上の上位5に設定
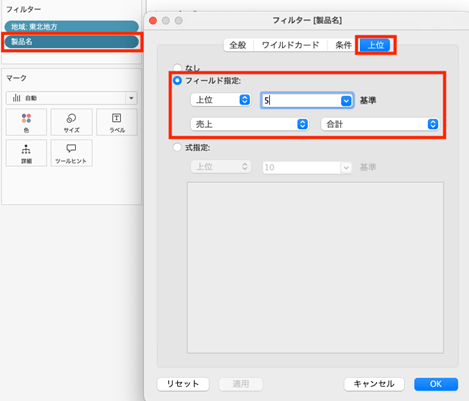
すると、下図のように製品が5つ未満(2つ)となってしまいました。
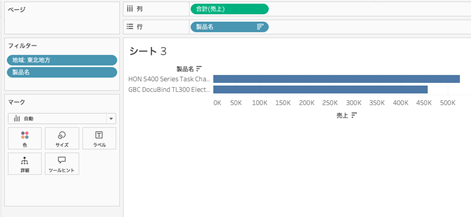
この理由は、[地域]と[製品名]がどちらも「ディメンションフィルター」であり、フィルターが”同時に”適用されてしまうためです。
すなわち、
・全データの中で、「東北地方である」かつ「売上トップ5の製品である」
という条件のみに絞られてしまっています。
今回は、あくまで東北地方という条件のもとで売上トップ5の製品を見たいため、「東北地方」という条件を先に絞り込む必要があります。
そのため、東北地方にのみ、「コンテキストフィルター」を適用しましょう。(下図)

これによって、意図するVizに修正することができました。
フィルター利用の注意点-2:処理速度(パフォーマンス)
Tableauでフィルターを使う際には、「フィルターの実行順序」だけでなく、「処理速度(パフォーマンス)への影響」も意識することが重要です。
ここでは、ダッシュボードのパフォーマンスを向上させる(低下させない)ためのポイントをご紹介します。
値を全て取得する設定を避ける
フィルター設定で値を全件取得するのは、パフォーマンス低下の大きな原因となります。
数万件以上のデータをフィルター候補として読み込むと、サーバーやクライアントPCの負荷が跳ね上がってしまいます。
表示対象を「トップN件」だけにするなど、絞り込み条件を事前に設定しておくと良いでしょう。
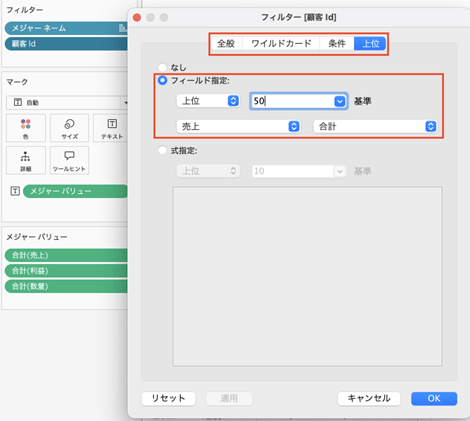
※売上トップ50位の顧客IDに絞った例
こうすることで、ユーザーの待ち時間を大幅に短縮できます。
除外を利用しない
除外条件を使うと、かえって処理に時間がかかりやすくなります。
そのため、フィルターでは「除外」設定より「選択(含む)」設定を優先しましょう。
処理負荷を減らしたいなら、「必要なものだけを選択する」フィルターを使うことが効果的です。
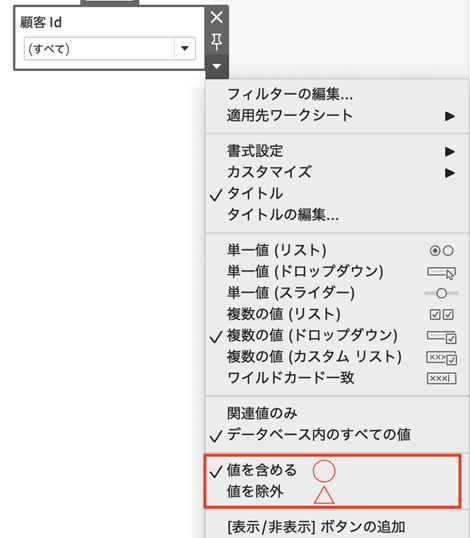
この工夫だけで、画面描画までのスピードがかなり改善します。
関連値のみの利用は最小限にする
関連値フィルターを設定すると、ユーザー操作のたびに裏でデータベースへのクエリが発生し、都度再計算が行われます。
多用するとパフォーマンスが悪化するため、「関連値のみ」オプションは本当に必要な場面だけに限定しましょう。
負荷を減らすには、事前にデータを絞り込む、または静的なリストで代替するなどの工夫が有効です。
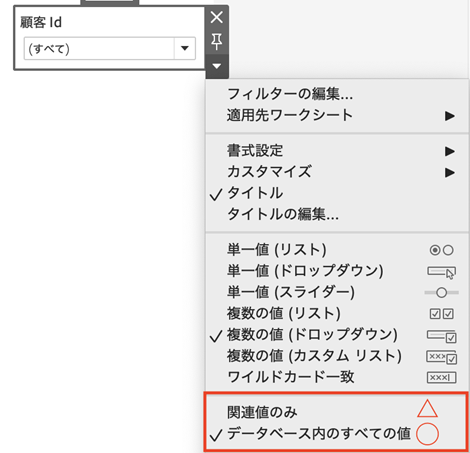
使いどころを慎重に見極めることが求められます。
適用ボタンを利用する
フィルターを変更するたびに自動的に画面が更新される設定は、パフォーマンスを悪化させる要因となります。
そのため、「適用ボタン」を設定し、まとめて処理する方法がおすすめです。
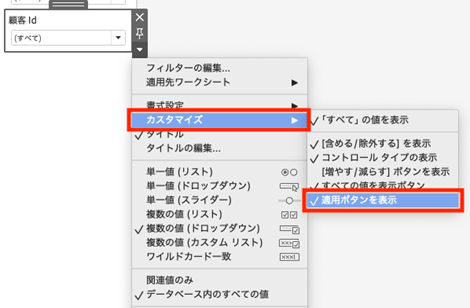
適用ボタンを設置すれば、すべての選択が完了してから一括で処理できるため、無駄なクエリ発行を防げます。
これにより、ユーザー体験も大幅に向上します。
フィルターの適用先を制限する
フィルターの適用先を絞ることも、パフォーマンス向上には非常に効果的です。
不要なシートまでフィルター処理をかけると、無駄に処理リソースが消費されます。
そのため、全シート適用ではなく「選択したワークシートのみ適用」にする設定をおすすめします。
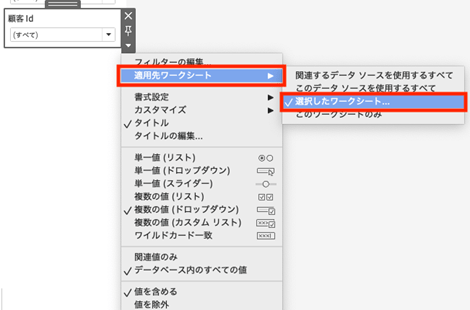
無駄を省く意識が、パフォーマンス最適化につながるでしょう。
まとめ
この記事を通して、Tableauにおけるフィルター機能の種類や設定方法、さらには利用時に注意すべきポイントについて詳しく解説しました。
フィルターは、必要なデータを的確に絞り込むための重要な機能ですが、使い方を誤るとパフォーマンス低下や意図しないデータ表示を引き起こす可能性があります。
本記事では、抽出フィルターから表計算フィルターまで6種類の特徴を整理し、それぞれの適用タイミングや設定方法について初心者にも分かりやすく紹介しました。
さらに、フィルターの実行順序や処理速度改善のための工夫についても、実践的な視点で具体例を交えて説明しました。
これらの知識を身につけることで、Tableauダッシュボードの精度や操作性を大幅に向上させることができます。
フィルター設定ひとつでデータ分析の効率やインサイトの質が大きく変わるため、ぜひ本記事の内容を参考に、ご自身のダッシュボード作成に役立ててください。
Tableauを正しく使いこなし、ビジネスにおけるデータ活用力をさらに高めていきましょう。
<Tableau>
弊社ではSalesforceをはじめとするさまざまな無料オンラインセミナーを実施しています!
>>セミナー一覧はこちら
また、弊社ではTableauの導入支援のサポートも行っています。こちらもぜひお気軽にお問い合わせください。
>>Tableauについての詳細はこちら


