Tableauにおけるデータ接続と加工方法を手順付きで解説

目次
データの接続は、Tableauを使ったデータ分析の基礎となる重要なステップです。
適切なデータ接続の設定を行うことで、データの信頼性を高めて分析の精度を向上させることができます。
Tableauは直感的なインターフェースと強力な機能を備えたデータ可視化ツールであり、多様なデータソースに接続することで、迅速かつ効果的にデータを分析することが可能です。
この記事では、Tableauにおけるデータ接続の基礎知識から、データ接続後のデータテーブルの加工方法までを初心者にも分かりやすく解説します。
社内のTableau管理者やTableauを活用したデータ分析を行いたい方にとって、本記事がデータ接続と加工の基本スキルを習得する有益なガイドとなることを願っています。
ビジネスの現場でデータの力を最大限に引き出し、より深いインサイト(洞察)を得るために、Tableauの基本をしっかりと学びましょう。
Tableauにおけるデータ接続の基礎知識
Tableauでは、さまざまなデータソースに接続してデータを視覚化することが可能です。
ここでは、Tableauにおけるデータ接続の基礎知識について解説します。
これらの知識を身につけることで、データの分析や視覚化のスキルを向上させることができるでしょう。
「ファイルへ接続」と「サーバーへ接続」
Tableauには、「ファイルへ接続」と「サーバーへ接続」という2つの接続方法があります。
ファイルへ接続
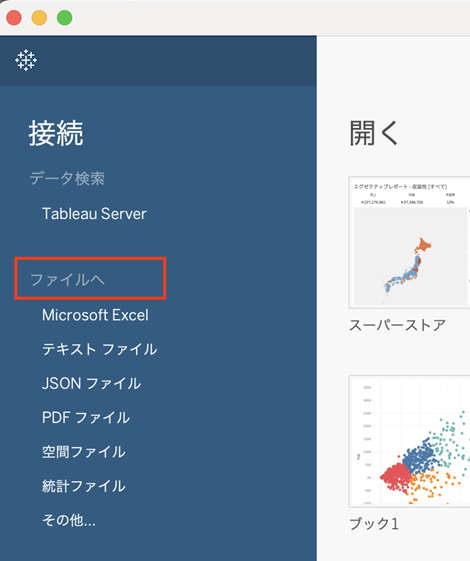
ファイルへ接続する場合、Excelやcsv(テキストファイル)、PDFなどのローカルファイルからデータをインポートすることができます。
例えばExcelファイルの場合、接続手順は以下のとおりです。
- Tableau Desktopを開き、画面左側の接続ペインの「ファイルへ」にある「Microsoft Excel」をクリック
- 対象のExcelファイルを選択
- Excelファイルがインポートされるため、Tableauに接続したいシートを選択
サーバーへ接続
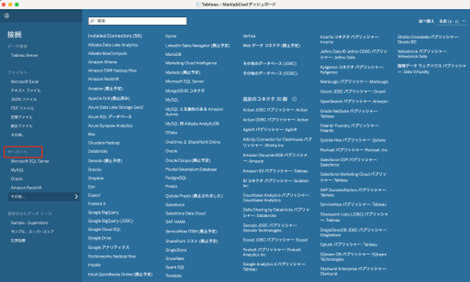
一方、サーバーへ接続する場合、Google BigQueryやMicrosoft SQL Server、Google Analyticsなどのオンラインデータソースからデータを取得します。
例えばGoogle BigQueryの場合、接続手順は以下のとおりです。
- Tableau Desktopを開き、画面左側の接続ペインにある「サーバーへ」>「その他」>「Google BigQuery」をクリック
- 認証方法(OAuthでのサインインなど)を選択して「サインイン」を選択
- Googleアカウントを使ってログイン
- BigQueryにあるデータから、Tableauに接続したいデータテーブルやVIEWを選択
 TableauとBigQueryの接続手順については、以下の記事でも詳しく解説しています。
TableauとBigQueryの接続手順については、以下の記事でも詳しく解説しています。
◆TableauとGoogle BigQueryとの接続手順を解説!
なお、Tableau CloudやTableau Serverに接続したい場合、「サーバーへ」ではなく「データ検索」>「Tableau Server」を選択する必要があるため、注意が必要です。(下図)
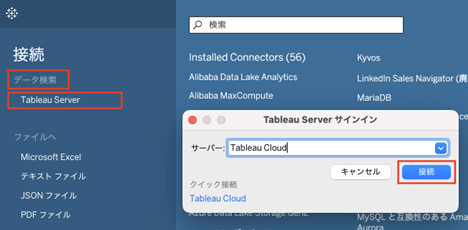
このように、Tableauは多様なデータソースに対して柔軟に接続することができます。
ライブ接続と抽出接続
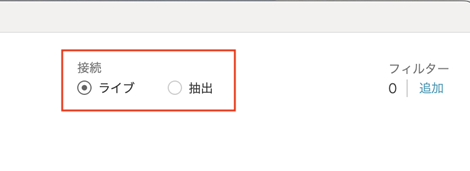
Tableauのデータ接続には、「ライブ接続」と「抽出接続」という2つの方法があります。
ライブ接続
ライブ接続は、リアルタイムでデータソースに接続し、常に最新のデータを取得します。
この方法は、
- 常にリアルタイムで数値を反映したダッシュボードを作成したい
- データのサイズがそれほど大きくない
- データベースの処理速度が早い
といった場合に適しています。
Tableauがクエリを実行するたびにデータソースから情報を取得するため、最新のデータを常に表示することが可能です。
なお、Tableauではデフォルトの接続が「ライブ接続」となっています。
抽出接続
一方、抽出接続はデータソースから静的なスナップショットを作成し、Tableau独自のファイル形式(.hyper)に保存します。
抽出データはパフォーマンスを向上させ、オフラインでもデータを利用可能にします。また、データをカスタマイズしたり、集計したりすることも可能です。
このように「ライブ接続」と「抽出接続」を使い分けることで、データのニーズやパフォーマンス要件に応じた柔軟なデータ分析ができるようになるでしょう。
ユニオン(ワイルドカードユニオン)
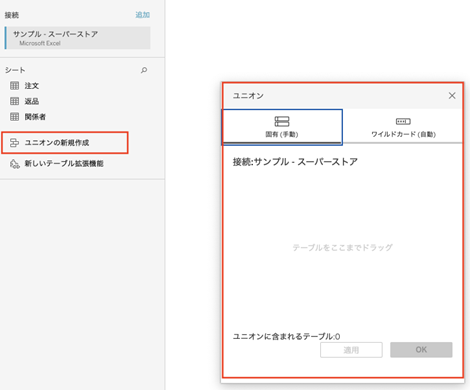
ユニオンは、複数のテーブルを結合して1つのテーブルにする機能です。
特に、ヘッダーが同じ複数のテーブルを1つにまとめる際に使用されます。
ユニオンの作成方法は以下のとおりです。
- データソースペインで「ユニオンの新規作成」をデータキャンバスにドラッグ&ドロップ
- ポップアップ画面の中に、ユニオンしたい複数シートをドラッグ&ドロップ
ユニオンを使用することで、データの統合が容易になり、より効率的なデータ分析が可能になります。
なお、
- スーパーストア売上_2021年.xlsx
- スーパーストア売上_2022年.xlsx
- スーパーストア売上_2023年.xlsx
- スーパーストア売上_2024年.xlsx
などのようにファイルを命名している場合、「ワイルドカードユニオン」を使うことでより簡単にユニオンを使用できます。
例えば上記4ファイルを一気に取り込みたい場合は、「*」を使って下図のように設定することで実現可能です。
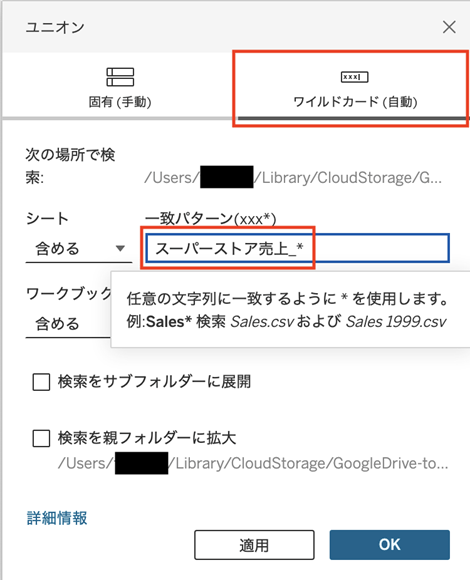
なおワイルドカードユニオンについては、クラウド環境(Google Driveなど)のデータソースでは対応していないため、その場合は通常のユニオンを使用するようにしましょう。
リレーションシップと結合


データベースやExcelファイル内の複数のテーブル(シート)をTableauで接続する際に、「リレーションシップ」と「結合」を使用します。
リレーションシップ
リレーションシップは、テーブル間の関係を定義する方法です。
リレーションシップを設定することで、テーブル間の関連データを効率的に結合できます。
結合
結合は、2つ以上のテーブルを1つのテーブルに結合する方法です。以下4つの結合方法があります。
内部結合:共通のフィールドのみを結合します。
左結合(左外部結合):左側のテーブルのすべてのフィールドと右側の共通レコードを結合します。
右結合(右外部結合):右側のテーブルのすべてのフィールドと左側の共通フィールドを結合します。
外部結合(完全外部結合):両方のテーブルのすべてのフィールドを結合します。
結合を設定することで、複数のデータソースを効果的に統合し、複雑なデータ分析を行うことができます。
なお、リレーションシップと結合の違いについて詳しく知りたい方は、以下の記事も参考にしてみてください。
 関連記事もぜひ参考にしてみてください
関連記事もぜひ参考にしてみてください
◆Tableauでのデータ結合と集計方法、リレーションシップとの違いとは?
データ接続後のデータテーブル加工方法
Tableauでデータに接続した後、データテーブルの加工を行うことが重要です。
データのフィルタリングやデータ型の修正、計算フィールドの作成などを行うことで、より正確で意味のある分析が可能になります。
ここでは、データ接続後の基本的なデータテーブルの加工方法について詳しく解説します。
データソースフィルター
データソースフィルターは、データ接続時に特定のデータを除外したり、条件に合致するデータだけを抽出するために使用します。
これにより、必要なデータのみを効率的に分析することが可能です。
データソースフィルターの設定方法は以下のとおりです。
- データソースページの右上にある「追加」(フィルター)をクリック
- 「追加」をクリックし、新しいフィルターを追加
- フィルター条件を設定
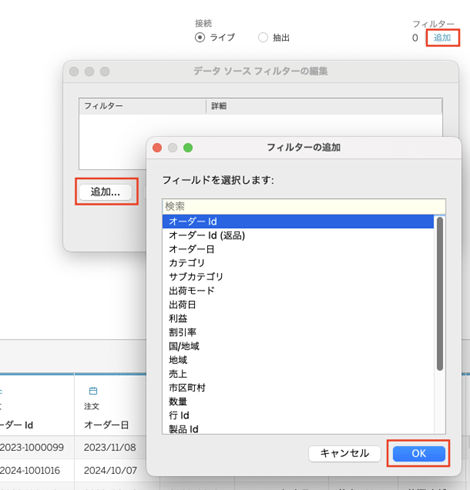
具体例として、売上データを特定の地域に絞り込みたい場合、地域フィールドをフィルターとして設定して希望する地域を選択します。
この方法で、グラフ作成を行う前段階から不要データを除外し、分析に必要なデータのみを残すことができます。
抽出フィルター
抽出フィルターは、データを抽出する際に特定の条件でデータをフィルタリングします。
これにより、データ量を減らしてパフォーマンスを向上させることができます。
抽出フィルターの設定方法は以下のとおりです。
- データソースページの右上にある「抽出」>「編集」をクリック
- データ抽出に関する条件を設定
- 「設定の保存」をクリック
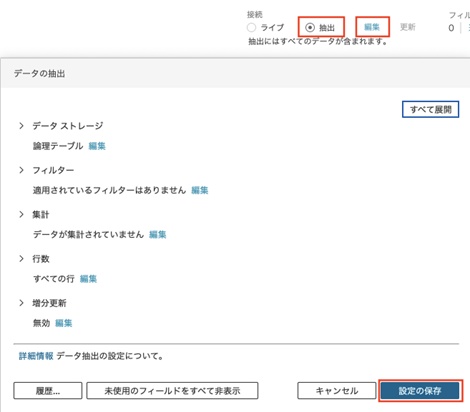
例えば過去1年間のデータだけを抽出する場合、日付フィールドに対してフィルターを設定し、過去1年分のデータだけを含めるように設定します。
この方法で不要データを除外することで、分析に適したデータセットを作成できるようになります。
データ型の修正
データ型の修正は、接続したデータのフィールドが正しいデータ型になっていない場合に必要です。
適切なデータ型に修正することで、正確な計算や分析が可能になります。
データ型の修正方法は以下のとおりです。
- データソースページで、修正したいフィールドのデータ型アイコンをクリック
- 修正後のデータ型(文字列、数値、日付など)を選択
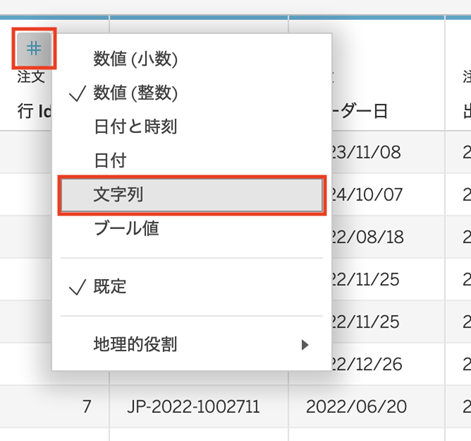
例えば、文字列として扱いたいフィールドが数値として認識されている場合、文字列型に修正することで適切なグラフの作成が可能になります。
また、データ型を修正する際は、処理速度(パフォーマンス)も意識するようにしましょう。
Tableauのデータ型は、処理が早い順に
ブール(真偽値)>数値(整数>少数)>日付(日付>日付と時刻)>>文字列
となっています。
計算フィールドの作成
計算フィールドは、既存のデータフィールドを基に新しいデータフィールドを作成するために使用します。
これにより、データの分析や視覚化の幅を広げることができます。
計算フィールドの作成方法は以下のとおりです。
- データペインにある「▼」>「計算フィールドの作成」をクリック
- 新しいフィールドに名前を付け、計算式を入力
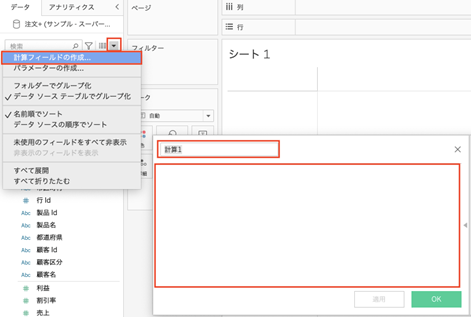
例えば、代表的な関数である「IF文」や「CASE文」を使う場合、それぞれ以下のような計算式を入力します。
例①:IF文
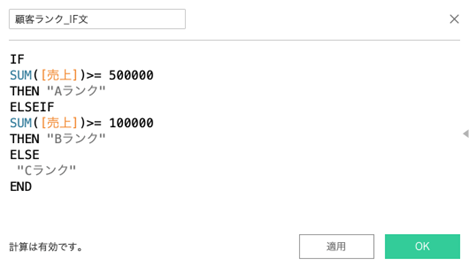
この計算式を活用することで、顧客ごとの合計売上が
- 50万円以上の顧客:Aランク
- 10万円以上50万円未満の顧客:Bランク
- 10万円未満の顧客:Cランク
とランク分けできるようになります。
例②:CASE文
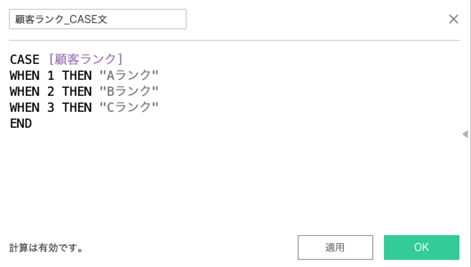
この計算式を活用することで、[顧客ランク](パラメータ)で
- 1を選択した時:Aランク
- 2を選択した時:Bランク
- 3を選択した時:Cランク
とランク分けできるようになります。
まとめ
この記事を通して、Tableauにおけるデータ接続の基礎から、データ接続後のデータテーブル加工方法について詳しく解説しました。
Tableauを使いこなすためには、適切なデータ接続の設定とデータの加工が欠かせません。
これにより、データ分析の精度と効率を大幅に向上させることができます。
Tableauを用いたデータ分析は、ビジネスにおける意思決定の質を高める強力なツールです。
社内のTableau管理者やTableau初心者の方々にとって、この記事がデータ接続とデータ加工の基礎を理解し、実践するためのガイドとなれば幸いです。
これからもTableauを活用してデータの力を最大限に引き出し、ビジネスの成功に貢献してください。
<Tableau>
弊社ではSalesforceをはじめとするさまざまな無料オンラインセミナーを実施しています!
>>セミナー一覧はこちら
また、弊社ではTableauの導入支援のサポートも行っています。こちらもぜひお気軽にお問い合わせください。
>>Tableauについての詳細はこちら


