Tableauでバンプチャートを作る方法を分かりやすく解説

目次
データの分析を行う際、変化のパターンや順位の推移を視覚化することは、ビジネスの意思決定において非常に重要です。
そのために役立つツールの一つがTableauです。特に「バンプチャート」は、時間の経過に伴う複数のカテゴリーの順位の変動をわかりやすく表現できるため、多くのデータアナリストに重宝されています。
この記事では、Tableauを使ってバンプチャートを作成する手順を、初心者にもわかりやすく解説します。
ビジネスデータを効果的に視覚化し、より深いインサイト(洞察)を得るためのバンプチャートの作成方法を学ぶことで、データ分析の幅を広げられます。
TableauユーザーやこれからTableauを導入しようと考えている方にとって、本記事がデータビジュアライゼーションのさらなるステップへの手助けとなるでしょう。
バンプチャートの概要

Tableauでバンプチャートを作成する前に、まずはバンプチャートの概要について簡単にご説明します。
バンプチャートとは?
バンプチャートとは、時間の経過に伴う複数カテゴリーの順位変動を視覚化するグラフです。主に、異なる項目の順位が時間に応じてどのように変動するかを把握するために使用されます。
たとえば、「ある製品の売上ランキングが毎月どう変動しているのか?」「あるスポーツチームの順位がシーズンを通じてどう変わっていったのか?」など、順位の動きを追う必要がある場面で役立ちます。
各カテゴリーが順位に従って線で結ばれており、順位が上がると線が上に、下がると線が下に動くため、視覚的に順位変動を捉えやすいのが大きな特徴です。
また、交差する線が多いほど順位変動が大きいことを示しており、激しい競争の状況も簡単に把握することができます。
単にデータを表として見るよりも、順位の上昇や下降の様子がひと目でわかるため、変動をわかりやすく伝えることができるでしょう、
バンプチャートの活用メリットと活用例
バンプチャートの最大のメリットは、順位の変動を視覚的に簡単に把握できる点です。データの順位の上下動は、数値データだけでは見逃しがちですが、バンプチャートを使うことでその動きを直感的に理解できます。
時系列データを分析する際に、競争の激しさやトレンドの変動が顕著になる場面では特に有効といえるでしょう。
具体的な活用例としては、マーケティング部門で月ごとの製品の売上ランキングを視覚化することが挙げられます。
各製品の売上が毎月どのように推移し、どのタイミングで順位が急上昇または下降したかを一目で把握することができます。
また、スポーツの成績分析においても、試合ごとのチーム順位の変動を追うことでシーズン全体のパフォーマンスを評価するのに役立つでしょう。
このように、バンプチャートは複雑なデータの変動を視覚化して重要なインサイトを簡単に得られるため、ビジネスやスポーツ、教育の分野で幅広く利用されています。
Tableauでバンプチャートを作成する手順

Tableauでバンプチャートを作成するためには、いくつかの基本的な手順を踏む必要があります。
以下では、Tableauの具体的な操作を順番に説明しますので、初心者の方でも迷わずに作業を進められるでしょう。
なお、今回はTableauに付属している「サンプルスーパーストア」を使用し、「2023年の月ごとの地域別売上ランキング」が視覚的にわかるようなバンプチャートを作成していきます。
あらかじめ、Tableauにサンプルスーパーストアの「注文」シートを接続しておきましょう。
 Tableauにデータを接続する方法がわからないという方は、以下の記事を参考にしてみてください。
Tableauにデータを接続する方法がわからないという方は、以下の記事を参考にしてみてください。
◆Tableauにおけるデータ接続と加工方法を手順付きで解説
手順1:時系列の折れ線グラフを作成する
最初に、バンプチャートのベースとなる時系列の折れ線グラフを作成します。
まずは、[オーダー日]を右クリック(Macの場合は⌥)しながら列シェルフにドラッグ&ドロップし、上から5番目の「月(オーダー日)」を選択します。
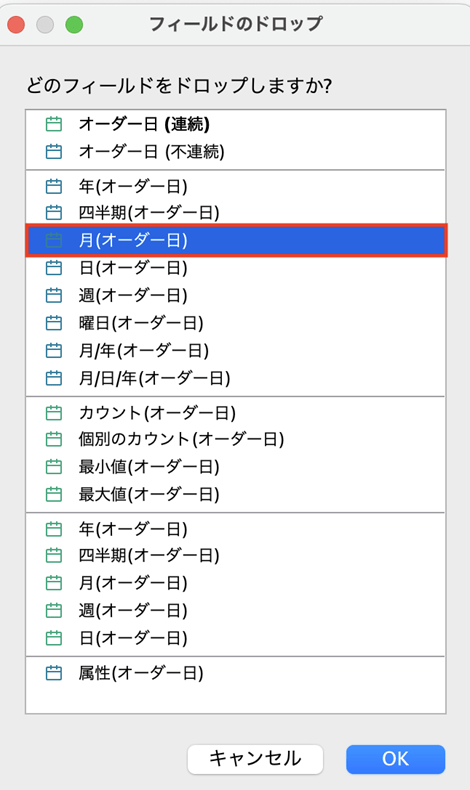
次に、下記の操作を順に行いましょう。
- [オーダー日]をフィルターに入れ、「2023」に✓を入れる
- [売上]を行シェルフにドラッグ&ドロップする
- [地域]をマークカードの「色」にドラッグ&ドロップする
- 表示サイズを標準→ビュー全体 にする
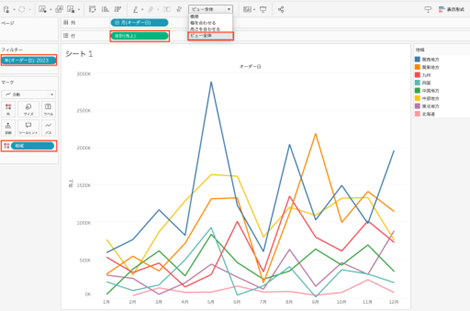
手順2:表計算を「ランク」に変更する
データの順位を示すために、メジャーに対して「ランク」を適用します。
まず、行シェルフにある[合計(売上)]を右クリック>簡易表計算>ランク をクリックします。
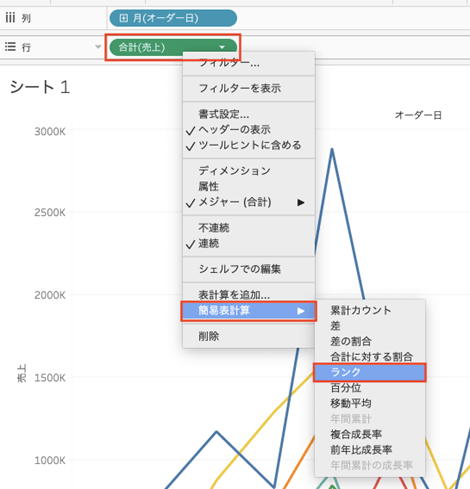
次に、行シェルフにある[合計(売上)]を右クリック>表計算の編集 から、ポップアップ画面で下図のように設定します。
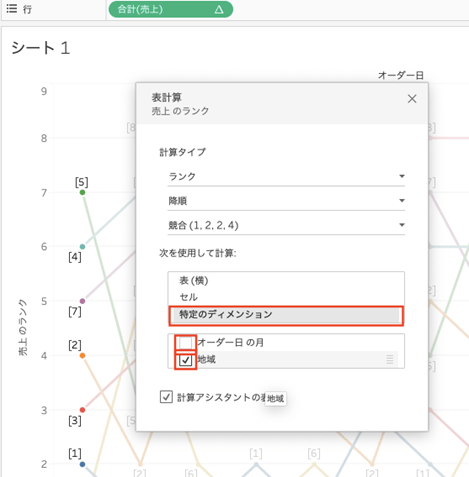
なお、✓を付けるかどうかの判断は、以下を参考にしてください。
●●:✓を入れない
◯◯:✓を入れる
 「Tableauの簡易表計算についてもっと詳しく知りたい!」という方は、以下の記事もあわせて読んでみてください。
「Tableauの簡易表計算についてもっと詳しく知りたい!」という方は、以下の記事もあわせて読んでみてください。
◆Tableauの簡易表計算の機能を理解して、実際に使ってみよう!
手順3:軸のスケールを反転させる
バンプチャートでは、順位が上位ほど上に表示されるため、軸のスケールを反転させておきましょう。
y軸を右クリック>軸の編集 から、スケールで「反転」に✓を入れます。
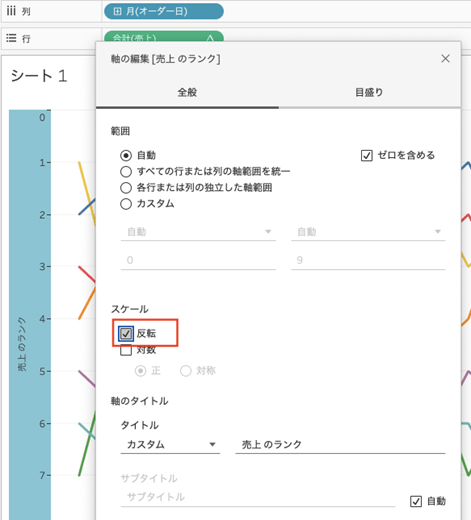
手順4:メジャーを複製して二重軸にする
ランキングの番号をより見やすくするために、「円」も追加します。
まず、行シェルフにある[合計(売上)]を、Ctrl(Macの場合は⌘)を押しながら[合計(売上)]の隣にドラッグ&ドロップし、[合計(売上)]を複製します。
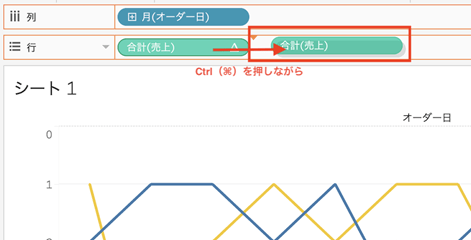
次に、複製された[合計(売上)]を右クリック>二重軸 をクリックします。
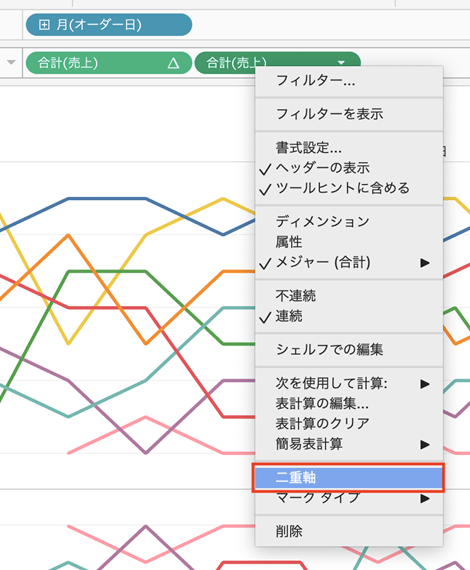
手順5:軸のスケールを反転&軸の同期をする
まず、手順3と同様にy軸(右側)を右クリック>軸の編集 から、スケールで「反転」に✓を入れます。
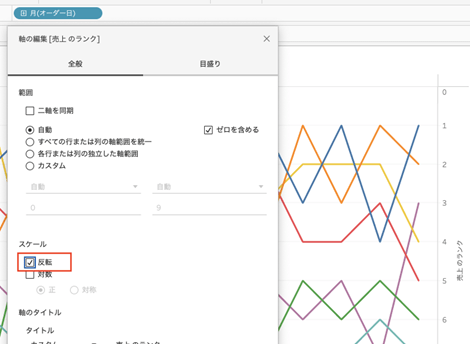
次に、y軸(右側)を右クリック>軸の同期 をクリックします。
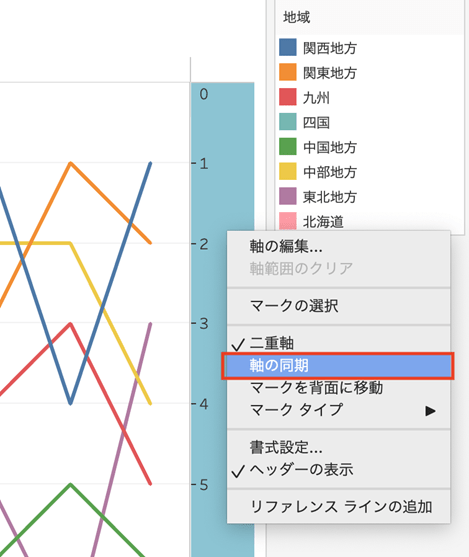
最後に、y軸(右側)を右クリックし、ヘッダーの表示の✓を外しておきましょう。
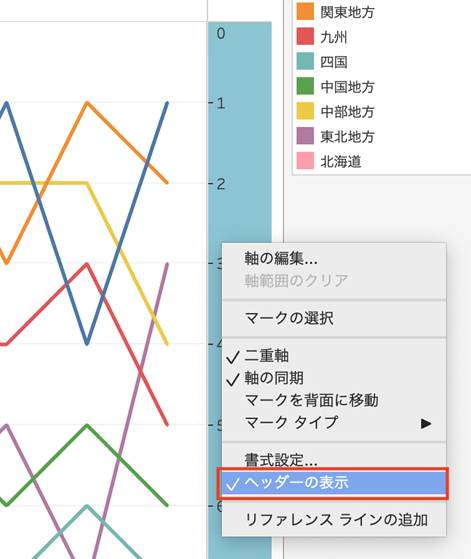
手順6:グラフタイプを変更する
手順4で複製された[合計(売上)]を左クリックします。
すると、マークカードの合計(売上)(2)が開きますので、グラフタイプを自動→円に変更しましょう。
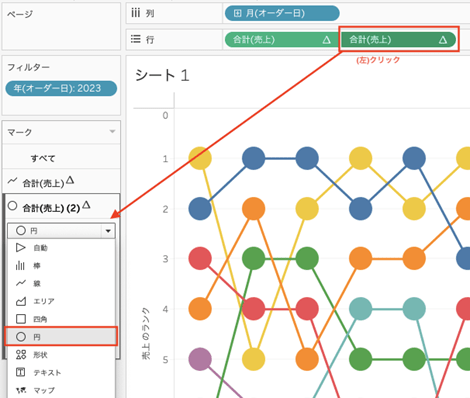
手順7:グラフの体裁を整える
最後に、グラフの体裁を整えます。
以下の操作を順に行いましょう。
- 行シェルフにある2番目の[合計(売上)]を、Ctrl(Macの場合は⌘)を押しながらマークカードの合計(売上)(2)の「ラベル」にドラッグ&ドロップ
- ラベル>配置 から、垂直方向を「中」に変更
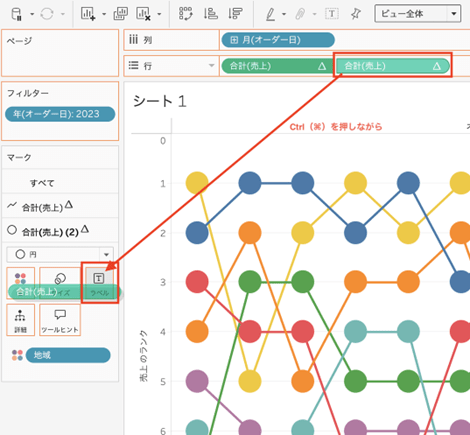
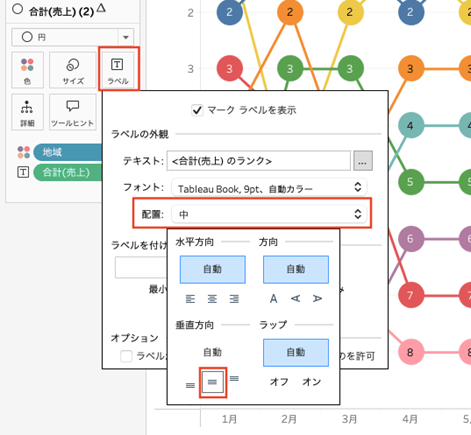
以上で、バンプチャートの完成です!
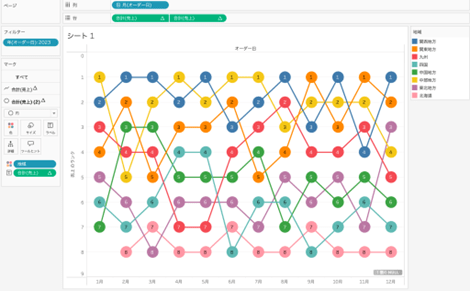
まとめ
この記事では、Tableauでバンプチャートを作成する方法について、具体的な手順を詳しく解説しました。
バンプチャートは、時系列データのランキング変動を視覚的に表現できる非常に有用なチャートです。特に、順位の上下動を一目で確認したい場合やパフォーマンスの変動を把握する際に効果的です。
バンプチャートを活用することで、データ分析の精度が向上し、業務における意思決定がより効率的になるでしょう。
Tableauを使いこなすための一歩として、ぜひバンプチャートの作成に挑戦してみてください。
この記事が、業務でのデータ活用における新たな視点を提供できれば幸いです。
<Tableau>
弊社ではSalesforceをはじめとするさまざまな無料オンラインセミナーを実施しています!
>>セミナー一覧はこちら
また、弊社ではTableauの導入支援のサポートも行っています。こちらもぜひお気軽にお問い合わせください。
>>Tableauについての詳細はこちら


