Account Engagement(旧:Pardot)の初期設定の流れと注意点を分かりやすく解説
#pardot #Account Engagement #注意点 #初期設定

目次
- 1. 初期設定の手順
- 1.1 インストール
- 1.2 ビジネスユニットおよび管理者を設定する
- 1.3 アプリケーションの有効化
- 1.4 アプリケーション確認方法
- 1.5 Lightningアプリケーションのアクセス権と権限セットの付与設定
- 1.6 Lightning Experienceからプロファイルの割り当て
- 1.7 アカウント情報の設定
- 1.8 SalesforceとAccount Engagementを同期させる
- 2. Account Engagementの機能について初期段階で設定しておく環境
- 2.1 SPFとは
- 2.2 Domein Keyについて
- 2.3 2つの送信メール認証技術のポイント
- 3. Account Engagementの初期設定で注意すべきこと
- 3.1 管理者名を検索する際は、フルネーム入力が必要
- 3.2 Salesforceユーザーの設定により言語設定が必要
- 3.3 キャンペーンをSalesforceとAccount Engagementで一元的に管理したい場合、同期が必要
- 3.4 リバース同期について
- 4. まとめ
「マーケティングオートメーションツールを導入した場合の初期設定は難しい?」
マーケティングオートメーションツール(以下MAツール)を導入したら必要となる取り組みが初期設定です。Salesforce製品のMAツール、Account Engagement(旧:Pardot)を自社導入する際も初期設定が必要になるでしょう。
今回の記事では、Account Engagementをはじめて自社導入する企業向けとなる、初期設定の手順や注意点などを解説します。初期設定の難易度などを調べている企業のマーケティング担当者は、MAツール選びの参考にしてみてください。
初期設定の手順

Account Engagementでは、ツールをインストールしてSalesforce上で有効化が必要です。今回の初期設定では、Salesforceが導入されていることが前提となります。
※導入されていないとダウンロードができません。
また、設定の編集に利用するエディタは、Lightning Experienceです。ツールのダウンロードは、SalesforceのAppExchangeより実行してインストールします。
インストール
それでは、Account Engagementのインストールの手順を紹介しましょう。
- インストールデータページを開く
- インストールリンクを開く
- Production Environments(本番環境)を開く
- Salesforceにログインする(ログイン画面が出てきます)
- 「管理者のみのインストール」を選ぶ
- 「インストール」を選択
- ダイアログボックス「はい、これらのサードパーティ Web サイトにアクセスを許可します」画面のチェックボックスにチェック
- 「次へ」を選択
- インストール開始(完了まで時間が掛かることも有り)
- インストールが終了したら「完了」を選択
Account Engagementのインストールデータページ
https://help.salesforce.com/articleView?id=pardot_sf_connector_setup_install_package.htm&type=5
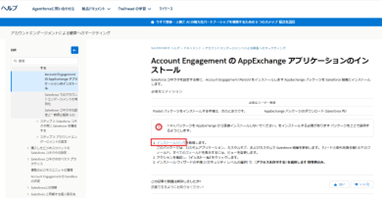
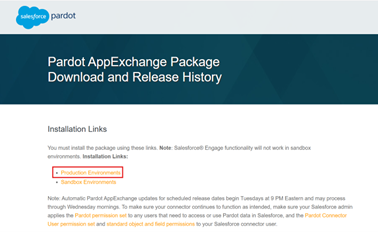
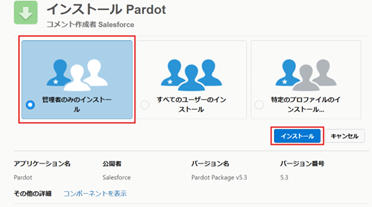
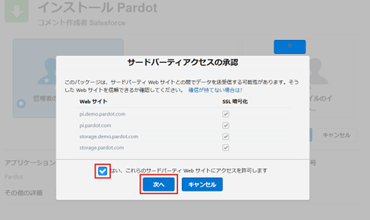
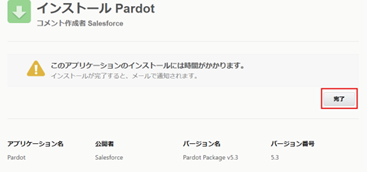
Account Engagementのインストールが完了すると、Salesforce公式から登録のメールアドレスにインストール完了案内メールが届きます。ここまでの手順でSalesforce環境にAccount Engagementをインストールできました。
ビジネスユニットおよび管理者を設定する
インストールが完了したら、設定画面からビジネスユニットと管理者を設定します。
- Salesforceの「設定」画面を開く
- クイック検索機能を使って「Account Engagement」を入力
- 「Account Engagementビジネスユニット設定」を選択して移動
- 任意のビジネスユニット名を入力 ※基本は会社名を入れます
- Account Engagement管理者として割り当てる管理者を選ぶ
- 「保存」を選択
※右上のギアアイコンを押すと、設定ボタンがあります。右上のギアアイコンはどの画面を開いていてもあります。
※この項目は誰がビジネスユニットを設定したのかの参照の項目となりますので変更はできません。(設定後、追加で管理者を設定できます)
Account Engagementの有効化が完了すると、メールにより通知が届きます。
アプリケーションの有効化
ビジネスユニットと管理者を設定後、Account Engagementアプリケーションを有効化します。
- 画面の右上のギアアイコンを選択
- 「設定」画面を開く
- 「クイック検索」フォームに「設定アシスタント」と入力
- Account Engagement>設定アシスタントを選択
- 「Account Engagement Lightning アプリケーションの有効化」をオンにする
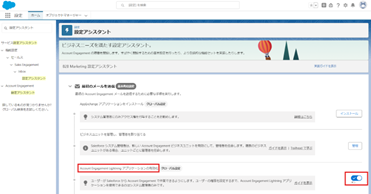
以上でアプリケーションが有効化が完了します。
アプリケーション確認方法
- 左上のアプリケーションランチャー(9個の・)を選択
- 「検索」フォームに「Account」と入力
- アプリケーションに「Account Engagement」があります。
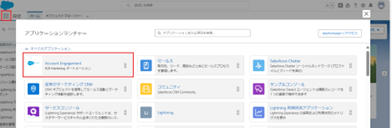
Lightningアプリケーションのアクセス権と権限セットの付与設定
ここまでの設定が完了したら、Account Engagementと連携するSalesforce製品のユーザーアクセス権や権限セットをLightningアプリケーションに付与しましょう。
- 画面の右上のギアアイコンを選択
- 「設定」画面を開く
- 「クイック検索」フォームに「接続アプリケーション」と入力
- 表示された「接続アプリケーションを管理する」を選択
- 表示されたリスト項目から「b2bma_canvas」を選択
- 下にスクロールして「プロファイルを管理する」を選択してプロファイルの割り当て画面へ移動
- SalesforceユーザーでAccount Engagementを利用するプロファイルを選ぶ
- 「保存」ボタンを押す

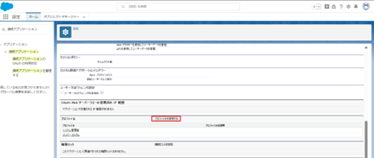
※システム管理者は基本入っていますが、入っていなければ必ず選択、その他は付与したいプロファイルを選択
ここまでの手順で、ユーザーの割り当てが設定できました。続いて、権限セットの設定です。
権限セットの設定を行うと、salesforce上でAccount Engagementの情報を見ることが可能になります。
- 画面の右上のギアアイコンを選択
- 「設定」画面を表示
- 「クイック検索」フォームに「権限セット」と入力
- 「権限セット」を選択
- 「SalesCloudユーザー」、「Service Cloudユーザー」、「CRMユーザー」または、「Account Engagement ユーザー」のいずれかを選択
- 対象ユーザー画面が表示されたら「割り当ての管理」を選択
- 「割り当ての追加」を選択
- Account Engagementを利用するユーザーをチェックして「次へ」を選択
- 「有効期限なし」を選択、選択済みのユーザーを再度確認し、問題なければ「割り当て」を選択
- 選択できたら「完了」を選択
Lightning Experienceからプロファイルの割り当て
Lightning Experienceでは、設定画面から有効化を設定します。
- Lightningの「設定画面」から「クイック検索」フォームに「アプリケーション」を入力
- 表示された「アプリケーションマネージャー」を選択
- アプリケーション名から「Account Engagement」を探して、一番右にある下矢印を押して、編集を押す
- 「ユーザープロファイル」を選択
- Account Engagement Lightningアプリケーションへのアクセス権を要するすべてのプロファイルを選択
- 「▶」マークを押して「選択済みプロファイル」へ移動
- 「保存」で完了
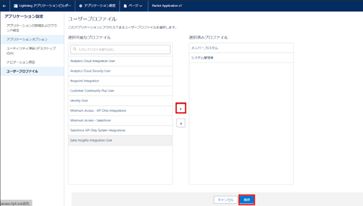
アカウント情報の設定
Account Engagement Lightningアプリケーションの有効化の後は、アカウント情報の入力画面が表示されます。アカウントの編集で入力できる項目は次のとおりです。
- 名
- 姓
- 会社名(既に記載されている場合があります)
- Webサイト(URL)
- 住所1
- 住所2
- 市区郡
- 都道府県など
情報を入力したら、「アカウントを保存」により完了です。
※画面が遷移しない場合
- 左上のアプリケーションランチャー(9個の・)を選択
- アプリケーションより「Account Engagement」を選択
- 項目タブから「Account Engagement 設定」を選択
- 「アカウント設定」を選択し、右上の「編集」ボタンを選択
- 情報を入力します
SalesforceとAccount Engagementを同期させる
続いて、連携に必要な設定です。デフォルトでは、Salesforce-Account Engagementコネクタが停止されている状態になるため、設定を解除します。
- アプリケーションランチャーを開く
- 「Account Engagement」の起動
- 項目タブから「Account Engagement設定」を選択
- 左側メニュー項目から「コネクタ」を選択
- 「コネクター」画面では、「Salesforce.com」コネクタの状況が一時停止状態(Paused)になっていることをチェック
- 「Salesforce.com」の列の一番右側にある「歯車」ボタンを選択後、「同期を再開」を押す
- 確認メッセージダイアログボックスが表示されたら「OK」を選択
- 設定後、画面を再読み込み
- 画面のコネクタ状況カラーをチェックして緑に変化していれば完了
ここまでがAccount Engagementによる一連の初期設定手順です。
Account Engagementの機能について初期段階で設定しておく環境
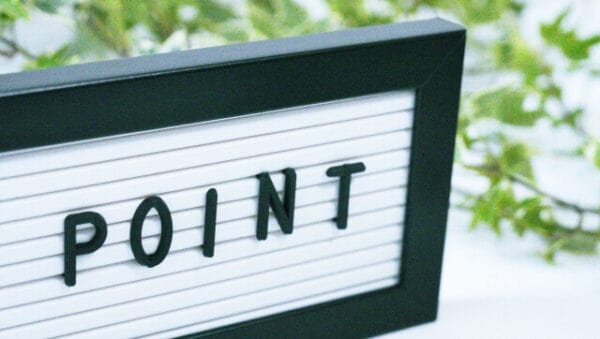
Account Engagementでは、初期設定を終えて、Salesforce製品の連携などツールとして有効化を終えたら、初期段階における環境を設定しましょう。
- Webサイトのトラッキング用キャンペーンを作成する了
- Webサイトのトラッキング用タグをページ内に設置了
- Webサイトのサブドメインを決定する了
- WebサイトのサブドメインのDNSサーバを設定する了
- Account Engagementのサーバ設定が正常に実行されているかチェック了
- 送信ドメイン認証の設定了
送信ドメイン認証の設定は、メール配信先の顧客に対してメール送信者が偽称されていないことを証明するための処理です。認証設定では、SPFとDomein Keyを利用します。
SPFとは
メール送信者の偽称を証明する仕組みとして、Sendmail社が提供する技術、SPFがあります。SPFは、Sender Policy Frameworkの頭文字をとった略称です。送信ドメイン認証技術のひとつで、Account Engagementなど稼動しているシステムへの影響が掛けないで導入できる仕組みとなります。
Domein Keyについて
もうひとつの送信ドメイン認証技術として、Domein Keyが活用できます。Domein Keyは、正式名称が「Domainkeys Identified Mail」となり、Sendmail社が提供する送信者のドメインと配信する内容が完全に正しいかどうかを判断する仕組みです。
2つの送信メール認証技術のポイント
SPFとDomein Keyの活用では、次のような仕組みで認証します。
- 認証するメールの指定が必要(複数のドメインがある場合)
- Account Engagement側からDNSサーバ設定が正常に実行されているかチェックが必要
SPFとDomein Keyの設定は、DNSサーバの設定経験がないと、難易度の高い設定になるかもしれません。
Account Engagementの初期設定で注意すべきこと

Account Engagementの初期設定において、注意すべきポイントを解説します。
管理者名を検索する際は、フルネーム入力が必要
Account Engagement管理者を検索する際は、管理者のフルネームを入力するまでプルダウンのリスト表示が反映されない場合があります。
Salesforceユーザーの設定により言語設定が必要
初期設定では、Account Engagementと同期させるSalesforceユーザーの利用言語によっては、日本語ではない場合もあります。その際は、Account Engagementの言語設定が必要です。
- Salesforceの画面を開く
- 右上部のユーザー写真アイコンを選択
- 「設定」を選択
- 左メニュー「言語とタイムゾーン」を選択
- リスト表示から言語を「日本語」に選択
- 「保存」で設定完了
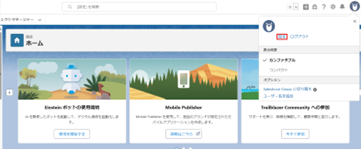

キャンペーンをSalesforceとAccount Engagementで一元的に管理したい場合、同期が必要
SalesforceとAccount Engagementは別々の組織のため、同期をさせないと別々で管理をすることになります。(紐づいていない状態)
同期手順
- 左上のアプリケーションランチャー(9個の・)を選択
- アプリケーションより「Account Engagement」を選択
- 項目タブから「Account Engagement 設定」を選択
- 「コネクタ」を選択し、「Salesforce.com」の列の一番右側にある「歯車」ボタンを選択後、「設定を編集」を押す
- 「キャンペーン」タブを選択
- 「接続済みキャンペーンおよびEngagement Historyを有効化」にチェックが入っていることを確認
- 「マスターレコードタイプ」、または一元管理したいキャンペーンのレコードタイプ(キャンペーンにレコードタイプを利用している場合、そのレコードタイプ名が表示されている)を選択
- 「保存」を押す
リバース同期について
リバース同期とは、デフォルトではSalesforceとAccount Engagementを同期した際に、Account Engagementで新規でレコードを作成した場合リードが作成されますが、リバース同期にすると、リードではなく取引先責任者としてレコードが作成される仕組みです。
リードを使っていない場合などにリバース同期設定にすると、わざわざリードから取引先責任者に移行する手間が省けます。
リバース同期設定についてAccount Engagementサポートチームでしか設定の変更ができないため、お問い合わせする必要があります。
問い合わせ方法
- 画面右上の「?」マークを選択
- 「サポートを利用」を選択
- 「お問い合わせを作成」ボタンが出てくるので押す
- お問い合わせ内容を入力

まとめ
今回は、営業との連携に必要なMAツール「Account Engagement」の初期設定手順を解説してきました。
初期設定には、Salesforce側の設定やAccount Engagement側の設定から、権限付与などが必要です。そのため、初心者で取り組むと、いずれかの段階で手順を間違えてしまうかもしれません。
ただし、Salesforceでは、各製品の初期設定マニュアルが用意されています。参考にしながら、一つひとつ進めていきましょう。
<MAツール運用>
弊社ではAccount Engagementの導入から運用・課題解決までフルサポートさせていただいています。
自社で詳しい人間がいない、設定するが大変な方はぜひお気軽にお問い合わせください。
>>Account Engagementについてはこちらのページで詳しく紹介しています。


