Power BIでガントチャートを作成する方法をわかりやすく解説!

目次
Power BIは、企業にとって非常に有用なビジネスインテリジェンスツールです。
その中でもガントチャートは、タスク管理やプロジェクト管理に必須のツールになります。
Power BIでガントチャートを作成する場合、データソースはSharePointフォルダーに作成したExcel等、クラウド上に格納することをおすすめします。
Power BIからSharePoint等、クラウド上のデータに接続すれば、元データの進捗等を更新した際にPower BIのレポートも自動で更新する設定が可能になります。
この記事では、Power BIでガントチャートを作成するために必要なデータ、レポートの作成方法について解説します。
Power BIレポートのスケジュール更新設定方法も併せて解説しますので、是非最後まで見てください!
ガントチャートとは?

ガントチャートは、プロジェクトのスケジュールやタスクの進捗状況を視覚化するために使われるグラフです。
縦軸にタスクや作業のリストが、横軸に時間軸が表示され、各タスクの進捗状況や期限を示します。
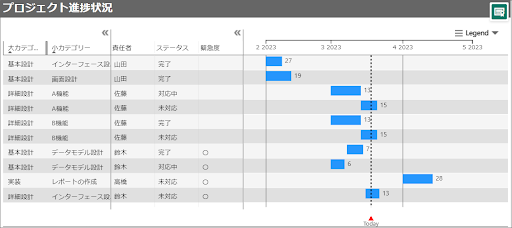
Power BIでは、デフォルトのビジュアルにガントチャートが存在しないため、「カスタムビジュアル」を取得して作成します。
次の章から、実際にPower BIでガントチャートを表示する手順を解説していきます。
データの準備

必要なデータ
まずはPower BIでガントチャートを表示するのに必要なデータを準備します。
ガントチャートを作成するには、1つのタスクに対して、以下のようなデータが必要となります。
- タスク名:タスクの名称
- 開始日:タスクの開始日
- 終了日:タスクの終了日
- ステータス:タスクの進捗状況(未対応、完了等)
- タスクの責任者
※この他に、タスクの分類等の情報を含めてもよいです。
Power BIでガントチャートを表示するため、これらのデータを、ExcelやCSVファイル、SharePointリストなどで用意する必要があります。
おすすめのデータソース
おすすめのデータソースは、Excel Onlineか、SharePointリストになります。
Excel Onlineは、SharePoint等のオンライン上で編集できるExcelで、SharePointリストは、SharePointサイトで使える簡易的なデータベースです。
データソースをSharePoint等のクラウド上に格納することで、データを更新した際に、Power BIサービスに発行したレポートへ自動で反映できるスケジュール更新設定が可能になります。
この記事では、以下のようなExcel OnlineデータをSharePointフォルダーに格納し、Power BIレポートのスケジュール更新をする方法について解説します。
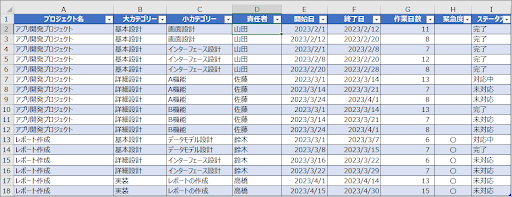
ガントチャートの作成方法
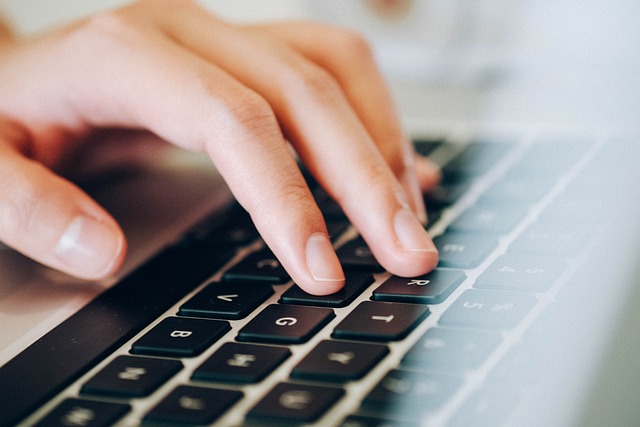
データの取得
(1)今回、準備したExcel Onlineのデータは、SharePointフォルダーのドキュメント内の「Progress」フォルダーに格納しました。
※データを格納するフォルダーは新規に作成し、別のデータを入れないようにします。
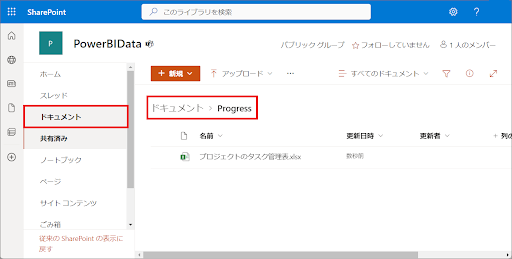
(2)SharePointサイトの「ホーム」タブをクリックしたときのURLをコピーし、Power BIから接続します。
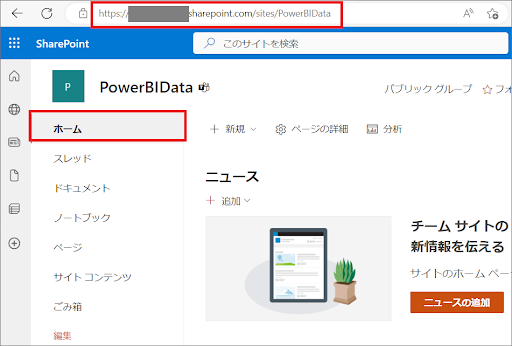
(3)Power BIデスクトップの「ホーム」タブ>「データを取得」>「詳細」をクリックし、「SharePointフォルダー」を選択後、「接続」をクリックします。
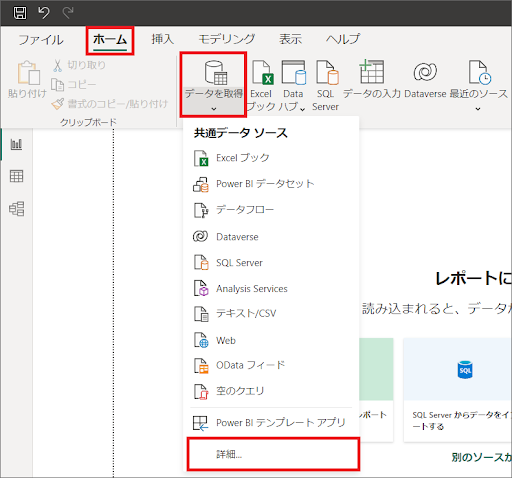
(4) (2)でコピーしたURLを「サイトURL」に貼り付けて「OK」をクリックした後、「データの変換」をクリックすると、PowerQueryエディタが開き、データの変換をすることができます。
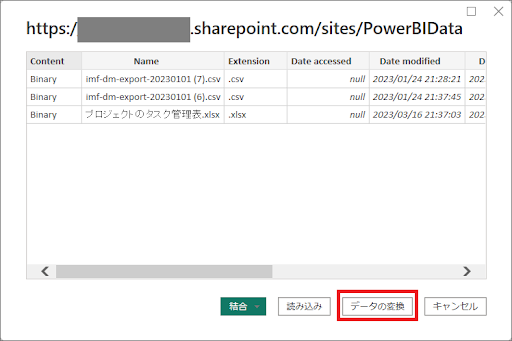
(5)PowerQueryエディタが開くと、指定したSharePointサイト上にあるすべてのファイルが表示されているため、ここから対象のファイルを絞り込む必要があります。
一番右にある「Folder Path」列の「▼」>「テキストフィルター」>「指定の値を含む」を選択し、行のフィルターで、格納したSharePointのフォルダー名(今回は「Progress」)を入力し、「OK」をクリックします。
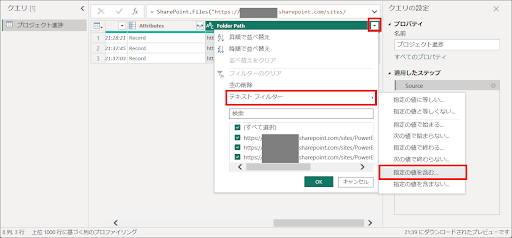
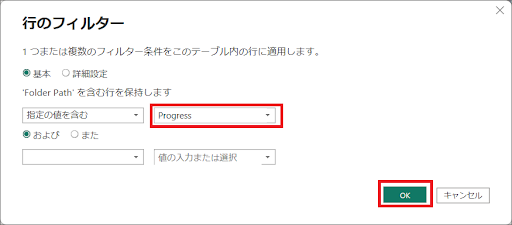
(6)対象のファイルが絞られるので、一番左のクエリ名(テーブル名)を分かりやすい名前に変更した後、「Content」の右の「Fileの結合」アイコンをクリックします。
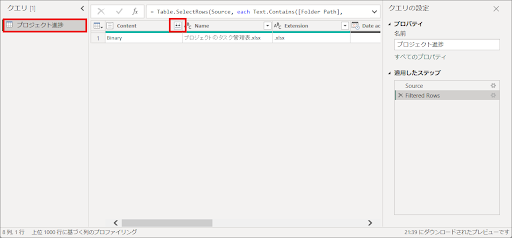
(7)取り込み対象のテーブルを選択し、「OK」をクリックすると、データが読み込まれます。
一番左の「Source. Name」列は不要なのでDeleteキーで削除し、「ホーム」タブ>「閉じて適用」をクリックします。
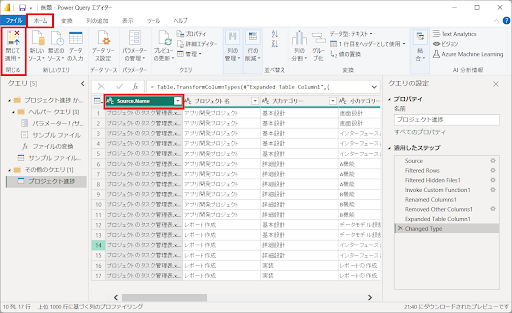
(8)以上で、SharePointフォルダーに格納したデータが取得できました。
カスタムビジュアルを取得
(1)Power BI Desktopには、デフォルトでガントチャートのビジュアルが存在しないため、カスタムビジュアルを取得します。
ビジュアルの下の三点リーダー(…)から、「その他のビジュアルの取得」をクリックします。
※その他のビジュアルの取得は、Power BI Desktopに、組織アカウントでサインインする必要があります。
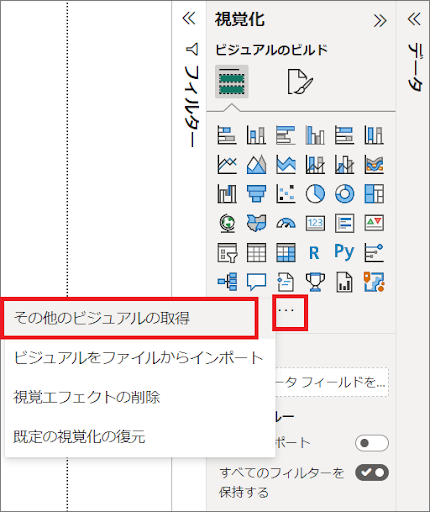
(2)検索ボックスで「Gantt」と検索し、「Gantt Chart by MAQ Software」をクリックします。
「追加する」をクリックすると、カスタムビジュアルを取得できます。
※「Gantt Chart by MAQ Software」はMAQ Softwareによって開発されたカスタムビジュアルです。
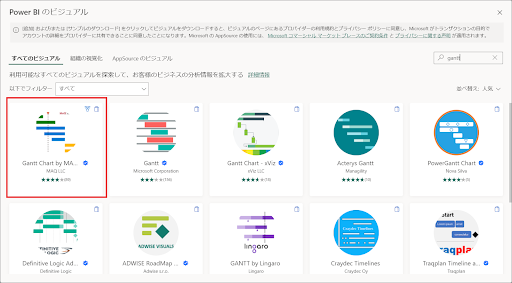
レポートの作成
(1)インポートしたガントチャートのビジュアルを選択し、以下のようにフィールドのデータを入れます。
Category:プロジェクト名、大カテゴリー、小カテゴリー
Start:開始日
End:終了日
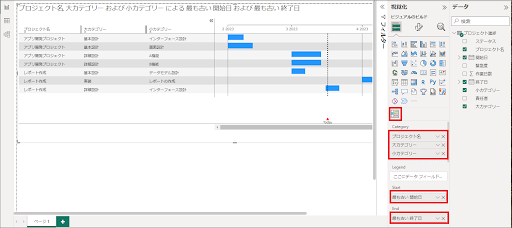
(2)また、「Data Label」や「KPI」にもデータを入れることで、分かりやすい表示にすることができますので、適宜使ってみてください。
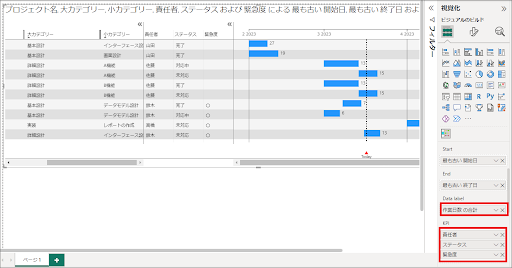
(3)レポートの書式を変更するには、「ビジュアルの書式設定」タブを開きます。
例えば「タイトル」のテキストや、色を変更することができます。
※そのほかにも色々なカスタマイズができますので、自由に変更してください。
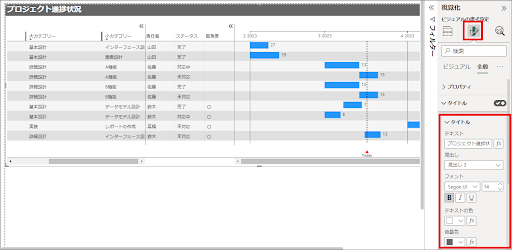
レポートの発行とスケジュール更新設定
(1)レポートが完成したら、「ホーム」タブ>「発行」から、Power BIサービスの任意のワークスペースにレポートを発行します。
※Power BIサービスの利用には、組織アカウントでサインインしている必要があります。
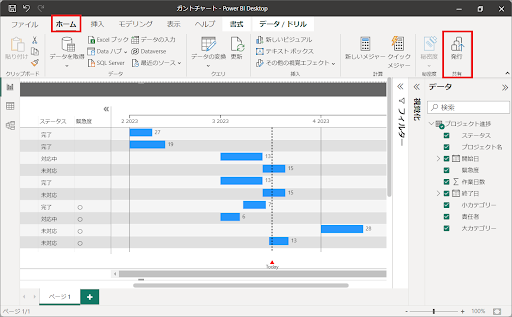
(2)Power BIサービスの発行先のワークスペースを開きます。
発行したレポートの「データセット」の三点リーダー(…)>「設定」をクリックします。
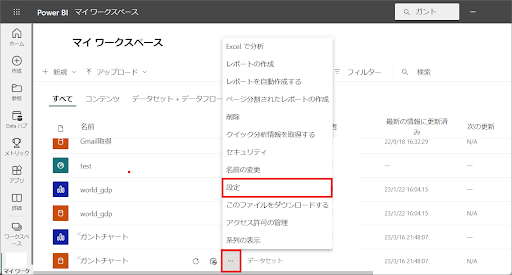
(3)「スケジュールされている更新」を「オン」にして、「別の時刻を追加」から、更新時刻を設定し、「適用」をクリックすると、設定した時刻にデータが更新され、レポートに反映されます。
※更新時刻は複数追加することができます。
※「スケジュールされている更新」の切り替えが非アクティブになっている場合、「データソースの資格情報」から、資格情報を編集しましょう。
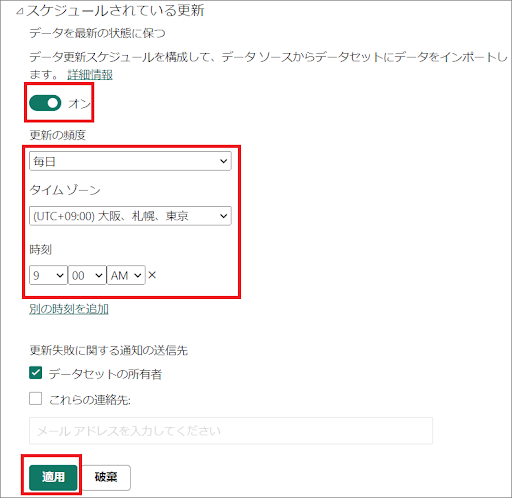
以上で、Power BIレポートでガントチャートを作成することができました。
まとめ

今回は、Power BIでガントチャートを作成する方法を解説しました。
ガントチャートは、タスクの進捗状況やスケジュールを視覚的に管理するのに便利なグラフです。
Power BIを使うことで、簡単にガントチャートを作成し、カスタマイズすることができます。
まずは、データの準備が重要です。
データソースは、Excel Onlineや、SharePointリスト等、クラウド上で保管すると、Power BIサービス上でデータのスケジュール更新設定ができるのでおすすめです。
データは、開始日、終了日、担当者、ステータスなどの情報を含めたテーブルを作成しましょう。
次に、用意したデータをPower BIのデータを取り込み、テーブルを関連付けます。
データをSharePointフォルダーに格納している場合は、「SharePointフォルダー」に接続し、データを取得します。
ガントチャートの作成は、基本的には日付軸と棒グラフを組み合わせる方法です。
Power BIでは、カテゴリー軸にタスク名等、Start軸、End軸に、開始日、終了日を設定することで、ガントチャートを作成することができます。
また、カスタマイズ機能を使うことで、色や書式、レイアウトなどの細かい設定を行うことができます。
Power BIのガントチャート機能を活用することで、企業のタスク管理をより効率的かつ視覚的に行うことができます。
是非今回の解説を参考にして、タスク管理に取り入れてみてください。
Power BIの操作にお困りの方や、Power BI導入をご検討の方は是非、弊社にご相談ください!
<Power BIハンズオンセミナー>
弊社ではPower BIをはじめとするさまざまな無料オンラインセミナーを実施しています!
>>セミナー一覧はこちら
<Power BIの導入支援>
弊社ではPower BIの導入支援を行っています。ぜひお気軽にお問い合わせください。
>>Power BIの導入支援の詳細はこちら
<PowerBIの入門書を発売中!>
弊社ではPower BIの導入から基本的な使い方・活用方法の基礎などをわかりやすく解説した書籍も販売しています。
>>目次も公開中!書籍の詳細はこちら




