Power BIのドリルダウンとは 設定方法や使い方を分かりやすく解説

目次
- 1. Power BIのドリルダウンとは
- 2. ドリルダウンを使うための条件と準備
- 3. Retail Analysis Sample を Power BI Desktop に読み込む方法
- 3.1 ステップ①:Microsoft 公式から.pbixファイルをダウンロード
- 3.2 ステップ②:Power BI Desktopで開く
- 4. Power BIでドリルダウンを使う方法|棒グラフを例に操作手順を解説
- 4.1 ステップ①:集合縦棒グラフを作成
- 4.2 ステップ②:ドリルダウン操作の方法
- 5. ドリルダウンが使える条件と注意点
- 5.1 1.フィールドを複数設定すれば階層化できる
- 5.2 2.あらかじめ階層化された日付フィールドなども便利
- 6. ドリルダウン機能の実務活用例|こんな場面で便利!
- 7. よくあるつまずきポイントと対処法
- 8. まとめ|Power BIのドリルダウン機能で“深掘り分析”を実現しよう
Power BIを使い始めると、グラフや表による「見える化」はすぐに実践できるようになりますが、「全体の傾向は分かるけれど、個別の詳細までは見えづらい…」と感じたことはありませんか?
そんなときに活用したいのが、ドリルダウン機能です。
ドリルダウンとは、棒グラフなどのビジュアルを**クリック操作で“深掘り”**していくことができる機能。
たとえば「地域別売上」のグラフから、特定の都道府県、店舗、商品カテゴリ…と階層構造で絞り込みながら、より詳細な分析にスムーズにアクセスできます。
この記事では、Power BIのドリルダウン機能について
- 使い方・操作手順
- サンプルデータを使った実例
- 設定時の注意点
などを初心者向けに丁寧に解説していきます。
実務ですぐに使える操作ばかりですので、ぜひ最後までご覧ください!
Power BIのドリルダウンとは

Power BIのドリルダウンとは、棒グラフや折れ線グラフなどの視覚化において、データの階層を一段ずつ掘り下げて表示する機能です。
たとえば、全国の売上データがある場合、
全国 → 関東地方 → 東京都 → 新宿区 → 新宿東店
といった具合に、クリック操作でより詳細な単位に掘り下げて分析できます。
また、逆にひとつ上の階層に戻る操作は**「ドリルアップ」**と呼ばれます。このドリルダウン/アップ機能を使えば、全体と個別を自由に行き来しながら、直感的に課題の特定や傾向の把握ができるようになります。
ドリルダウンを使うための条件と準備

Power BIでドリルダウンを使うには、データに「階層構造」があることが前提です。
具体的には、以下のように粒度の異なる複数の列が存在することが条件です。
- 地域 → 都道府県 → 市区町村
- 年 → 四半期 → 月 → 日
- 商品カテゴリ → 商品グループ → 商品名
こうした階層が定義されていれば、Power BIの視覚化でそれらを軸に重ねて設定することで、ドリルダウンが有効になります。
✔️サンプルデータを使って試すなら
この記事では、Power BI Desktopのサンプルデータ「Retail Analysis Sample」を使って解説を進めていきます。このサンプルには、店舗名や都市、売上情報が階層的に含まれており、ドリルダウンの操作を実践するのに最適です。
Retail Analysis Sample を Power BI Desktop に読み込む方法
Power BI Desktop 上で「ドリルダウン」の操作を試すには、
Retail Analysis Sample(小売分析サンプル)を事前に読み込んでおく必要があります。以下の手順でセットアップできます。
ステップ①:Microsoft 公式から.pbixファイルをダウンロード
以下のリンクから、Retail Analysis Sampleの.pbixファイルをダウンロードします。
▶ Retail Analysis Sample (Microsoft公式)
ページ中段の「小売業分析サンプル (PBIX ファイル)」という項目にある [小売業分析サンプルのダウンロード] ボタンをクリックしてください。
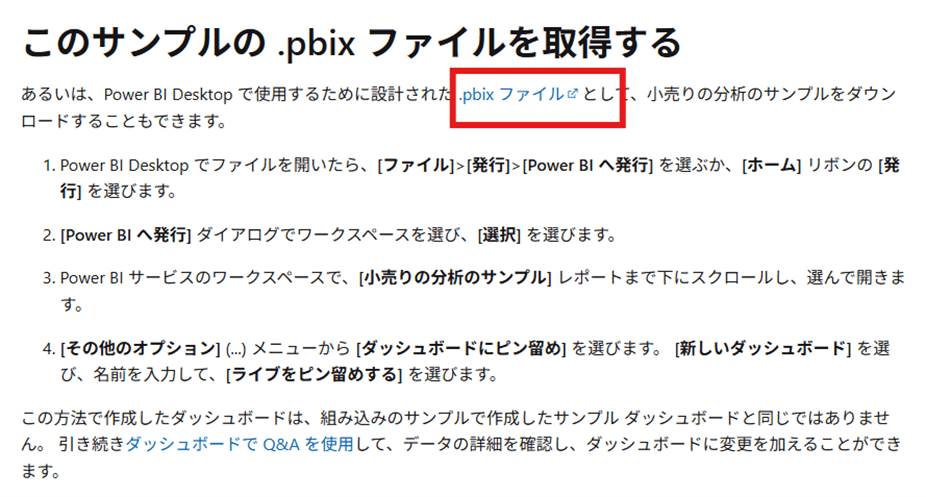
ステップ②:Power BI Desktopで開く
ダウンロードした.pbixファイルをダブルクリックすると、Power BI Desktopが起動し、サンプルレポートが開きます。これで、サンプルデータを使った編集やドリルダウン操作の準備が整いました。
Power BIでドリルダウンを使う方法|棒グラフを例に操作手順を解説
Retail Analysis Sampleのデータを使って、集合縦棒グラフ(Clustered column chart)でドリルダウン操作を試してみましょう。
ステップ①:集合縦棒グラフを作成
- Power BI Desktop上部メニューの「視覚化」から「集合縦棒グラフ」のアイコンを選択。
- キャンバスにグラフが挿入されたら、以下のようにフィールドを設定します
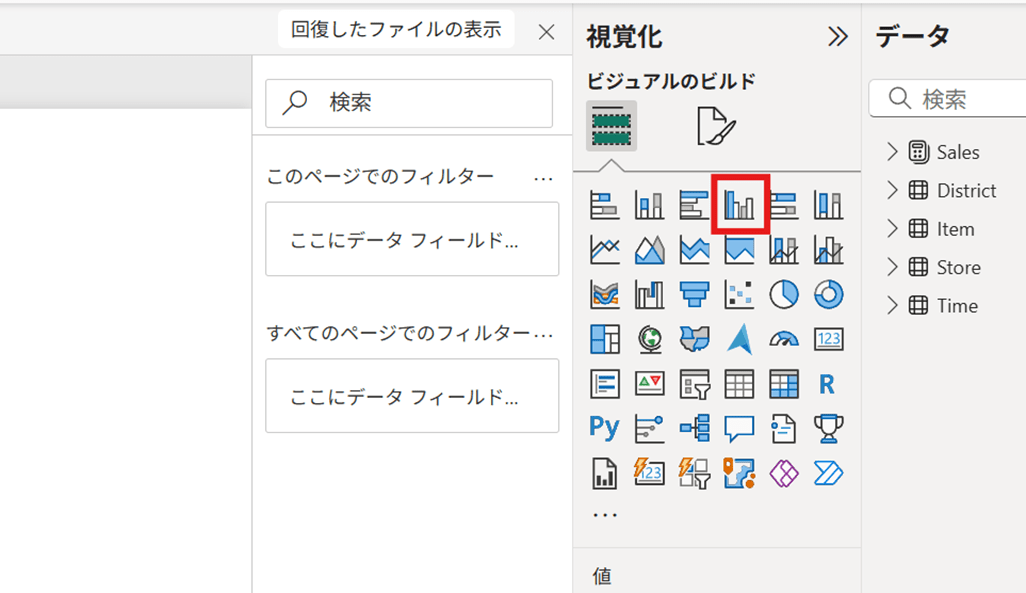
X軸(軸):Store > City → Name(2つ重ねて階層化します)
Y軸(値):Sales > Total Sales This Year
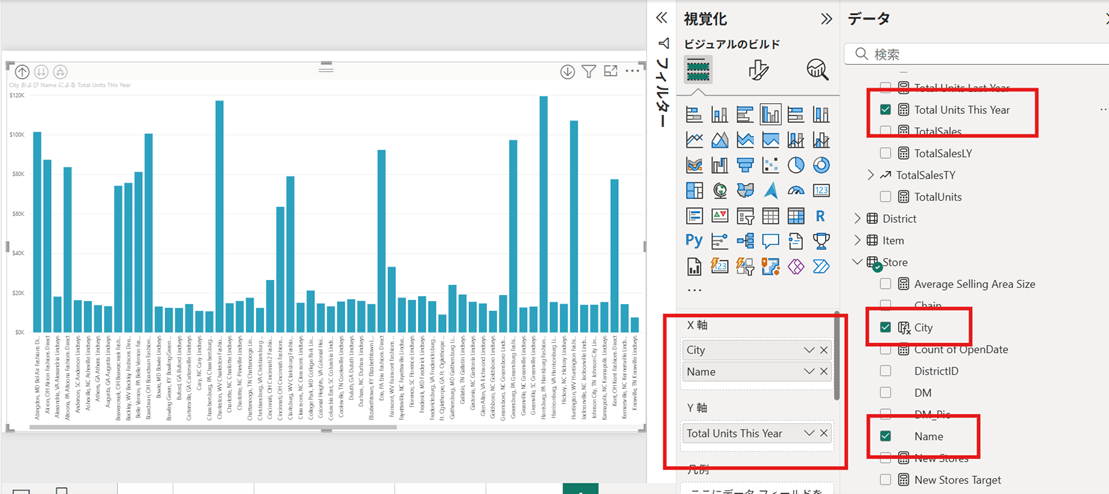
💡ポイント:X軸に複数のフィールドをドラッグ&ドロップすることで、自動的に階層構造が作られ、ドリルダウンが有効になります。
ステップ②:ドリルダウン操作の方法
グラフ右上の操作アイコンで、ドリルダウンの挙動を切り替えられます。
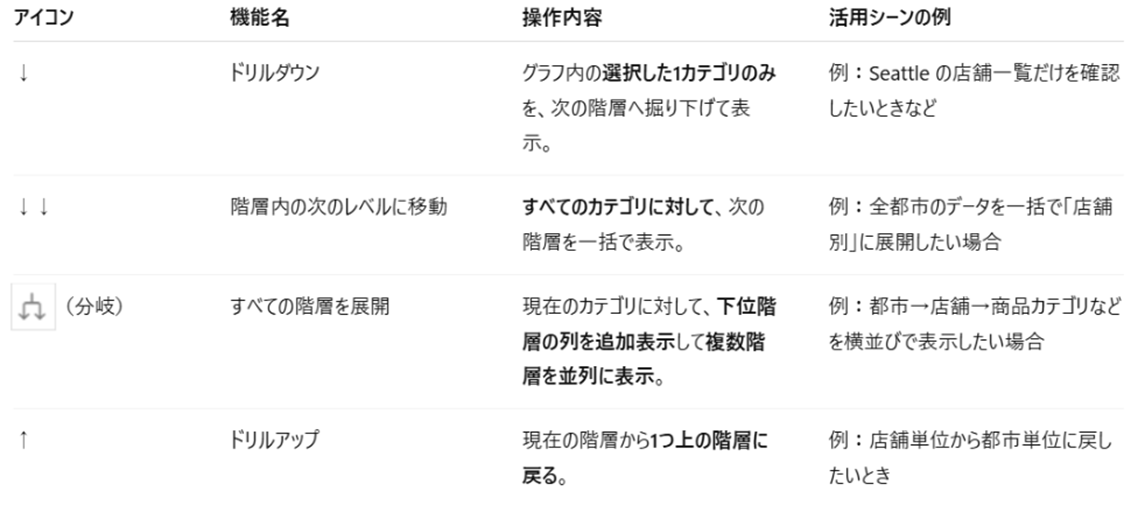
※ 各アイコンの動作や使い方については、Microsoft公式の解説ページ
Power BI のドリル操作ガイド(Microsoft Learn)もあわせてご参照ください。
たとえば「City」ごとの売上を表示した状態で「↓↓」をクリックすると、「Name」ごとの詳細な売上がすべて展開されます。
一方「↓」で特定の City(例:Seattle)をクリックすれば、その中にある店舗単位の売上が表示されます。
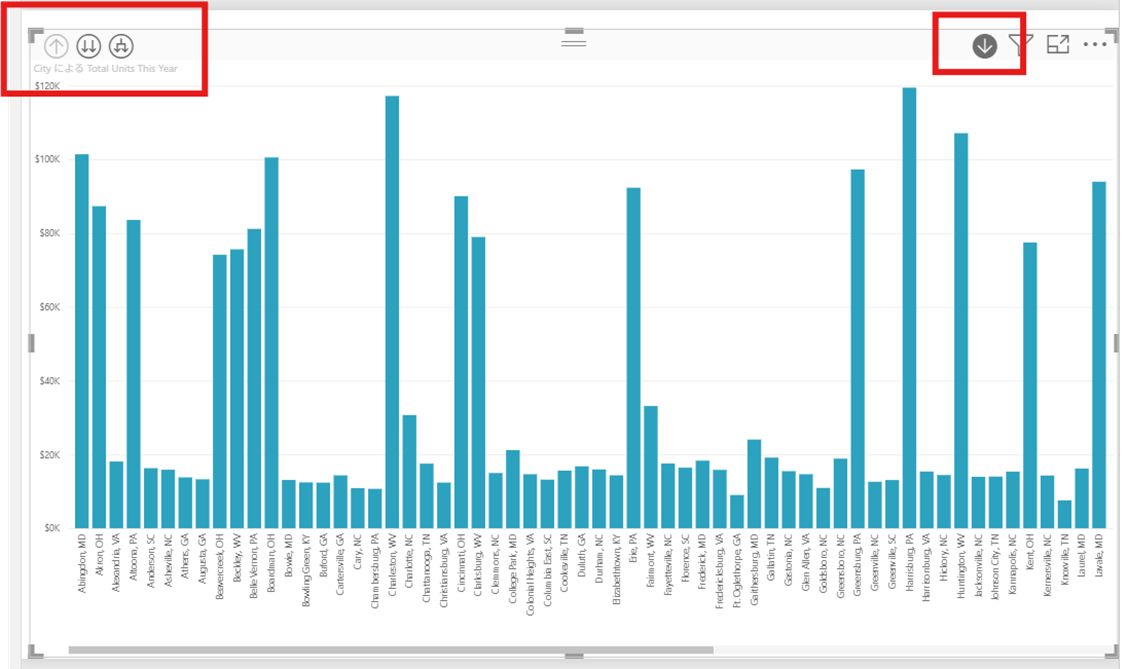
ドリルダウンが使える条件と注意点
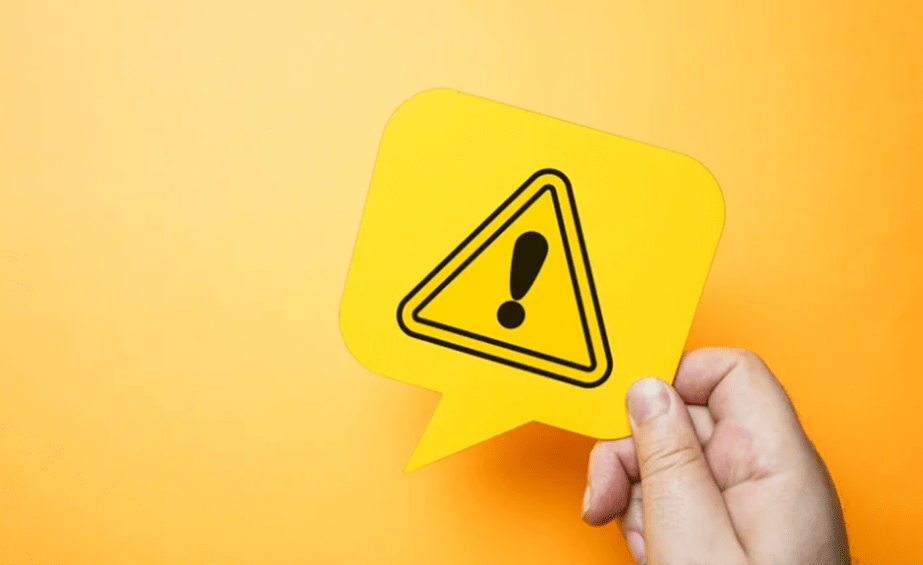
Power BIでドリルダウンを使うには、視覚化のX軸に階層構造が設定されていることが前提条件となります。
1.フィールドを複数設定すれば階層化できる
X軸に複数の列をドラッグ&ドロップすることで、自動的に階層構造が作成され、ドリルダウンが有効になります。
例:
- 「City」→「Name」
- 「Year」→「Month」→「Day」など
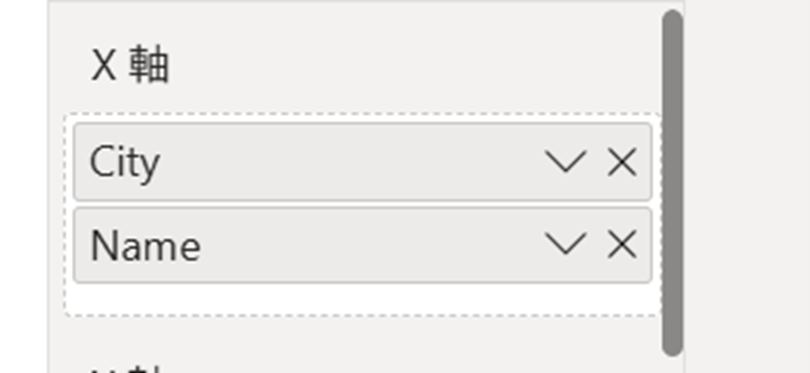
💡列が階層構造(上位・下位の関係)になっていないと、ドリルダウンは機能しません。
2.あらかじめ階層化された日付フィールドなども便利
Power BIでは、日付フィールド(例:Open Date)などに対して、自動で「年」「四半期」「月」「日」といった階層を生成してくれる機能があります。これを使えば、何も準備せずとも日付ベースのドリルダウンがすぐに可能になります。
✅「フィールド」ペインから日付列を追加したとき
展開マーク「▶」が表示されていれば、階層が自動生成されているサインです。
ドリルダウン機能の実務活用例|こんな場面で便利!
Power BIのドリルダウン機能は、ビジュアルをクリック操作するだけで階層構造を掘り下げて確認できるため、
分析のスピードと精度が大きく向上します。
以下は実務における代表的な活用例です。
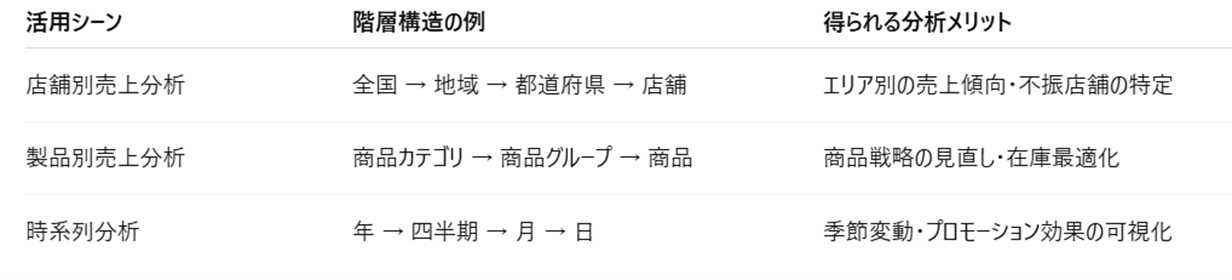
よくあるつまずきポイントと対処法
ドリルダウンは直感的に使える反面、設定を誤ると「使えない」「思った通りに動かない」と感じることも。
以下のような典型的な失敗とその対処法を整理しておきましょう。
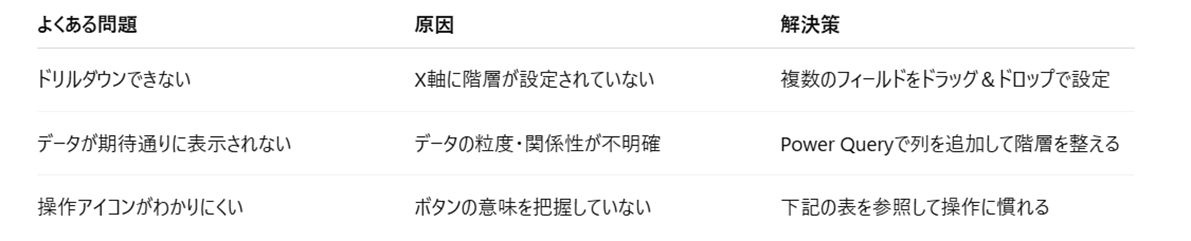
まとめ|Power BIのドリルダウン機能で“深掘り分析”を実現しよう
Power BIの「ドリルダウン」機能は、ただグラフを眺めるだけでなく、一歩踏み込んだ分析を可能にする便利な機能です。
全体の傾向を把握しながら、クリック操作で都道府県・店舗・商品などの詳細へ掘り下げることで、ビジネス上の課題や改善のヒントを発見しやすくなります。
今回の記事では、Power BI Desktopの公式サンプル「Retail Analysis Sample」を用いながら、
- ドリルダウンの基本的な意味と効果
- 実際の設定・操作方法(棒グラフでの例)
- 注意すべき設定条件やよくあるつまずき
- より高度な分析への応用
といった内容を初心者向けに丁寧に解説しました。
Power BIを使い始めたばかりの方でも、X軸に階層を設定し、正しくアイコンを操作するだけで誰でも活用可能な機能です。
まだ試したことがない方は、ぜひ本記事を参考に、日々のレポート作成に活かしてみてください。
そして、「階層構造をうまく整備できない」「社内でドリルダウンを活用したいが使い方がわからない」などのお悩みがあれば、私たちフロッグウェルまでお気軽にご相談ください。
<Power BIハンズオンセミナー>
弊社ではPower BIをはじめとするさまざまな無料オンラインセミナーを実施しています!
>>セミナー一覧はこちら
<Power BIの導入支援>
弊社ではPower BIの導入支援を行っています。ぜひお気軽にお問い合わせください。
>>Power BIの導入支援の詳細はこちら
<PowerBIの入門書を発売中!>
弊社ではPower BIの導入から基本的な使い方・活用方法の基礎などをわかりやすく解説した書籍も販売しています。
>>目次も公開中!書籍の詳細はこちら




