Power BIでレポートからダッシュボードを作る方法

目次
社内のデータ活用を目的にPower BIでレポートを作成する企業も増えてきています。レポートでデータを可視化し、日々の業務改善に役立てているケースが多いですが、さらにより早い意思決定や現状の把握、組織マネジメント向上に役に立つ機能の一つが「ダッシュボード」です。
Power BIではこのような高い効果を期待できるダッシュボードを短時間で簡単に作成することができます。
本記事ではそのダッシュボードの作成方法と活用方法について紹介しています。レポートの作成に慣れ、既に運用を始めている場合には次の一歩としてダッシュボードの活用を強くお勧めします。
ダッシュボードとは
ダッシュボードと聞いて私たちが思い浮かべるのは複数のインジケーターが表示されている自動車の運転席でしょう。ドライバーは自動車のスピードやエンジンの回転数、燃料の残量、ライトの点灯状況などの情報がダッシュボードに集められ、安全に自動車を運転するために欠かせない情報を随時把握することが可能です。
データの可視化においても同じ意味で用いられます。企業の経営状況やプロジェクトの進捗状況、市場の情報などビジネスの判断に欠かせない情報を一か所に集め、現在の状況を素早く把握することを目的にダッシュボードを作成します。
計画通りにビジネスが進んでいるかを確認したり、変化が起きたときにいち早く対策を打つために数ある指標の中から最も重要なものを選びダッシュボードに表示します。
Power BIをはじめとするBIツールはダッシュボードを関連する社員にシェアすることができ、モバイルデバイスでも表示できるため、場所や時間に囚われずに状況の把握や迅速なアクションにつなげることが可能となります。
ダッシュボードを作成する方法は複数ある
通常、Power BIでは目的に応じて複数のレポートを作成することが一般的です。例えば財務指標や人材活用指標、主要プロジェクト進捗状況を表す指標などをそれぞれ別のレポートとして作成します。
その複数のレポートから例えば経営判断に直接影響する指標のみ抽出し、ダッシュボードに並べることで経営層が現状を一目で判断することができるようになります。その上で詳しい分析が見たい場合にはダッシュボードに表示されたグラフを選択することで詳細なレポートに遷移することが可能です。
このようにダッシュボードで主要な指標を確認しながら注目したいデータにブレークダウンすることができ、問題の原因分析や将来予測の詳細を迅速に理解することができるようになります。
ダッシュボードは以下のような方法で作成できます。
- レポートから作成する方法
- 何もない状態から作成する方法
- 既存のダッシュボードからコピーする方法
複数のレポートを既に作成しており、その複数のレポートの中から重要なグラフをいくつか抽出し、ダッシュボードに表示する。
レポートを作成しておらず、白紙の状態からダッシュボードを作成する。
既存のダッシュボードを残したまま改良する
配布先のチームによってコンテンツを少し変える
ここでは既にいくつかのレポートを作成し、それぞれのレポートが複数のグラフを有していることを前提に、ダッシュボードをレポートから作成する方法について紹介します。
ダッシュボードは基本的に「キャンバス」と呼ばれる一枚のページ上で可視化されます。そしてそのキャンバス上に既にレポート上に存在するグラフや指標を抜き出して表示します。
ダッシュボードはPower BIサービスのワークスペース上で作成できます。作成後社内外のメンバーとダッシュボードを共有する場合には有償ライセンスが必要となります。もしワークスペースがPremium容量に格納されている場合はライセンス有無に関係なく共有された全員が見ることができます。
ダッシュボードの作成手順
それでは具体的なダッシュボードの作成方法を紹介します。全体の流れは以下の手順の通りです。
- レポートを作成する
- ダッシュボードの作成目的を決める
- レポートの中からダッシュボードに表示したいグラフを選ぶ
ダッシュボードの作成目的が決まったらその目的達成に必要な指標を既存レポートの中から選びます。ダッシュボードに表示するグラフや指標は異なるレポートから選び出すことが可能です。 - PowerBIサービスのワークスペースへ移動する(app.powerbi.com)
- レポートを開く
- [その他のオプション (…)] > [編集] を選択して、編集ビューにする
- 選択したいグラフの上部にあるピンアイコンをクリックする
レポート内の目的のグラフのすぐ上にあるピンアイコンを選びます。 - 表示させたいダッシュボードを選ぶ
会社の財務状況や顧客案件獲得状況など目的別に複数のレポートを作成します。このプロセスは既に完了して、2つ以上のレポートを保有・運用しているとします。
ダッシュボードに表示すべきグラフや指標を決めるにあたり、ダッシュボードを用いてどのような情報をダッシュボードに集め、その情報を基に誰が何をしたいかを最初に決めておきます。
ダッシュボードの作成はPower BI Desktop上ではできません。WebブラウザからPower BIサービスのワークスペースへログインする必要があります。
複数あるレポートのうち、ダッシュボードに表示したいグラフが含まれているレポートを開きます。
レポートの上部メニューから[編集]を選択し、編集可能な状態にします。
![]()
選んだグラフをどのダッシュボードに表示させたいかを選択します。
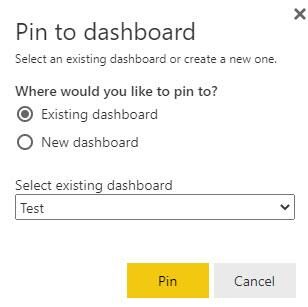
これで一つのグラフをダッシュボード上に表示することができました。他のグラフを追加するには上記の③から⑧の手順を繰り返します。
ダッシュボードのデザイン編集
上記の手順で作成したダッシュボードには複数のグラフがデフォルトの状態で並んでいます。このままではグラフのサイズが均一でなく見難いため、サイズを変更して見やすい形に編集します。
サイズの変更
グラフ(タイルと呼ぶ)の右下にカーソルを合わせ、ドラッグすると自由にサイズを変更することができます。
タイル位置の変更
また、タイル自体をドラッグすることで好きな位置に移動することができます。
テーマの適用
ダッシュボード全体のデザインを統一するため、予め用意されたテーマを利用したりオリジナルの背景画像を設定したりできます。上部メニューの[編集]から[ダッシュボード テーマ]を選び、既存のテーマか「カスタム」を選びます。
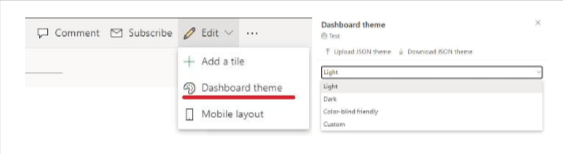
ダッシュボードは短時間で現状を判断する為に用いられるものです。そのため表示するグラフの種類や統一感のあるデザインは非常に重要なポイントです。
画像やビデオなどをダッシュボードに追加することもできる
ダッシュボードには作成したグラフだけでなく下記のようなコンテンツも自由に追加することができます。例えば会社やプロジェクトのロゴ画像等を表示したり、関連するYoutube動画をいつでも見れるようにしたり、Twitterフィードなどを貼り付けることも可能です。
A.Web コンテンツ
B.画像
C.テキスト ボックス
D.ビデオ
E.カスタム ストリーミング データ
追加手順は以下の通りです。
- ダッシュボード上部メニューの[編集] を選択し、 [タイルの追加] を選択する
- 追加したいコンテンツを選択し、[次へ]をクリックする
- 表示された画面で挿入するファイルを選択したり、必要な情報を入力する
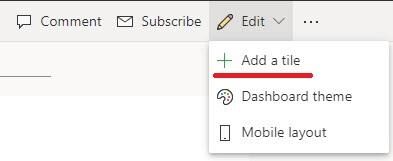
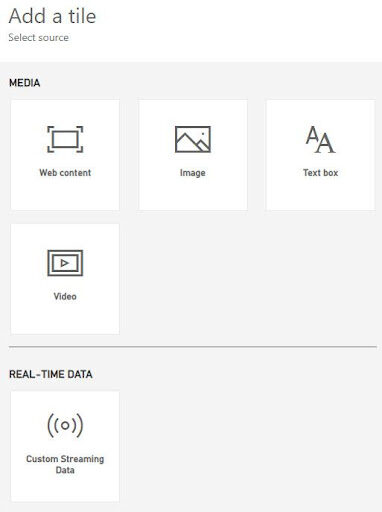
ダッシュボードに情報を詰め込み過ぎると必要な情報が伝わりづらくなり、本来の目的と相反する結果となってしまいます。この機能はダッシュボード設立目的に沿ったものであれば有用ですが、誤った使い方にならないように注意が必要です。
完成したダッシュボードを共有する
ダッシュボードが完成したら関連するメンバーに共有しましょう。
ダッシュボードの上部メニューにある[共有]を選択すると[ダッシュボードの共有]画面がポップアップします。
![]()
次に共有したい対象者のメールアドレスを入力し、[アクセス権の付与] を選択します。
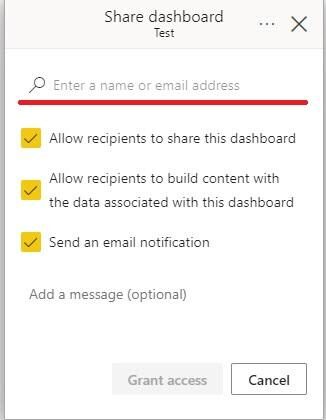
(参考)サンプルをダウンロードして作成の参考にする
一度もダッシュボードを作成した経験がない場合には、完成イメージがつかないかもしれません。そのため完成までに膨大な工数を費やすことになります。
そこで似たようなビジネス領域のサンプルを利用することで具体的に完成形をイメージすることができ、工数削減に大きく寄与する可能性があります。
Power BIではいくつかのサンプルダッシュボードが用意されており、自分のワークスペースにコピーすることでデザインの参考にすることができます。
まずブラウザでPower BI サービスにサインインして自分のワークスペースを開きます。画面左のメニュー最下部にある[データの取得]を選択します。表示されたサンプルの中から最適なものを一つ選び[接続]をクリックします。
ワークスペースに関連する一連のダッシュボードとレポート、データセットがコピーされて参照することが可能になります
まとめ
ダッシュボードはレポートよりも広い範囲の情報を一目で俯瞰して、迅速に課題にフォーカスすることを可能にします。そのため何をダッシュボードに表示し、どのように運用するかを明確にしてから作成に取り掛かる必要があります。
また同様にグラフの配置やサイズなどのデザインも情報の受け手にとっては重要な要素です。そのため一度完成して終わりではなく、ダッシュボードを使うメンバーに改善ポイントをフィードバックしてもらう機会を設けるなど、より速い状況把握や意思決定に向けて改善を続けていくと良いでしょう。
<Power BIハンズオンセミナー>
弊社ではPower BIをはじめとするさまざまな無料オンラインセミナーを実施しています!
>>セミナー一覧はこちら
<Power BIの導入支援>
弊社ではPower BIの導入支援を行っています。ぜひお気軽にお問い合わせください。
>>Power BIの導入支援の詳細はこちら
<PowerBIの入門書を発売中!>
弊社ではPower BIの導入から基本的な使い方・活用方法の基礎などをわかりやすく解説した書籍も販売しています。
>>目次も公開中!書籍の詳細はこちら




