Account Engagement(旧:Pardot)リストメールの活用方法とは?送信や作成・設定など紹介
#pardot #Account Engagement #リストメール

目次
マーケティングオートメーションの強みは、リストメールではないでしょうか?リストメールは、リードやプロスペクトなどの見込み客のリストを活用したメール戦略です。MAツールのAccount Engagement(旧:Pardot)では、リストメールを活用した施策を効率的に活用できます。
今回の記事では、Account Engagementのリストメールについて、作成方法や送信方法など解説しましょう。リストを使った効率的なメールマーケティングを目指しているマーケターは、ぜひ役立ててください。
Account Engagement(旧:Pardot)のリストメールとは

Account Engagementのリストメールとは、リストを作成して、そのリストにメール配信対象のプロスペクトを割り当てます。割り当てたリストに対してメールを送信する一連の施策のことです。Account Engagementでは、メールの送信先となる受信者をリストに追加してメーリングリストを作ります。その際、メールテンプレートを利用して、自社向けにカスタマイズする仕組みです。
リストメールが必要な理由
近年では、オンライン需要が高まることで、非接触型のインサイドセールスが営業の中心となっています。インサイドセールスでは、顧客の状態をプロセス段階に分けて、状態に合わせたメール配信が必要です。そのメール配信において、一斉配信で活用するリストメールが注目されています。
リストメールは、ニュースレターで興味関心の高い見込み客に向けて、一斉にメール送信する施策です。リストメール自体は、1回のみの配信になります。ただし、メールテンプレートを利用してテンプレート内のコンテンツをカスタマイズすることで、カスタマイズしたリストメールをテンプレートとして利用可能です。つまり、一斉配信のリストメールのテンプレートを編集・作成できるため、定型的な部分を残したまま差し替えにより再利用できます。
リストメールの作成方法

Account Engagementでは、リストメールを作るための設定が必要です。
リストメールの設定
リストメールを作るためには、次の手順で設定します。
- 「マーケティング」or「メール」or「新規リストメール」を選択
- Lightningアプリケーションから「Account Engagementメール」を選択
- 「ドラフト」or「+新規リストメールを送信」を選択
- リストメールに名前を入力:Account Engagement内のアセット整理に活用
- タグを追加(任意)
- フォルダー選択
- キャンペーンの選択
- メールタイプ選択
- ABテストの有効化(任意)
- 「保存」を選択
- メールテンプレートを利用する場合:メールテンプレートを選択して「適用」を選択
- 最初からメールを作成する場合:「スキップ」を選択して最初から作成
メールテンプレートの必要性
メールテンプレートを選択した場合は、カスタマイズして保存しておけばその都度、ロゴを挿入したりレイアウトを調整したりする必要がありません。テンプレートを定型化しておけば、本文と画像の再替えだけでリストメールの作成を効率化できます。
メールビルダーで本文を入力する
メールビルダーで本文を入力する際は、選択項目が2カ所だと2度本文を入力しなければなりません。エディタの設定で、HTML入力とテキスト入力の両方を選択している場合は、エディタにも本文を入力して、テキスト画面にも本文を入力する必要があります。
ダイナミックリストの作成方法
ダイナミックリストは、手動で調整できる条件によりカスタマイズするメーリングリストです。設定した条件により、プロスペクトを自動的に追加や削除できるリストとなります。ダイナミックリストの作成手順は、次のとおりです。
- Account Engagementの管理者ロールから「リスト」ページを開く
- 「マーケティング」or「セグメンテーション」or「リスト」を選択
- Lightningアプリケーションから「プロスペクト」を選択
- 「セグメンテーション」or「セグメンテーションリスト」を選択
- 「+リストを追加」を選択
- リストに名前を入力
- 内部テストが目的の場合は、「テストリストのメール送信」を選択
- MAツールで永続的に使用する場合は、「アーカイブの日付」オプションを選択
- メルマガの購読を管理するメールプリファレンスセンターで利用する場合は、「公開リスト」を選択
- Salesforce上でユーザが編集できるようにするには、「CRM参照可能」を選択
- 「ダイナミックリスト」を選択
- 「ルール設定」を選択
- 「すべて一致」または「いずれか一致」のどちらかを選択
- 個別の条件を追加する場合は、「+新しいルールを追加」を選択
- 一連の条件から追加する場合は、「+新しいルールグループを追加」を選択
- ダイナミックリストにデータが設定どおり追加されているか確認するには、「プレビュー」を選択
- データ入力が済んだら「ルール実行」をクリック
リストメールを送信するには

リストメールを送信するには、作成したメールを次の手順で送信します。先ほど紹介したリストメールの作成で設定したメール作成以降を紹介しましょう。
- テンプレートの「適用」やメールの作成からメール内容の編集を完成させる
- メール内容の編集が完了している場合は「テスト」タブを実行してテストメールを自分に送信
- 問題がなければ「送信」タブをクリック
- 送信先のリストと送信者を選択
- メールの「件名」を入力
- 「完了アクション」を追加
- すぐに送信するか、スケジュール送信するか決定して実行
リストメールの送信に必要な2つの準備
リストメールの送信では、次の2つの準備重要となります。
- 公開中のメールテンプレートを用意してあること
- プロスペクトの登録が済んでいるリストがあること
プレビューでチェック
メール本文をエディタ入力したら、送信前にチェックしましょう。送信前のチェックは、プレビューで配信後のイメージを確認することです。プレビューで確認しておけば、実際にプロスペクトがメールを開封した後の本文表示を事前チェックできます。
とくにプレビューでは、差し込み項目を確認することが大事です。差し込み項目の設定が間違っていると、関係のないオブジェクトの項目値を表示したまま送信されます。そのため、プレビュー表示は必要です。
テスト送信
Account Engagementでは、リストメールを作成して本送信前のテスト送信ができます。まずは、自分を受信者にしたテスト配信でチェックしてみましょう。
Account Engagementで活用できるメールの種類
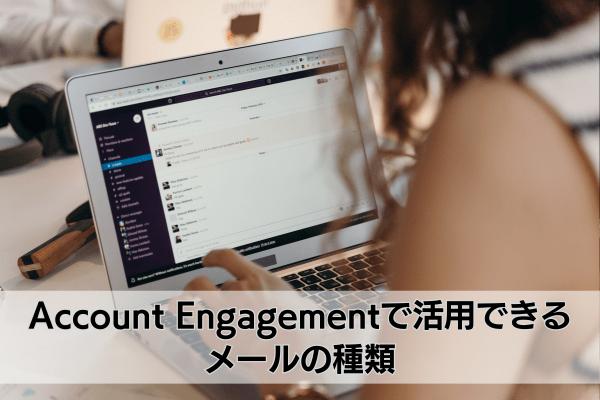
Account Engagementには、活用できるメールが4種類あります。リストメールはそのうちのひとつです。
リストメール:リストを対象に1回ごとの配信となる一斉メール
Engagementプログラムメール:Engagement Studioで構成したプログラムメール
自動応答メール:プロスペクトの行動に合わせて自動的に配信されるシナリオメール
リスト作成のポイント
Account Engagementでリストメールを作るには、目的と合ったターゲットを絞り込む必要があります。そのため、目的が明確でなければリストメールの効果も弱くなるでしょう。リストメールを作成する前に、リストのターゲットを明確化して、送信スケジュールを適切なタイミングで設定することをおすすめします。
まとめ
本記事では、Account Engagementで利用できるリストメールについて解説してきました。
リストメールを利用するには、リストの作成からリストメールの設定、送信など段階をふまえた作成が必要となります。とくにリストに対して一斉メール配信となる特徴から、定型的な部分を固定したテンプレートの作成が重要です。
Account Engagementでは、用意されたメールテンプレートを編集して、効率的に複数のリストメールをテンプレート化できます。それにより、プロスペクトを細分化して、複数のリストに向けた施策が可能となるでしょう。
<MAツール運用>
弊社ではAccount Engagementの導入から運用・課題解決までフルサポートさせていただいています。
自社で詳しい人間がいない、設定するが大変な方はぜひお気軽にお問い合わせください。
>>Account Engagementについてはこちらのページで詳しく紹介しています。


