SalesforceからAccount Engagement(旧Pardot)に顧客データをインポートする方法!
#pardot #Salesforce #インポート #Account Engagement #顧客データ

目次
SalesforceからAccount Engagement(旧Pardot)にデータを登録する際、自動でデータを同期する方法もありますが、Account Engagementを初めて導入する場合や既存顧客を一度に登録する場合は、データインポート機能を用いて一括で顧客データを登録することが多いです。Account Engagementは顧客データがあってはじめて機能するアプリケーションであるため、データインポートは重要なステップと言えるでしょう。
今回の記事では、SalesforceからAccount Engagementに顧客データをインポートする方法について解説します。
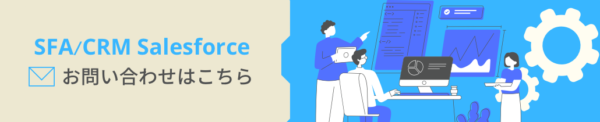
SalesforceからAccount Engagementへのインポート方法

SalesforceからAccount Engagementにデータをインポートするには、「リード/取引先責任者ID」項目または「メールアドレス」項目を含んだ顧客データのCSVファイルを作成し、アップロードする必要があります。「リード/取引先責任者ID」または「メールアドレス」のどちらかをキー項目としてAccount Engagement上にあるプロスペクトのデータを検索し、一致するデータがあれば更新、データが存在していなければ新しいプロスペクトが作成されます。
インポートするCSVデータの作成
データをインポートするために、Salesforceから顧客に関するデータをCSV形式でエクスポートし、Account Engagementにインポートするためのデータを作成する必要があります。顧客のCSVデータは、下記の手順で作成することができます。
- Salesforceでレポートを作成する。
- レポートより顧客データをCSVファイルとしてエクスポートする。
Account Engagementに連携する項目を選択し、新規レポートを作成します。
この時、マッピングに使用する「リード/取引先責任者 ID」または「メールアドレス」のいずれかのキー項目が必ず含まれていることを確認します。
画面右上の「▼」ボタンから「エクスポート」を選択し、エクスポートビューから「詳細のみ」のエクスポート方法を選択します。続いて出力形式と文字コードを選択できるようになるため、出力形式はCSV、文字コードは任意のものを選択し、エクスポートボタンを押下します。
※選択する文字コードによっては文字化けする可能性がありますが、文字化けしてしまう場合は文字コードを「Unicode(UTF-8)」とすることで解決することがあります。
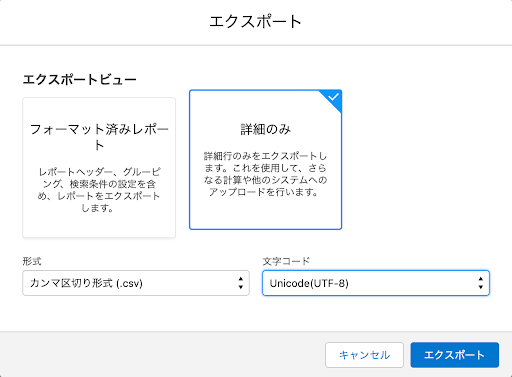
インポート手順
顧客データのCSVファイルが作成できたら、下記の手順でAccount Engagementにインポートします。
- ファイルの選択
- 項目をマッピング
- キャンペーンとタグを選択
- アクションを選択
- 確認して保存
「見込み客」 >「 Pardotプロスペクト」>「プロスペクトをインポート」より、インポート画面に遷移します。この画面で「リード/取引先責任者 ID」項目と「メールアドレス」項目のうち、どちらをキー項目としてインポートを行うか選択します。選択後、該当のキー項目を含んだCSVファイルをアップロードします。
アップロードしたCSVファイルに含まれている項目とAccount Engagementの項目とのマッピングを行います。プロスペクトが既にAccount Engagement上に存在している場合、「既存のデータを更新する」チェックボックスのチェックをオンにすることで既存データを上書きすることができます。このチェックは項目ごとに設定することが可能です。
インポートにより作成・更新されるプロスペクトに適用するキャンペーンを選択(もしくは新しく作成)します。全てのプロスペクトに同じキャンペーンを適用するか、既存のプロスペクトのキャンペーンは変更せず、新しいプロスペクトのみにキャンペーンを設定するか選ぶことができます。任意でタグを追加することもできます。
プロスペクトをインポートする時のアクションを選択します。
新しくリストに追加・既存リストからの削除・オプトアウト(配信停止)・インポートのみ行う、の4つのアクションの内から選択できます。
さらに、インポートするプロスペクトと一致するデータがAccount Management内のゴミ箱にある場合、プロスペクトを復元するか、ゴミ箱に存在するプロスペクトはインポート対象から外すか選択することも可能です。
最後にこれまでのインポート内容の確認画面が表示され、「確認して保存」ボタンを押下することでインポートは完了です。
インポートが完了すると、完了通知メールが届きます。
インポート時の注意事項
インポート時のキー項目として「リード/取引先責任者 ID」項目を使う場合と「メールアドレス」項目を使う場合でそれぞれ注意事項があるため、解説していきます。
リード/取引先責任者 IDを使用する場合
Salesforceの全てのレコードはSalesforce IDという一意の IDを持っています。Salesforce IDはデフォルトで15桁のため、Account Engagementにインポートできる形式にするために、新しく数式項目を作成して18桁に変換する必要があります。
数式項目の作成方法
15桁のSalesforce IDを18桁に変換するためには、カスタム数式項目を作成する必要があります。カスタム数式項目は、下記の方法で作成することができます。
- 「設定」>「オブジェクトマネージャ」>「リードまたは取引先責任者オブジェクト」>「項目とリレーション」>「新規」より、データ型で数式を選択します。
- 任意のラベル名を入力し、数式の戻り値のデータ型で「テキスト」を選択します。
- 「高度な数式」の欄に「CASESAFEID(id)」と入力します。CASESAFEIDとは、15文字の IDを大文字と小文字を区別しない18文字のIDに置き換えるSalesforceの関数です。
- プロファイルごとに項目レベルセキュリティを設定します。
- 項目を表示するページレイアウトを指定します。
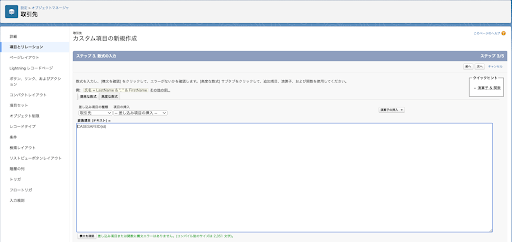
メールアドレス項目を使用する場合
メールアドレス1件につき1件のプロスペクトがインポートされるため、メールアドレス項目をキーにインポートを行う場合、同じメールアドレスを持つ複数のプロスペクトを登録することはできません。
メールアドレスが同じプロスペクトがAccount Engagementに存在している場合は、データの更新のみ行われます。
まとめ
今回の記事では、SalesforceからAccount Engagement(旧Pardot)に顧客データをインポートする方法について解説しました。
Account Engagementのインポート機能は、比較的簡単な動作で一度に多くの顧客データを登録することができる機能であるということがお分かりいただけたでしょうか。
営業活動により集めたリードの情報を無駄にしないためにも、Salesforceの顧客データをAccount Engagementにインポートし、継続的なマーケティングアプローチをできるようにしていきましょう。
<Salesforce>
弊社ではSalesforceをはじめとするさまざまな無料オンラインセミナーを実施しています!
>>セミナー一覧はこちら
また、弊社ではSalesforceの導入支援のサポートも行っています。ぜひお気軽にお問い合わせください。
>>Salesforceについての詳細はこちら
医療業界に特化した営業支援、顧客管理(SFA/CRM)のコンサルティングも提供しております。こちらもぜひお気軽にお問い合わせください。
>>顧客管理(SFA/CRM)のコンサルティングの詳細はこちら


