Account Engagement(旧:Pardot)におけるプロスペクトのインポート方法 手順や注意点、エラーの要因を分かりやすく解説
#pardot #インポート #Account Engagement #エラー #プロスペクト #インポートエラー

目次
- 1. Account Engagementにおけるプロスペクトのインポート方法
- 1.1 インポートする前の準備
- 1.2 プロスペクト情報のインポート手順
- 1.3 アクションの選択画面における4つの実行方法の選択
- 1.4 項目マッピングによる設定
- 2. プロスペクト情報を間違ってインポートしたときの対応
- 3. プロスペクトのインポート時の注意点
- 3.1 文字コードは、UTF-8であること
- 3.2 CSVファイルは上限100MBの制限があるためデータ量の多いファイルは分割が必要
- 3.3 ファイルに空白行が含まれているとインポートエラーを起こす
- 3.4 CSVファイルの先頭行の値のチェック
- 3.5 マッピング項目の設定が間違っているとインポートできない
- 4. プロスペクトのインポートエラーが起きる要因
- 4.1 データインポートで起きやすいエラー
- 5. プロスペクトのインポート例:名刺からプロスペクトへ
- 5.1 名刺管理アプリからAccount Engagementへ
- 5.2 Account Engagement側のファイル選択
- 5.3 マッピング画面で項目名を選択
- 6. まとめ
オンライン展示会を開催した際に集まった名刺やイベントから入手した顧客情報など、煩雑になっていませんか?
Account Engagement(旧:Pardot)では、プロスペクト情報として外部データのインポートが可能です。では、プロスペクト情報をインポートするときに、どんなことに注意すべきでしょうか?
今回は、Account Engagementにおけるプロスペクトのインポート方法を解説します。事前準備や注意点など、インポートできないときのヒントとしてお役立てください。
Account Engagementにおけるプロスペクトのインポート方法

確度のあるデータをAccount Engagementにインポートして段階的な施策を実行するためには、外部データのインポートが必要です。Account Engagementにおけるプロスペクトのインポートは、次の事前準備と手順に沿って進めましょう。
インポートする前の準備
インポートで使用するファイル形式は、CSV形式です。CSVの中身は、先頭行の値に注意しましょう。先頭行の値は、Account Engagementで定義されている項目名称がAccount Engagement内で定義されている標準プロスペクト項目カスタムのプロスペクト項目と一致しなければインポートできません。
また、Account Engagementではメールアドレスの入力は必須です。データ作成が済んだら、文字コードをチェックします。CSVファイルを作成した場合、標準で「Shift_JIS」になっている場合が考えられます。ここで大事なポイントは、Account Engagementでプロスペクト情報をインポートする際は、文字コードを「UTF-8」に設定しておくことです。
文字コードを変換するには、CSVファイルの保存時に「名前を付けて保存」を選択して、ファイルの種類を「テキストcsv」を選び、文字コードを「UTF-8」にして保存します。
プロスペクト情報のインポート手順
事前準備ができたプロスペクト情報は、次の手順でインポートします。
- 「Account Engagement 設定」を開く
- 「インポート」を選択
- ファイル選択画面から「+ファイルをアップロード」でインポートするファイルを選択
- 「メールアドレスを使用して、プロスペクトの作成と更新を行います」にチェック
- 「コンプライアンス~」にチェック
- 「次へ」を選択
- 項目マッピング画面上で「インポートしない」状態の項目リストからインポートしたい項目名を選択して、項目をマッピングする
- 「次へ」を選択
- キャンペーンとタグを選択画面上で、「既存のプロスペクトのキャンペーンを変更しない (推奨)」のまま進む
- 「次へ」を選択
- アクションを選択画面上で「プロスペクトをインポートする」にチェックを入れる
- 「次へ」を選択
- 「確認して保存」で完了
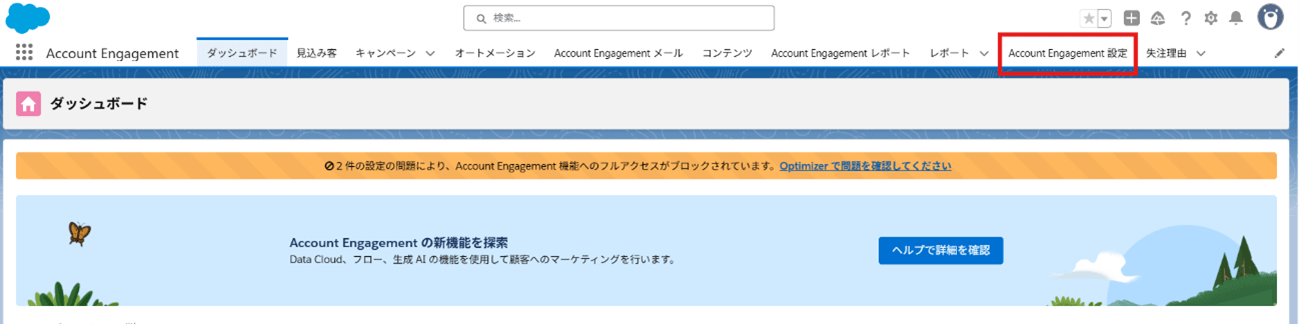
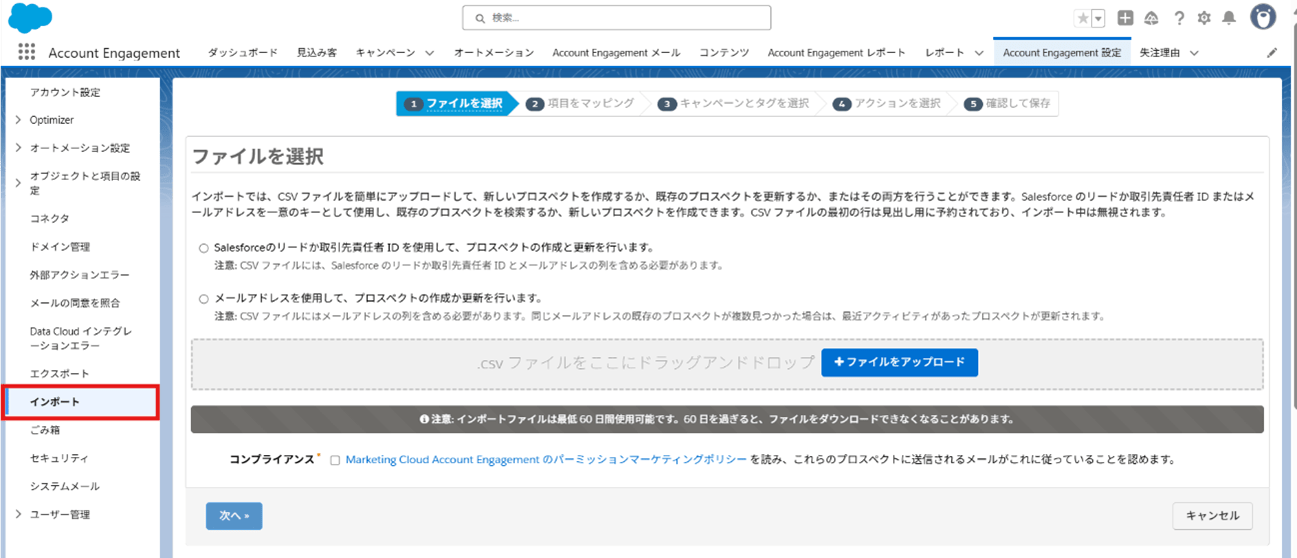
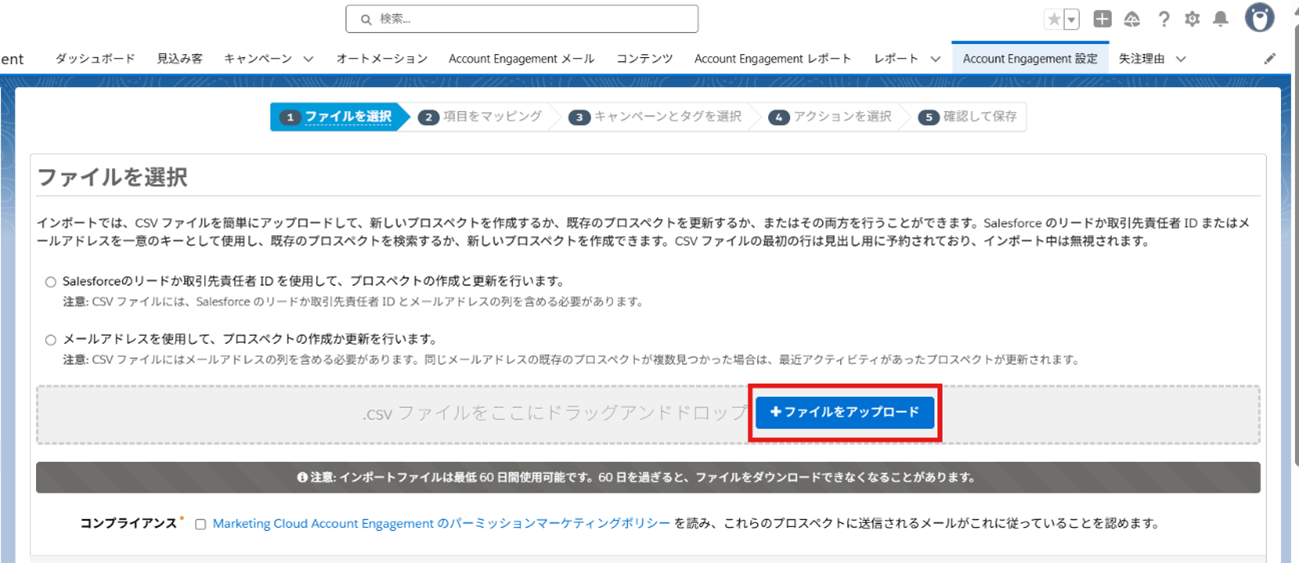
※またはドラッグアンドドロップによる直感操作で移動することも可能
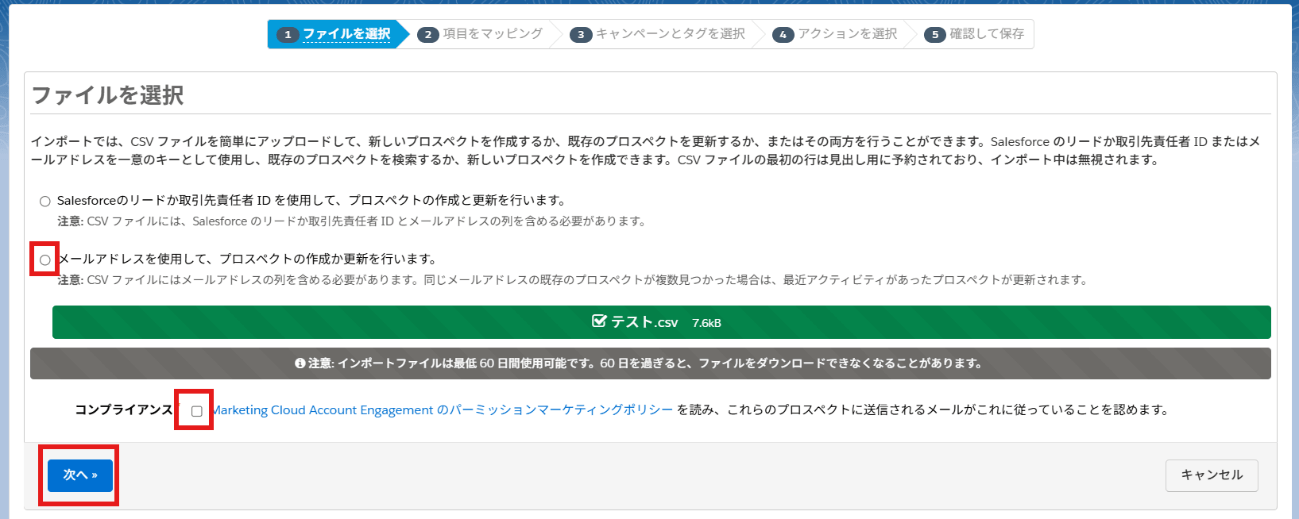
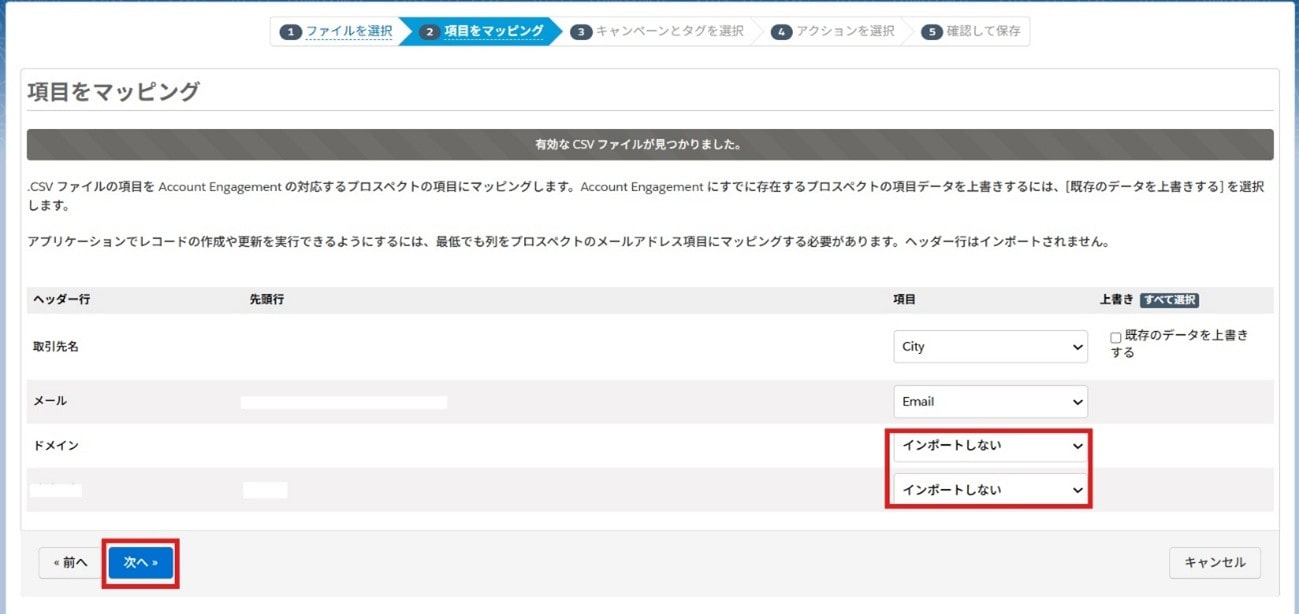
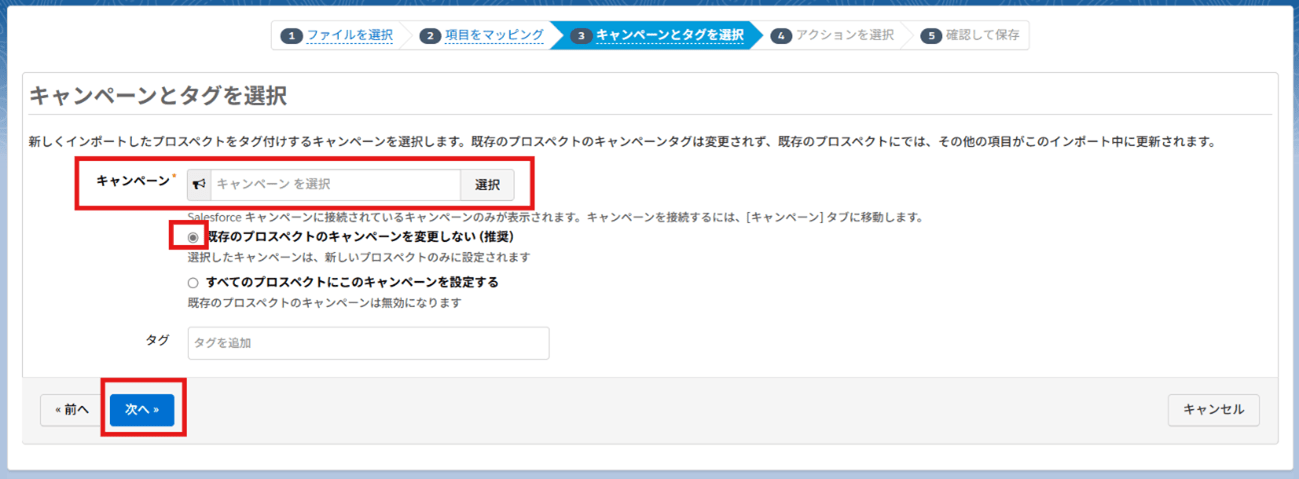
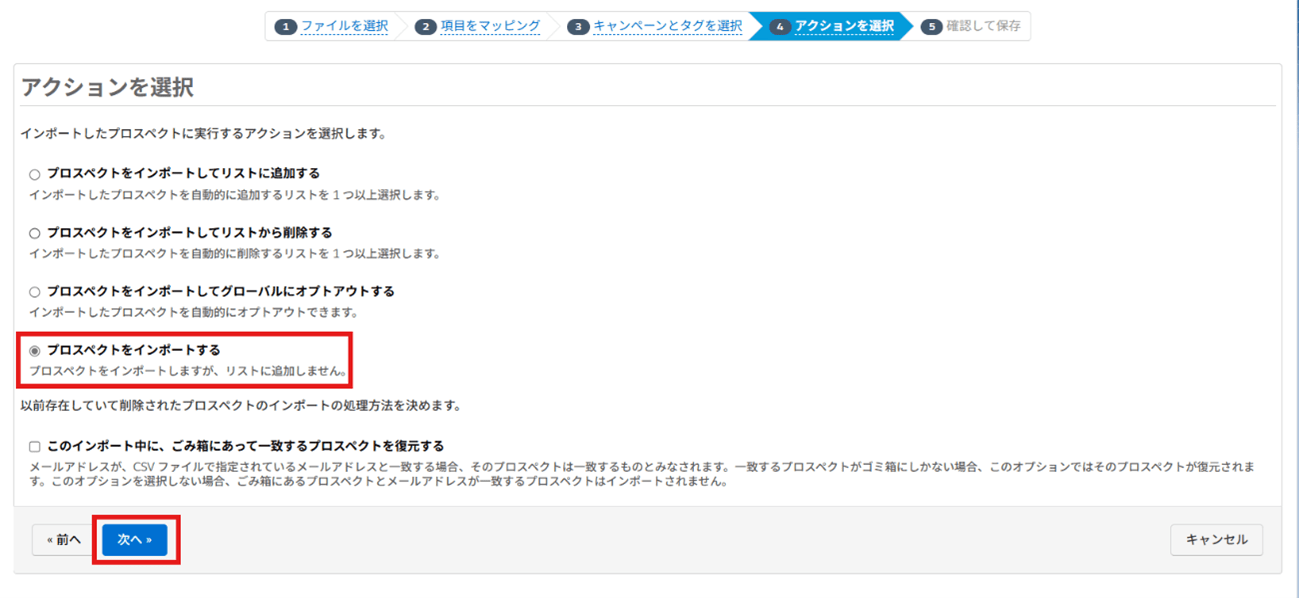
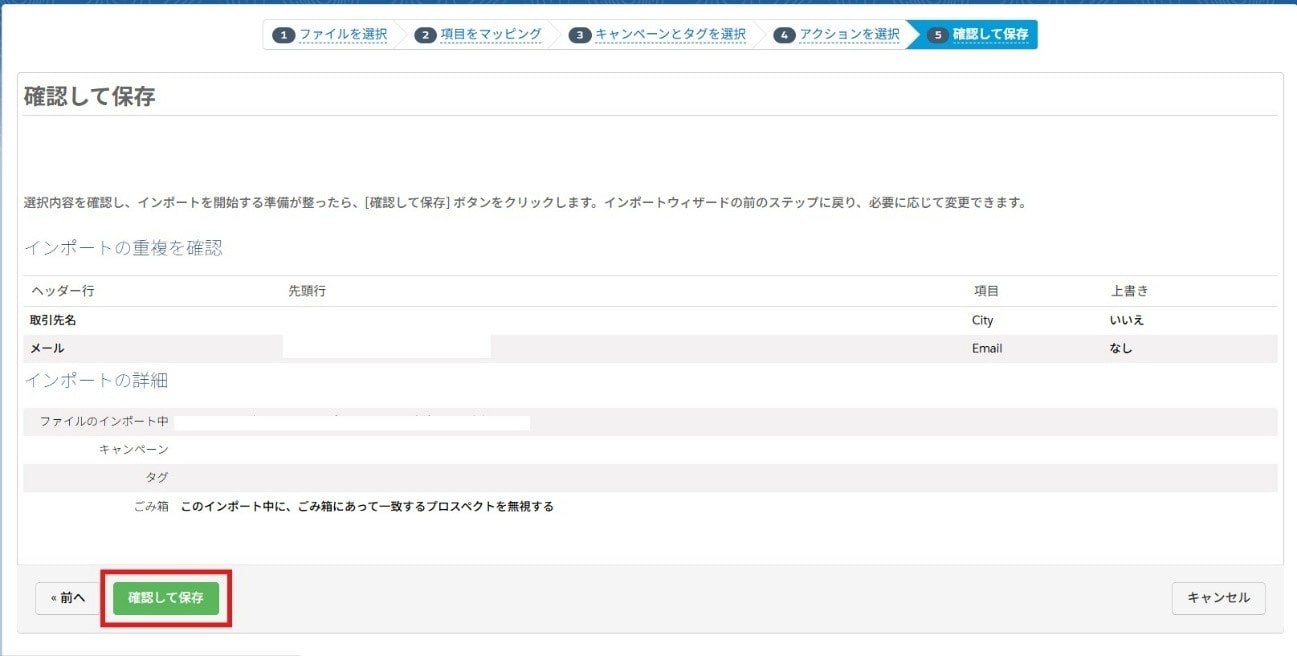
アクションの選択画面における4つの実行方法の選択
アクションの選択画面では、インポートする4つの実行方法から選択できます。
プロスペクトをインポートしてリストから削除する:インポートしたプロスペクトをAccount Engagementに存在するリストから削除することができる
プロスペクトをインポートしてグローバルにオプトアウトする:インポートしたプロスペクトを一括でグローバルオプトアウトすることができます。そもそもメールを送信しないと判断したプロスペクトに対しては、Account Engagementから配信したすべてのメールが送信されなくなる。
プロスペクトをインポートする:プロスペクトをインポートするのみ
目的によって実行アクションを選択しましょう。
ちなみに、誤って削除してしまったプロスペクトをごみ箱から復元したい場合は、下部にある「このインポート中に、ごみ箱にあって一致するプロスペクトを復元する」にチェックします。
項目マッピングによる設定
先述による手順で紹介した項目マッピングの設定では、インポートするデータをAccount Engagementのどの項目と紐づけるか選定します。インポートするデータに対して、「メールアドレス」ではなく、「SalesforceのID」を使う場合は、以下の選定が必須です。
「項目をマッピング」画面では、インポートする「リードID」に対して、Account Engagementの項目「CRM ID」を選択します。この設定は、「メールアドレスを使用する」を選んだ場合は必要ありません。
プロスペクト情報を間違ってインポートしたときの対応
プロスペクトの情報をインポート中に、インポート目的ではない情報を選択してしまった場合は、リストから削除する方法で対処しましょう。手順は、次のとおりです。
- 「見込み客」タブを選択
- 横バーの「プロスペクト」を選択
- インポート済みのプロスペクト情報を検索して表示する
- 間違ってインポートしたプロスペクト情報を選択:左にあるチェックボックスで全選択も可能
- 画面下の選択件数をチェック
- 「削除」を選択で完了
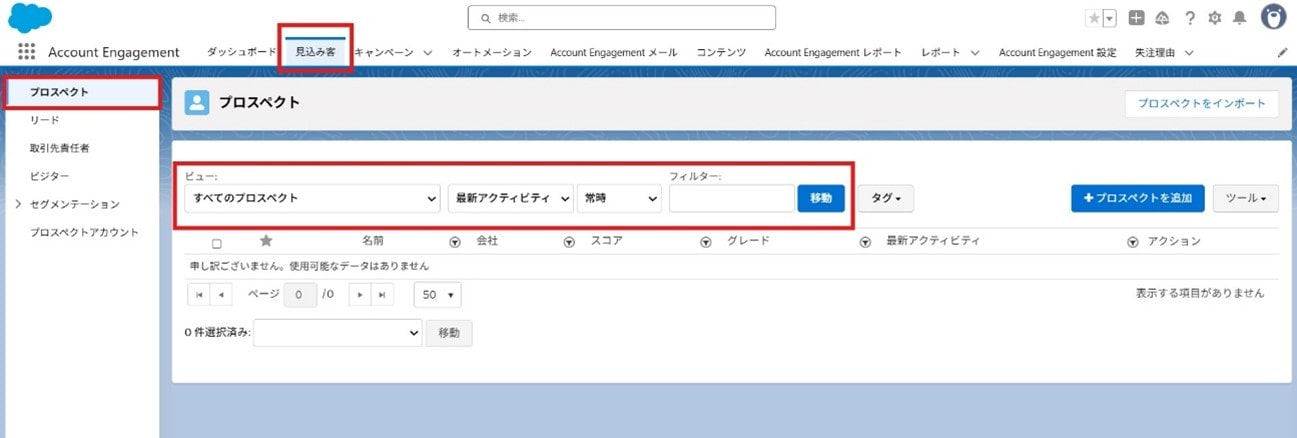
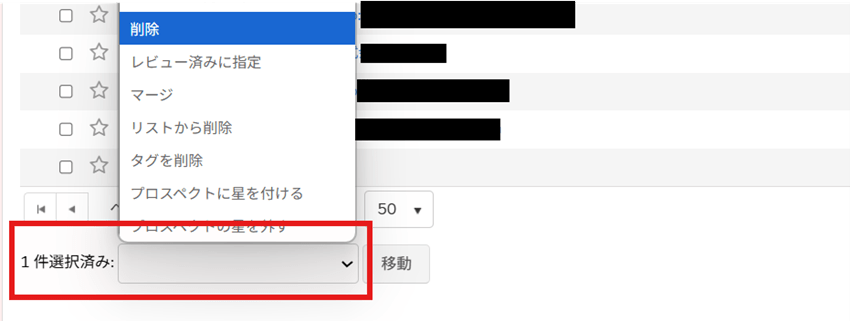
プロスペクトのインポート時の注意点
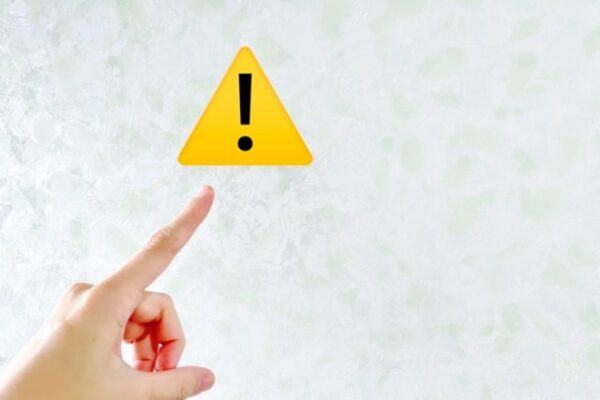
プロスペクトをインポートする際に注意すべき点は、CSVファイルの取扱い方です。インポート用のデータファイル形式は、CSV形式となります。CSVファイルは、そのままインポートした場合、インポートエラーとなる可能性があるため、次にあげる点に注意が必要です。
文字コードは、UTF-8であること
インポートするCSVファイルの文字コードがUTF-8でないと、文字化けを起こす可能性がありますので、元となる外部データを保存する際は、文字コードの確認が必要です。
UTF-8へ変換しないでインポートした場合は、文字化けしたままのデータが送られてしまいます。Account Engagementのインポートで使用するCSVファイルは、文字コードを「UTF-8」へ変換しましょう。
CSVファイルは上限100MBの制限があるためデータ量の多いファイルは分割が必要
インポートで制限されているCSVのファイルサイズは、上限100MBまでとなっています。100MBを超えるデータのインポートは、分割して複数回に分けることが大事です。
ファイルに空白行が含まれているとインポートエラーを起こす
インポートするCSVファイルにある値の前後で空白行やスペースがあると、レコードの値が正しく更新されないため、エラーとなる可能性があります。そのため、インポートを実行する前に空白行やスペースの有無をチェックすることが大事です。
CSVファイルの先頭行の値のチェック
プロスペクトをインポートする際のCSVファイルは、先頭行の値に注意しましょう。先頭行の値は、Account Engagementで定義されている項目名を入力する必要があります。たとえば、取引先担当者の名や姓、メールアドレスなどです。定義されている項目の値と一致していなければエラーになります。
マッピング項目の設定が間違っているとインポートできない
Account Engagementでは、マッピング項目の設定が間違った状態でインポートすると、実行できない場合が考えられます。設定段階で間違ってしまうと、インポートできない原因になります。
プロスペクトのインポートエラーが起きる要因

プロスペクトのインポート中にエラーが起きると、インポート設定で入力したメールアドレスに確認メールが届きます。メール本文には、インポートエラーの案内とエラー対象になる.csvファイルへのリンクURLが掲載されています。エラーが起きた場合は、この通知をもとに対応が必要です。
エラーを起こした対象のプロスペクトは、インポートが進まない状況となります。また、更新もできなくなっているため、エラーの定義で掲載されている要因を参考に修正対応後、再インポートが必須です。主なエラーとして考えられるのは、次のような原因があげられます。
- 無効なメールアドレスを入力したためメールが機能していない
- 事前に定義しておいた項目値とインポートファイルの項目値が一致しない
- 許可されていないスパム判定のメールアドレスを使っているため拒否されている
- 「このインポート中に、ごみ箱にあって一致するプロスペクトを復元する」の項目に未チェックのためアーカイブされたプロスペクトのインポートができない
- インポートを実行するユーザーにプロスペクトが割りあてられていない
上記にあげたエラーの定義を参考に、原因を改善して再インポートしてみましょう。
データインポートで起きやすいエラー
Account Engagementでデータをインポートする際にCSVファイル形式をチェックしないままインポートを開始すると、エラーを起こしてしまう場合もあります。具体的には、次のような症状です。
- ?を含んだ意味不明の漢字表記
- 顧客の姓や名の間に設定した空白が全角や半角など統一されていない
- 顧客の名前の直後に環境文字や特殊文字などを付けている
- メールアドレスの重複記載
- その他項目の重複記載
プロスペクトのインポート例:名刺からプロスペクトへ
Account Engagementにおけるプロスペクトのインポートをどのように活用するのか?具体例を紹介します。例として、名刺からデータをインポートする手順を解説しましょう。
名刺管理アプリからAccount Engagementへ
展示会やセミナーなどで集まった名刺は、Account Engagement以外の外部データとしてプロスペクトのデータになります。
一般的に名刺管理アプリは、保存された名刺をスキャンしてデータ認識します。アプリケーションによって名刺データをCSVファイルに書き出し可能です。今回は、CSVファイルに保存できるデータ名刺管理アプリ(無料利用可)を3つ紹介します。
myBridge:https://jp.mybridge.com/home
Wantedly People:https://people.wantedly.com/
名刺ファイリングCLOUD:https://cloud.mediadrive.jp/
上記の無料アプリを使って名刺データをCSVファイルに保存します。名刺管理アプリにより、列項目が異なるため、保存されたCSVファイルから不要な列項目を削除して調整しましょう。この時点で、注意事項として取り上げた「UTF-8」形式の文字コードで保存しておくことをおすすめします。
Account Engagement側のファイル選択
作成できた名刺データCSVファイルは、Account Engagement側のファイル選択画面から「ファイルをアップロード」のインポートか、ドラッグアンドドロップのインポートのどちらかで実行します。その際、次の2つのチェック項目認証が必要です。
- メールアドレス経由のプロスペクト作成および更新
- コンプライアンス・パーミッションマーケティングポリシーに準拠
上記2つの制約に同意したうえで「次へ」を押します。
マッピング画面で項目名を選択
続いて、項目をマッピング画面に移動するので、インポート対象の項目名を選び、紐づけていくイメージです。Account Engagement上のデータ列と名刺データの項目を割り当てます。必要に応じて、続けてキャンペーンや実行アクションを設定しましょう。
まとめ
今回は、Account Engagementで扱う見込み客情報となるプロスペクトについて、インポート方法を解説してきました。
プロスペクトのインポートでは、設定が間違っていると実行できない場合もあるので注意が必要です。
<MAツール運用>
弊社ではAccount Engagementの導入から運用・課題解決までフルサポートさせていただいています。
自社で詳しい人間がいない、設定するが大変な方はぜひお気軽にお問い合わせください。
>>Account Engagementについてはこちらのページで詳しく紹介しています。


