Tableau Server on Linuxとは?Windows版との違いも徹底解説
#Tableau #Tableau Server on Linux

目次
Tableau Server On Linuxの概要
Tableau Serverとは、Tableauによる分析結果を組織内で共有するためのツールです。Tableau Serverをオンプレミスもしくはクラウドサーバーに導入することで、Tableau Serverをプラットフォームとした分析結果の共有を行うことができるようになります。
Tableau Serverで共有することで、PDF共有ではできなかったフィルタリングの設定など、思考にあわせたダッシュボード閲覧ができるようになります。
Tableau Server on Linuxは、Tableau 10.5のリリースと同時に発表された製品です。この製品の特徴は、LinuxにTableau Serverを導入できるという点です。
Tableau Server On LinuxとWindows Serverに導入する Tableau Serverの重たる違いは、インストール方法であり、基本的なTableau Serverとしての機能に違いはありません。
以下では、導入の方法を主に紹介していきます。
インストールの方法
ハードウェアの要件
Tableauの「インストールの前に…」というページにハードウェア要件が記載されています。
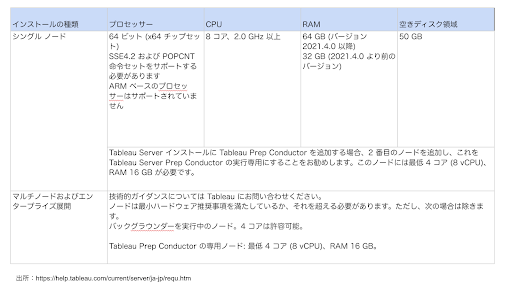
例えば、AWSを使う場合には、c5.4xlargeの利用も検討の選択肢となります。データのサイズが大きいものを扱う場合もありますので、高い負荷にも耐えうるものが選択肢として検討されます。この点は、LinxuサーバでもWindowsサーバでも共通して検討する内容になります。
Linux サーバの要件
対応可能なLinuxディストリビューションを確認する必要があります。
Tableau技術仕様を参照すると、2022年8月現在では下記の5つが対応可能なディストリビューションとなっています。
・Red Hat Enterprise Linux (RHEL) 7.3 以降および 8.3 以降
・CentOS 7.3 以降 (8.x でない)
・Oracle Linux 7.3 以降 (8.x でない)
・Ubuntu 16.04 LTS および 18.04 LTS (x64 チップセット)
Linuxサーバでのインストール手順
インストール手順の紹介にあたって、Ubuntu 16.04LTSを想定して説明します。
インストール開始の前の前提作業として、sudoでコマンドを実行できるようにする必要があります。
まずは、OSのアップデートを実行します。
sudo apt-get update
OSのアップデートが終わったら、次にTableau ServerのインストールとTableau Service Managerの実行が必要です。Tableau Service Managerとは、Tableau Serverの管理のための機能です。ここで簡単にTableau Service Managerとはどのようなものか解説します。
Tableau Service Managerが出てくるまでは、Windowsアプリケーションの場合には、Tableau Server Configrations、tabadminというコマンドで設定・管理を行っていました。そのため、少し設定を変更する場合でも、その都度サーバーにリモートデスクトップでログインする必要がありました。
一方、TSMは、Webブラウザ上で利用する機能のため、わざわざリモートデスクトップでログインする必要もなく、ウェブブラウザを通じて設定を行うことができるようになりました。
Tableau Server本体のインストールは、UbuntuもGUI操作可能なバージョンであれば、Tableau Serverのダウンロードページに直接遷移した上でダウンロードします。
ダウンロード後は、下記のようにダウンロード先のフォルダでインストールを実行します。
cd Download
sudo gdei -n [your-tableau-server-version ご自身がダウンロードしたTableau Server on Linuxのバージョンを設定する]
インストールが進むと、下記のようなメッセージが表示されるので、実行します。
If this is a single node or initial node installation, run:
sudo /opt/tableau/tableau_server/packages/script.(バージョンによる番号)/initialize-tsm – accepteula
実行すると、最初に初期化のための短いプロセスを経て、TSM GUI (servername:8850) または TSM コマンドライン経由でインストールを継続するような表示が出てきます。また、次のステップのための初期ユーザー認証情報(通常、ログインしているユーザーと同じです)と、サーバーのデフォルトURLも表示されます。
ここまできたら、ブラウザでTableau Service Managerを利用する場合、Tableau Service Managerのページにアクセスします。その際、「Your connection is not private」と言う表示がなされる場合がありますが、その場合には、そのままubuntu-serverにアクセスして、ログインします。
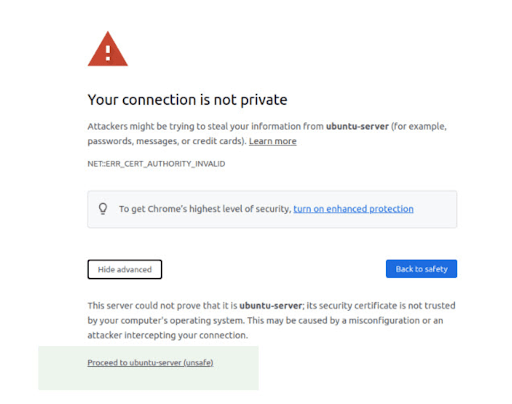
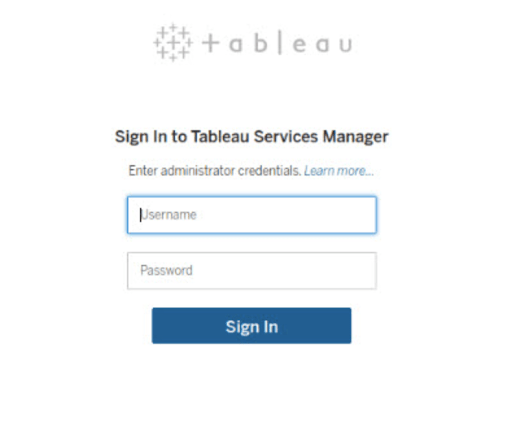
ログイン後は、登録のステップで4つのことを設定します。
・Identity Store
・Gateway Port
・Product Usage Data
・Install samples
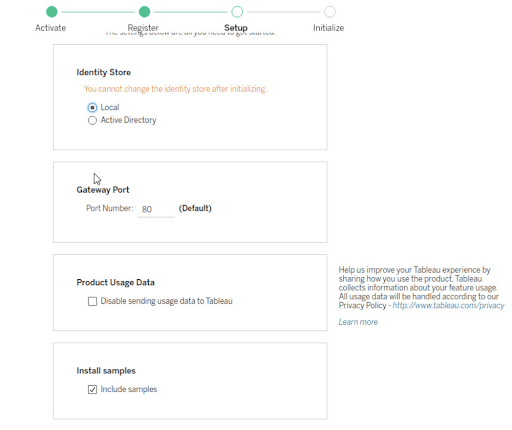
Identity Storeの設定は、後から変更できないため、LocalかActive Directoryのいずれかにするかは組織のセキュリティポリシーなどを踏まえて設定を行います。Localを選択すると、ユーザ名を作成し、サーバーがパスワードの認証を行うローカル認証の形式になります。
Gateway Portはデフォルトでは80が設定されていますが、インストールプログラムによってポート80が使用中であると判断された場合には、代わりのポート番号(8000など)が割り当てられます。
Product Usage Dataとは、Tableau Serverの利用状況をTableau社と共有するか否かを決めるものです。チェックボックスにチェックをいれると利用データの共有は行われません。
最後のInclude samplesは、サーバーが初期化された際にサンプルのワークブックをインストールするか否かを設定します。
ここまで設定が完了したらあとはSetupのプロセスの完了を待つだけです。通常Setupの時間はしばらく時間がかかることがあります。
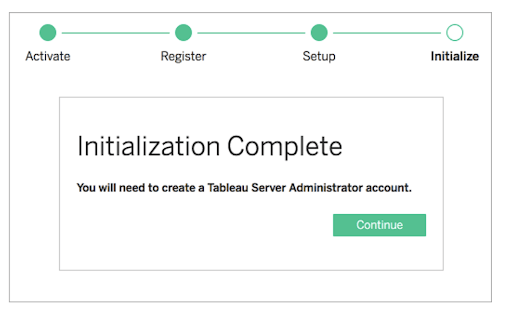
初期化が完了した後は管理者ユーザのアカウントを作成し、一通りの初期設定が完了します。
Windowsサーバの要件
Windowsサーバの場合、Windows Server 2016、2019(x64)がTableau Serverに対応しています。
Windowsサーバへのインストール手順
Tableau Serverのインストーラーをサーバーに配置し、実行することでインストール可能です。基本的には、Tableau Serverのインストールウィザードに従って操作を行えばインストールが完了します。
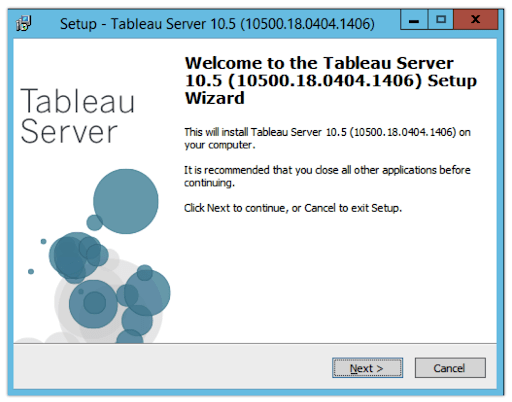
インストール先のパスは、基本的にはデフォルトのままで次に進みます。
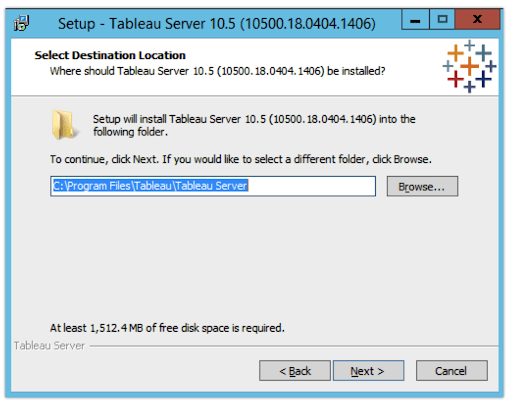
この画面の後は、ソフトウェア利用の同意画面などに続いてインストール実行中画面になります。
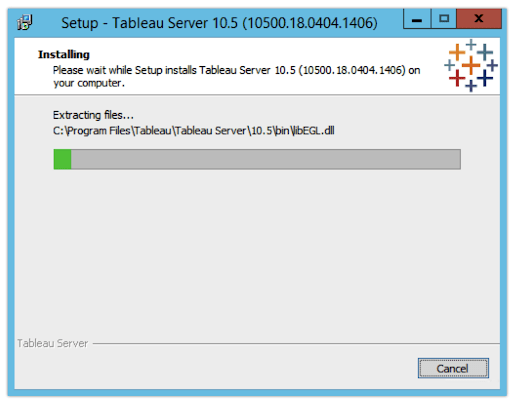
ライセンス規約などの表示が終わると、下記のような設定画面になります。ここでは主にWidnws サーバーのアカウント情報、認証方法やゲートウェイの設定を行います。
ユーザ認証の方法は、「Use Active Directory」「User Local Authentication」の2つがあります。いずれかの選択は、インストール時にしか選べないようになっています。もし変更したい場合は、Tableau Server自体の再インストールが必要です。この点はWidnwsサーバーでもLinuxサーバーでも共通しています。
またゲートウェイの設定についてもデフォルトが80であり、他のアプリケーションが利用している場合は、別の番号を割り当てる必要がある点もWindowsサーバーと共通です。
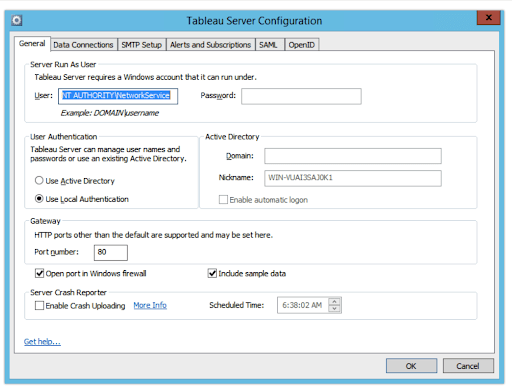
まとめ
Tableau Serverの運用において、Windowsサーバー、Linuxサーバーのいずれかの選択で、Tableau自体の機能に差がでることはありません。社外に向けてビューを公開しないといけない場合など、Tableau Serverがインストールされているサーバー自体の運用方法により、WindowsサーバーにするべきかLinuxサーバーにするべきかを検討するなかで、Tableau Server on Linuxを利用するかを決定していくと、円滑な運用を実現できます。
<Tableau>
弊社ではSalesforceをはじめとするさまざまな無料オンラインセミナーを実施しています!
>>セミナー一覧はこちら
また、弊社ではTableauの導入支援のサポートも行っています。こちらもぜひお気軽にお問い合わせください。
>>Tableauについての詳細はこちら


