Tableauでクロス集計表を作成する方法を分かりやすく解説

目次
データを効果的に分析し、ビジネスの意思決定をサポートするためのツールとして、Tableauの役割は計り知れません。
その中でも今回ご紹介する「クロス集計表」の作成は、データの多面的な理解を深め、様々な角度からのインサイト(洞察)を提供する重要な機能です。
この記事では、Tableauを使ってクロス集計表を作成する手順を、初心者にもわかりやすく解説します。
データ分析のスキルをさらに向上させたい業務担当者の方々にとって、このガイドが実務に役立つ情報となることでしょう。
クロス集計表とは?
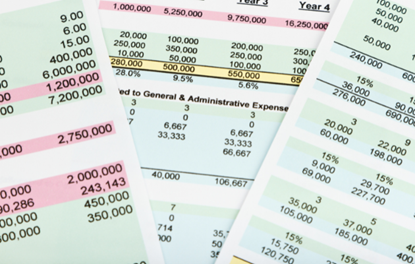
クロス集計表とは、データの分析を助ける表形式の一種です。データをカテゴリーに沿って整理し、各カテゴリーの交点に数値を配置することで、複数の変数間の関係を見やすく表示します。
これにより、データのパターンやトレンドが一目で理解できるようになります。
例えば、商品の売上データがあるとしましょう。クロス集計表を使うと、商品カテゴリーごとに月別や地域別の売上高を表示できます。
表の行には商品カテゴリーと地域のフィールドを、列には日付のフィールドを配置し、交点には売上高を入れるわけです。
この方法により、どの商品がどの時期にどの地域でよく売れたのかを一目で把握できます。
Tableauでは、このクロス集計表を効率的に作成する機能が提供されています。
データソースから必要な情報をドラッグ&ドロップするだけで簡単に分析が行えるため、ビジネスの意思決定に役立つインサイトを迅速に得ることができます。
Tableauでクロス集計表を作成する手順①:単一メジャーの場合
それでは実際に、Tableauを使ったクロス集計表の作成手順を解説していきます。
はじめに、単一のメジャーを使用するケースとして、「カテゴリ・サブカテゴリ別の売上」のクロス集計表を作成します。
なお、今回使用するデータソースは、Tableauに付属している「サンプルスーパーストア」です。
あらかじめTableauにサンプルスーパーストアの「注文」シートを接続しておきましょう。
Tableauにデータを接続する方法がわからないという方は、以下の記事を参考にしてみてください。
 Tableauにデータを接続する方法がわからないという方は、以下の記事を参考にしてみてください。
Tableauにデータを接続する方法がわからないという方は、以下の記事を参考にしてみてください。
◆Tableauにおけるデータ接続
クロス集計表の作成方法は、「手動で作成」と「表示形式から作成」の2通りありますので、それぞれに分けてご紹介します。
手動で作成する手順【おすすめ】
手順1
ディメンション(切り口)である[カテゴリ]と[サブカテゴリ]を、行シェルフに追加します。
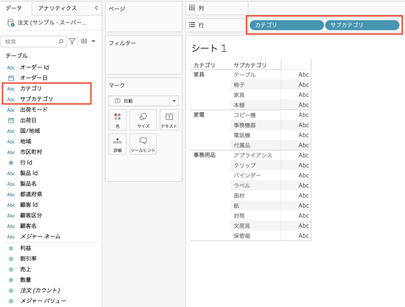
手順2
メジャーである[売上]をViz上に追加します。
データペインにある[売上]を、ドラッグしながら「Abc」と表示されている部分に持っていくと、「表示形式」という表示が出ますので、その状態でドロップします。
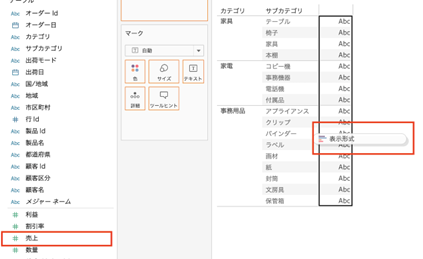
もしくは、[売上]をマークカードの「テキスト」に追加することでも同じ結果が得られます。
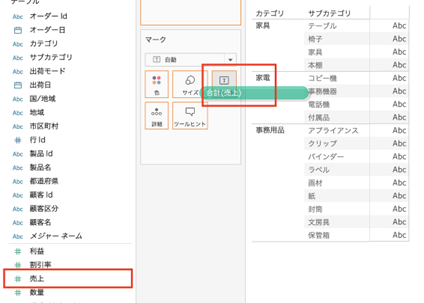
以上でクロス集計表は完成です。
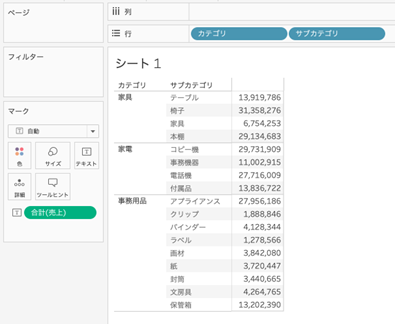
今回のような手動でイチからクロス集計表を作成していく方法は、直感的で精度の高い分析が可能であり、特に個別の要素がどのように全体のパフォーマンスに影響を与えているかを詳細に把握したい場合に有効です。
表示形式から作成する手順
表示形式からクロス集計表を作成する場合は、Tableauの「表示形式」機能を活用します。
これは、選択したデータフィールドに基づいて、適切なビジュアライゼーションをTableauが自動的に提案してくれる機能です。
手順1
画面右上にある「表示形式」をクリックします。
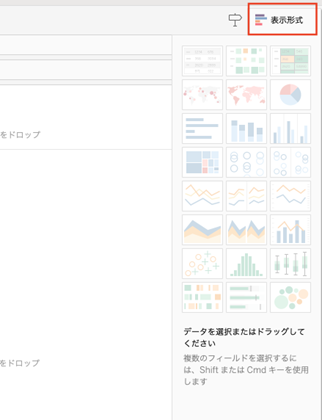
手順2
作成したいグラフタイプを探し、必要なディメンション・メジャーの数を確認します。
今回はクロス集計表(=テキスト表)のため、1個以上のディメンション+1個以上のメジャーが必要であることがわかりました。
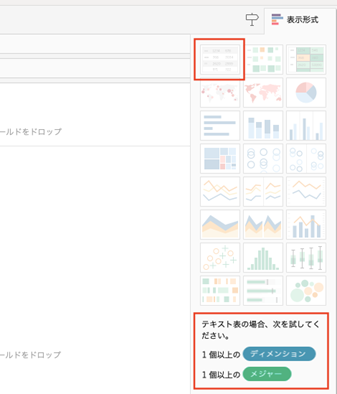
手順3
データペインから、今回使用するフィールド([カテゴリ]、[サブカテゴリ]、[売上]の3つ)を全て選択します。
すると、「表示形式」のグレーアウトがなくなりますので、クロス集計表をクリックしましょう。
なおフィールドの複数選択は、Ctrl(Macの場合は⌘)を押しながらクリックすることで実現できます。
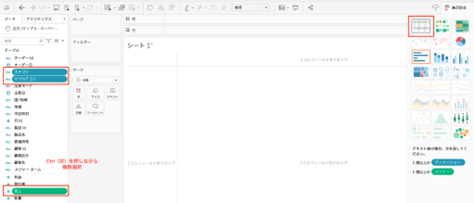
手順4
右側に表示した「表示形式」は自動的には非表示になりませんので、再度「表示形式」をクリックして戻しておきましょう。
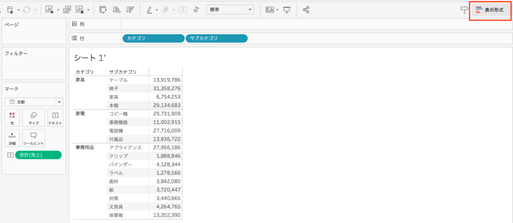
以上でクロス集計表の完成です。
この方法は、特に時間を節約したい場合や、初心者が直感的にビジュアライゼーションの方法を学びたい場合に推奨されます。
ただし、高度なビジュアライズを作成する際は「手動で作成する」手順の方が効率的ですので、早いうちから手動で作成する手順を覚えておく方がおすすめです。
必要に応じて、フィルター機能や並べ替え機能、色分けなどを用いることで、データをさらに掘り下げて分析することが可能です。(下図)
これによって、より強力で意味のあるインサイトの発見に繋がるでしょう。
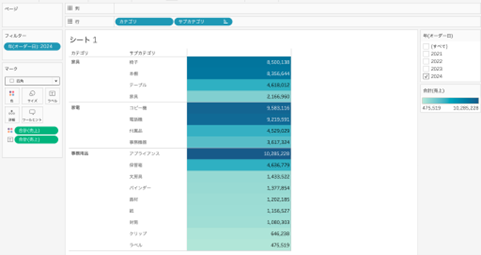
Tableauでクロス集計表を作成する手順②:複数メジャーの場合
次に、複数のメジャーを使用するケースとして、「オーダー年・カテゴリ・サブカテゴリ別の、利益と売上」のクロス集計表を作成します。
なお、こちらも作成方法が「手動で作成」と「表示形式から作成」の2通りありますので、それぞれに分けてご紹介します。
手動で作成する手順【おすすめ】
手順1
[オーダー日]を列シェルフに、[カテゴリ]と[サブカテゴリ]を行シェルフに追加します。
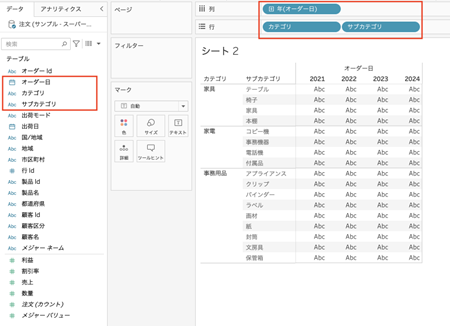
手順2
[利益]をドラッグしながら「Abc」と表示されている部分にドロップします。
もしくは、マークカードの「テキスト」に追加します。
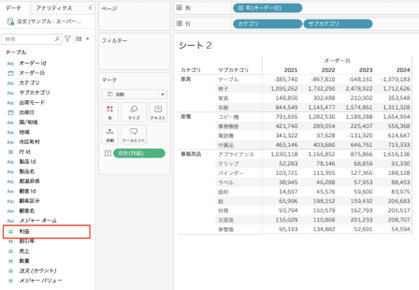
手順3
[売上]をドラッグしながら、[利益]の時に「Abc」と表示されていた部分にドロップします。
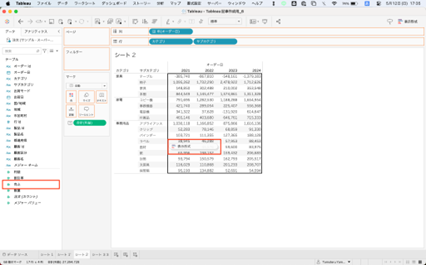
下図のように、自動的に[メジャーネーム]や[メジャーバリュー]が追加されていれば、クロス集計表の完成です。
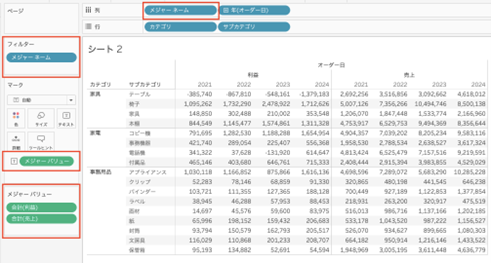
なお、今回のようにメジャーを複数使用する場合、2番目のメジャー(今回の場合、[売上])をマークカードの「テキスト」に追加すると、下図のようなVizになります。
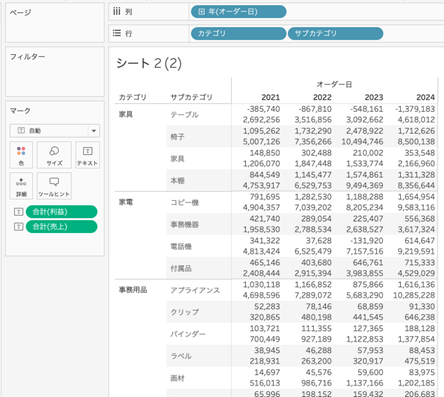
正しい値は表示されるものの、メジャーの名前が表示されないため、使い勝手の悪いクロス集計表となってしまいます。
そのため複数のメジャーを使用する場合は、「Abc」と表示されている部分にドラッグするようにしましょう。
表示形式から作成する手順
手順1
単一メジャーの場合と同様に、「表示形式」をクリックします。
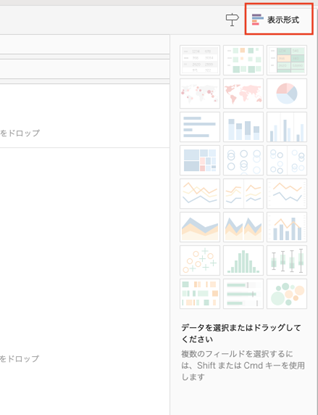
手順2
今回使用するフィールド([オーダー日]、[カテゴリ]、[サブカテゴリ]、[利益]、[売上]の5つ)を全て選択し、クロス集計表をクリックします。
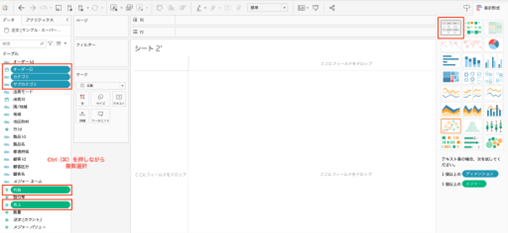
手順3
画面右側の「表示形式」を非表示にして、完成です。
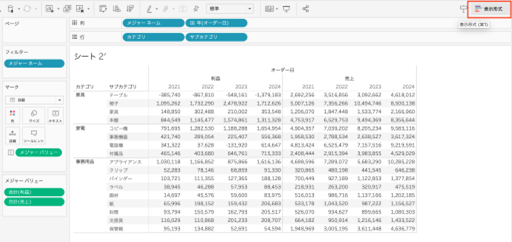
まとめ
この記事を通じて、Tableauでクロス集計表を作成する基本的な手順を詳しくご紹介しました。
特に、単一メジャーと複数メジャーの両方での作成方法を詳しく見てきたことで、Tableauの柔軟性と強力なデータ可視化能力を実感していただけたことでしょう。
Tableauの操作方法を学ぶことでデータの見える化が進み、より深い分析が可能になります。
今回ご紹介した「クロス集計表」を活用することで、異なるデータ間の関連性を視覚的に捉え、Tableauから新たなビジネスのインサイトを発見できるようになります。
この記事が、実業務でTableauの導入を検討している方々にとって、有用なガイドになれば幸いです。
<Tableau>
弊社ではSalesforceをはじめとするさまざまな無料オンラインセミナーを実施しています!
>>セミナー一覧はこちら
また、弊社ではTableauの導入支援のサポートも行っています。こちらもぜひお気軽にお問い合わせください。
>>Tableauについての詳細はこちら


